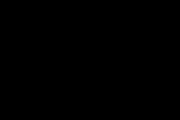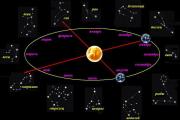ការសម្អាតកម្មវិធី CCleaner ។ របៀបប្រើ CCleaner សម្រាប់ Windows ។ ផ្នែកសេវាកម្មនៅក្នុង CCleaner ឬផ្នែកឧបករណ៍
CCleaner គឺជាឧបករណ៍ប្រើប្រាស់ដ៏ពេញនិយមបំផុតមួយសម្រាប់បង្កើនប្រសិទ្ធភាពកុំព្យូទ័ររបស់អ្នក។ នៅក្នុងអត្ថបទនេះ យើងនឹងជួយអ្នកឱ្យរៀនពីរបៀបធ្វើការឱ្យបានត្រឹមត្រូវជាមួយកម្មវិធីដ៏មានប្រយោជន៍នេះ ដើម្បីទទួលបានឱកាសភាគច្រើនដែលវាផ្តល់ឱ្យ។ ដូច្នេះ CCleaner - របៀបប្រើកម្មវិធី ការណែនាំសម្រាប់ការប្រើប្រាស់៖
តើធ្វើដូចម្តេចដើម្បីសម្អាតកុំព្យូទ័ររបស់អ្នកពីឯកសារដែលមិនចាំបាច់ (ឃ្លាំងសម្ងាត់ និងបណ្តោះអាសន្ន) ដោយប្រើ CCleaner?
ដើម្បីធ្វើដូចនេះយើងត្រូវចូលទៅកាន់ផ្នែក "សម្អាត" ជ្រើសរើសផ្នែកដែលចង់បាននៅទីនោះ (វីនដូឬកម្មវិធី) ។ នៅក្នុងបញ្ជីដែលលេចឡើង អ្នកត្រូវសម្គាល់កម្មវិធីទាំងនោះដែលអ្នកចង់ "សម្អាត" ពីឯកសារដែលមិនចាំបាច់បង្គរ។ អ្នកអាចទុកសញ្ញាធីកនៅកន្លែងដែលកម្មវិធីណែនាំវា។ បន្ទាប់មកចុច "សម្អាត" ប្រសិនបើអ្នកចង់សម្អាតវាភ្លាមៗ ឬ "ការវិភាគ" ប្រសិនបើអ្នកចង់មើលលទ្ធផលស្កេនជាមុន។
តើធ្វើដូចម្តេចដើម្បីជម្រះកំហុសចុះបញ្ជីវីនដូដោយប្រើ CCleaner?
ដើម្បីសម្អាតបញ្ជីឈ្មោះ អ្នកត្រូវចូលទៅកាន់ផ្នែក "ចុះឈ្មោះ" ដែលអ្នកធីកប្រអប់ដែលធាតុចុះបញ្ជីដែលអ្នកចង់កែ។ តាមលំនាំដើម កម្មវិធីផ្តល់ជូនដើម្បីកែសោទាំងអស់ ហើយយើងសូមណែនាំឱ្យធ្វើដូច្នេះ។ ជំហានដំបូងគឺត្រូវចុចប៊ូតុង "ស្វែងរកបញ្ហា" បន្ទាប់មកកម្មវិធីនឹងស្កេនបញ្ជីឈ្មោះសម្រាប់កំហុស។ លទ្ធផលនឹងត្រូវបានបង្ហាញនៅលើអេក្រង់។ បន្ទាប់ពីនេះប៊ូតុង "ជួសជុល" នឹងក្លាយជាសកម្ម។ ចុចវា ហើយកម្មវិធីនឹងលុបបំបាត់រាល់កំហុសដែលបានរកឃើញ។
មើលវីដេអូបង្រៀន "របៀបសម្អាតបញ្ជីឈ្មោះដោយប្រើ CCleaner"
តើធ្វើដូចម្តេចដើម្បីលុបកម្មវិធីចេញពីកុំព្យូទ័ររបស់អ្នកដោយប្រើ CCleaner ឱ្យបានត្រឹមត្រូវ?
ដើម្បីធ្វើដូចនេះចូលទៅកាន់ផ្នែក "សេវាកម្ម" ហើយជ្រើសរើស "លុបកម្មវិធី" នៅទីនោះ។ CCleaner នឹងពិនិត្យបញ្ជីកម្មវិធីដែលបានដំឡើងនៅលើកុំព្យូទ័ររបស់អ្នក ហើយបង្ហាញវានៅក្នុងបង្អួចដែលសមស្រប។ បន្ទាប់មកអ្នកអាចជ្រើសរើសកម្មវិធីដែលអ្នកមិនត្រូវការហើយចុចប៊ូតុង "លុបការដំឡើង" ។ CCleaner នឹងមិនត្រឹមតែលុបកម្មវិធីខ្លួនឯង និងថតឯកសារ និងបណ្ណាល័យដែលវាបង្កើតនោះទេ ប៉ុន្តែក៏នឹងបង្កើតធាតុដែលត្រូវគ្នានៅក្នុងបញ្ជីឈ្មោះផងដែរ។
តើធ្វើដូចម្តេចដើម្បីផ្លាស់ប្តូរបញ្ជីចាប់ផ្តើមកុំព្យូទ័ររបស់អ្នកដោយប្រើ CCleaner?
ដើម្បីផ្លាស់ប្តូរការចាប់ផ្តើម អ្នកត្រូវចូលទៅកាន់ផ្នែក "សេវាកម្ម" ហើយជ្រើសរើសផ្ទាំង "Startup" នៅទីនោះ។ CCleaner នឹងបង្ហាញបញ្ជីនៃការចាប់ផ្តើម Windows និងកម្មវិធីផ្សេងទៀតដែលមានមុខងារស្រដៀងគ្នា។ បញ្ជីនេះនឹងរាយបញ្ជីកម្មវិធីទាំងអស់ដែលចាប់ផ្តើមនៅពេលប្រព័ន្ធចាប់ផ្ដើម។ ប្រសិនបើអ្នកដឹងច្បាស់ថាអ្នកមិនត្រូវការពួកវាខ្លះទេ អ្នកអាចជ្រើសរើសកម្មវិធីនេះនៅក្នុងបញ្ជី ហើយចុចប៊ូតុង "បិទ" ។ ពេលក្រោយ អ្នកអាចបើកដំណើរការចាប់ផ្តើមតាមរបៀបដូចគ្នា។
តើធ្វើដូចម្តេចដើម្បីលុបថាសដោយសុវត្ថិភាពដោយប្រើ CCleaner?
ការលុបឯកសារដោយប្រើប្រព័ន្ធប្រតិបត្តិការ Windows ពិតជាមិនលុបព័ត៌មាននោះទេ ប៉ុន្តែគ្រាន់តែលុបបៃដំបូងដែលមានអាសយដ្ឋានឯកសារប៉ុណ្ណោះ។ ដូច្នេះដោយមានជំនួយពីកម្មវិធីពិសេសវាអាចធ្វើទៅបានដើម្បីស្ដារវានៅពេលក្រោយ។ ប្រសិនបើអ្នកត្រូវការលុបឯកសារពិតប្រាកដ យើងសូមណែនាំឱ្យប្រើ CCleaner ដើម្បីធ្វើវា។ ដើម្បីធ្វើដូចនេះចូលទៅកាន់ផ្នែក "សេវាកម្ម" ហើយជ្រើសរើសផ្ទាំង "លុបថាស" ។ បន្ទាប់មកអ្នកត្រូវជ្រើសរើសថាសមួយណាដែលអ្នកចង់លុប ហើយតើវាត្រូវធ្វើប៉ុន្មានដង។ ការឆ្លងកាត់កាន់តែច្រើន គុណភាពនៃការលុបកាន់តែខ្ពស់។ បន្ទាប់មកអ្នកត្រូវចុចប៊ូតុង "លុប" ហើយកម្មវិធីនឹងអនុវត្តសកម្មភាពដែលត្រូវការ។
CCleaner រួមបញ្ចូលគ្នានូវប្រសិទ្ធភាព និងសុវត្ថិភាពនៃការប្រើប្រាស់ ដែលធ្វើឱ្យវាពេញនិយមក្នុងចំណោមអ្នកចាប់ផ្តើមដំបូង និងអ្នកប្រើប្រាស់ដែលមានបទពិសោធន៍។ ដោយមានជំនួយរបស់វា អ្នកអាចលុបឯកសារបណ្តោះអាសន្ន សម្អាតឃ្លាំងសម្ងាត់កម្មវិធីរុករកតាមអ៊ីនធឺណិត សម្អាតធុងសំរាមទាំងស្រុង និងអ្វីៗជាច្រើនទៀត។ ដើម្បីធ្វើដូចនេះអ្នកត្រូវកំណត់រចនាសម្ព័ន្ធ ccleaner ឱ្យបានត្រឹមត្រូវព្រោះ ... អ្នកប្រើប្រាស់ដែលគ្មានបទពិសោធន៍ចូលចិត្តប្រើការសម្អាតដោយស្វ័យប្រវត្តិ។
ប្រសិនបើបានកំណត់រចនាសម្ព័ន្ធមិនត្រឹមត្រូវ កម្មវិធីទំនងជានឹងក្លាយជាបន្ទុកជាងអ្នកជួយ។ បន្ទាប់ពីបានគូសធីកប្រអប់នៅក្នុងធាតុម៉ឺនុយការកំណត់ទាំងអស់ ទិន្នន័យទាំងអស់ដែលកុំព្យូទ័រចាត់ទុកថាមិនចាំបាច់នឹងត្រូវបានលុប។ នោះហើយជាមូលហេតុដែលវាត្រូវបានណែនាំឱ្យកំណត់រចនាសម្ព័ន្ធវាមុនពេលប្រើឧបករណ៍សម្អាត ដើម្បីការពារគ្រោះថ្នាក់ដល់ឯកសារសំខាន់ៗរបស់អ្នកប្រើប្រាស់ និងប្រព័ន្ធទាំងមូល។
កម្មវិធីនេះត្រូវបានគេប្រើញឹកញាប់បំផុតក្នុងលំដាប់នេះ៖
- ចុចប៊ូតុង "ការវិភាគ".

- នៅពេលបញ្ចប់ការវិភាគ - ប៊ូតុង "សម្អាត".

ជំហានសាមញ្ញទាំងនេះគឺគ្រប់គ្រាន់ដើម្បីធ្វើអោយកុំព្យូទ័រមានជីវិតឡើងវិញ។ ទោះយ៉ាងណាក៏ដោយ អ្នកប្រើប្រាស់ភាគច្រើននៃកម្មវិធី ccleaner មិនដឹងពីរបៀបកំណត់រចនាសម្ព័ន្ធការសម្អាតឱ្យបានត្រឹមត្រូវទេ។ នេះអាចនាំទៅដល់ការលុបដោយស្វ័យប្រវត្តិនូវឯកសារចាំបាច់មួយចំនួនធំ។
ការប្រើប្រាស់កម្មវិធីត្រឹមត្រូវមិនពិបាកទេ។ នរណាម្នាក់ដែលមានចំណេះដឹងតិចតួចអំពីរបៀបដែលកុំព្យូទ័រដំណើរការនឹងអាចកំណត់រចនាសម្ព័ន្ធវាបានត្រឹមត្រូវមុនពេលប្រើវាជាលើកដំបូង។ ទោះយ៉ាងណាក៏ដោយ វានៅតែត្រូវបានណែនាំឱ្យបង្កើតចំណុចវិលត្រលប់ (សមត្ថភាពក្នុងការស្តារប្រព័ន្ធឡើងវិញ)។
ការកំណត់កម្មវិធី
គោលបំណងសំខាន់នៃកម្មវិធីគឺសម្អាតកុំព្យូទ័ររបស់អ្នកពីមេរោគ។ ដូច្នេះ ការដំឡើង ccleaner សម្រាប់ការសម្អាតត្រឹមត្រូវគឺធ្វើឡើងសម្រាប់តែសំណើបុគ្គលប៉ុណ្ណោះ។ អ្នកប្រើប្រាស់ម្នាក់ៗត្រូវតែកំណត់ដោយឯករាជ្យនូវអ្វីដែលកម្មវិធីគួរសម្អាត និងអ្វីដែលវាមិនគួរប៉ះទាល់តែសោះ។
ជំពូក "ការកំណត់"- កម្របានទស្សនាដោយអ្នកប្រើប្រាស់។ ទោះជាយ៉ាងណាក៏ដោយនេះមិនបដិសេធសារៈសំខាន់និងអត្ថប្រយោជន៍របស់វាទេ។ ខាងក្រោមនេះជាផ្នែករងសំខាន់ៗ។
ការកំណត់
ផ្នែករងទីមួយមាន៖
- ការសម្អាតកុំព្យូទ័ររបស់អ្នកនៅពេលចាប់ផ្តើម។

- ពិនិត្យមើលការអាប់ដេត CCleaner ដោយស្វ័យប្រវត្តិ។

វាត្រូវបានណែនាំឱ្យដោះធីកប្រអប់ផងដែរ។ មិនចាំបាច់ស្វែងរកបច្ចុប្បន្នភាពជាប្រចាំទេ ហើយជាលទ្ធផល ដុតធនធានបន្ថែម។ ការអាប់ដេតអាចធ្វើឡើងដោយដៃ ប្រសិនបើចាំបាច់។ ហើយវាមិនមែនជាការពិតដែលថាកំណែថ្មីនឹងមានភាពងាយស្រួលជាងកំណែដែលធ្លាប់ស្គាល់សម្រាប់អ្នកប្រើនោះទេ។
- របៀបសម្អាត។

វាអាចធ្វើទៅបានដើម្បីលុបឯកសារទាំងស្រុងក្នុងអំឡុងពេលដំណើរការសម្អាត។ មុខងារនេះមិនពាក់ព័ន្ធសម្រាប់អ្នកប្រើប្រាស់ភាគច្រើនទេ។
ខូគី
ផ្នែករងនេះគឺចាំបាច់សម្រាប់អ្នកប្រើប្រាស់អ៊ីនធឺណិតសកម្ម។ ការដំឡើងវានឹងធ្វើឱ្យការងាររបស់អ្នកប្រសើរឡើង។ យ៉ាងណាមិញ តាមលំនាំដើម កម្មវិធីនឹងលុប Cookies ទាំងអស់។ ហើយនេះច្រើនតែរអាក់រអួល និងមិនអាចអនុវត្តបាន។

ដោយចូលទៅកាន់ផ្នែករង "ខូគី"អ្នកប្រើនឹងមានសិទ្ធិចូលទៅកាន់បញ្ជីអាសយដ្ឋានគេហទំព័រដែលមានខូគីដែលរក្សាទុកក្នុងប្រព័ន្ធ។ បើគ្មានការកែប្រែទេ ពួកវាទាំងអស់នឹងត្រូវលុបចេញ។ ដើម្បីធ្វើការកែតម្រូវ ចុចខាងស្តាំលើបញ្ជី ហើយជ្រើសរើស "ស្កែនឆ្លាតវៃ".

ក្នុងករណីនេះ កម្មវិធីនឹងជ្រើសរើសគេហទំព័រដែលល្បី និងអាចទុកចិត្តបានដោយឯករាជ្យ ដែលខូគីមិនចាំបាច់ត្រូវលុប ហើយផ្លាស់ទីពួកវាទៅបញ្ជីត្រឹមត្រូវ។ អ្នកអាចបន្ថែមគេហទំព័រដែលមានសារៈសំខាន់សម្រាប់អ្នកប្រើប្រាស់ដោយឯករាជ្យ។ ឧទាហរណ៍ ប្រសិនបើអ្នកមិនចង់បញ្ចូលពាក្យសម្ងាត់ឥតឈប់ឈរនៅពេលចូលមើលបណ្តាញសង្គម នោះអ្នកត្រូវស្វែងរកពួកវានៅក្នុងបញ្ជីនៅខាងឆ្វេង ហើយផ្លាស់ទីពួកវាទៅបញ្ជីខាងស្តាំដោយខ្លួនឯង។ នេះអនុវត្តចំពោះគេហទំព័រទាំងអស់ដែលប្រើញឹកញាប់ និងទាមទារការអនុញ្ញាតនៅពេលចូលមើល។
ការរួមបញ្ចូល
មុខងារសំខាន់ និងមានប្រយោជន៍គឺការលុបឯកសារដែលមិនចាំបាច់ជាក់លាក់ ឬសម្អាតថតឯកសារដែលកំណត់ដោយអ្នកប្រើប្រាស់។
ដើម្បីបន្ថែមឯកសារដែលត្រូវការសម្អាតនៅក្នុងផ្នែករង "បើក"អ្នកត្រូវបញ្ជាក់ឯកសារទាំងនេះ។ ឧទាហរណ៍ ប្រសិនបើអ្នកចង់ឱ្យ CCleaner លុបឯកសារណាមួយចេញពីថតជាក់លាក់នៅលើដ្រាយមូលដ្ឋានដែលបានបញ្ជាក់របស់កុំព្យូទ័រនោះ អ្នកគួរតែចុចប៊ូតុង។ "បន្ថែម"និងបញ្ជាក់ថតនេះ។

បន្ទាប់ពីនេះវាមានតម្លៃទៅមើលចំណុច "សម្អាត"ជ្រើសរើសផ្ទាំង វីនដូនិងនៅក្នុងផ្នែករង "លើសពីនេះទៀត"ធីកប្រអប់ "ឯកសារ និងថតផ្ទាល់ខ្លួន". វានឹងអនុញ្ញាតឱ្យកម្មវិធីលុបឯកសារសម្ងាត់ជាអចិន្ត្រៃយ៍។

ករណីលើកលែង
ផ្នែករងដែលគោលបំណងសំខាន់គឺផ្ទុយពីផ្នែកមុន។ នោះគឺវាអាចជ្រើសរើសថតឯកសារ និងឯកសារដែលមិនចាំបាច់សម្អាត និងលុបនៅពេលបើកដំណើរការ CCleaner ។ លក្ខណៈពិសេសនេះមានប្រយោជន៍ក្នុងការធានានូវថតឯកសារដែលមានបំណងសម្រាប់ការងាររបស់អ្នកប្រើប្រាស់ ឬប្រព័ន្ធទាំងមូល។ ទាំងនេះអាចជាឯកសារ បទបង្ហាញ កម្មវិធី ឧបករណ៍ប្រើប្រាស់។

ស្រដៀងទៅនឹងផ្នែករងមុនដែរ អ្នកត្រូវជ្រើសរើស និងបន្ថែមឯកសារ និងថតឯកសារ "សំខាន់" ដែលការដកចេញដែលមិនចង់បាន។
ការតាមដាន
កម្មវិធីនេះមានមុខងារតាមដាន និងត្រួតពិនិត្យសកម្ម។ គោលបំណងរបស់ពួកគេគឺដើម្បីជូនដំណឹងដល់អ្នកប្រើប្រាស់អំពីតម្រូវការសម្រាប់ការសម្អាត។ យោងតាមអ្នកជំនាញភាគច្រើនពួកគេអាចបិទដោយគ្មានផលវិបាកធ្ងន់ធ្ងរសម្រាប់ការអនុវត្ត។ យ៉ាងណាមិញ កម្មវិធីនឹងដំណើរការក្នុងផ្ទៃខាងក្រោយ ប្រមូលព័ត៌មានឥតឈប់ឈរ និងប្រើប្រាស់ធនធានកុំព្យូទ័រ ដើម្បីជូនដំណឹងដល់អ្នកអំពីការប្រមូលផ្តុំនៃចំនួនមេកាបៃជាក់លាក់ដែលគួរតែត្រូវបានសម្អាត។

វាត្រូវបានកត់សម្គាល់ខាងលើថាការសម្អាតជាទៀងទាត់គឺមិនចាំបាច់ទេ។ ហើយក្នុងករណីមានការខ្វះខាតទំហំទំនេរយ៉ាងសំខាន់នៅលើថាសប្រព័ន្ធ វាជាការប្រសើរក្នុងការរកមើលឯកសារដែលប្រើកន្លែងច្រើន ហើយមិនអាចសម្អាតដោយ CCleaner បានទេ។ ទាំងនេះអាចជាឯកសារវីដេអូដែលបានទាញយកថ្មីៗ ឬហ្គេមដែលបានដំឡើងដោយចៃដន្យនៅលើដ្រាយខុស។
សេចក្តីសន្និដ្ឋាន
ដើម្បីសង្ខេបវាគួរអោយកត់សម្គាល់ថាមិនមែនការកំណត់កម្មវិធីទាំងអស់ត្រូវបានពិពណ៌នាខាងលើទេ។ លទ្ធភាពរបស់វាកាន់តែទូលំទូលាយ។ CCleaner មានចំណុចប្រទាក់ដ៏សាមញ្ញ និងអនុញ្ញាតឱ្យអ្នកយល់អំពីការកំណត់ ទោះបីជាអ្នកមិនមានចំណេះដឹងកុំព្យូទ័រជ្រៅជ្រះក៏ដោយ។ វាគ្រប់គ្រាន់ហើយក្នុងការលះបង់ពេលវេលារបស់អ្នកបន្តិចទៅនេះ។
នៅក្នុងអត្ថបទមុន យើងបានមើលពីរបៀបសម្អាតភាគថាសរឹងពីឯកសារ "ឥតប្រយោជន៍" ដោយប្រើឧបករណ៍សម្អាតវីនដូស្តង់ដារ " ការសម្អាតថាស».
ថ្ងៃនេះខ្ញុំនឹងប្រាប់អ្នក។ របៀបប្រើ CCleanerដែលនៅក្នុងមុខងារ និងសមត្ថភាពរបស់វាមិនទាបជាងស្តង់ដារ Windows cleaner ហើយតាមរបៀបខ្លះវាលើសពីវា។
នេះគឺជាកម្មវិធីឥតគិតថ្លៃ ប៉ុន្តែក្នុងពេលតែមួយ ឧបករណ៍ប្រើប្រាស់លឿន និងស្អាត ដែលអាចសម្អាតប្រវត្តិកម្មវិធីរុករកតាមអ៊ីនធឺណិត និងឃ្លាំងសម្ងាត់ បញ្ជីសំណួរនៅក្នុងម៉ាស៊ីនស្វែងរក ទម្រង់ដែលបានរក្សាទុក និងពាក្យសម្ងាត់ ខូគី និងប្រវត្តិនៃឯកសារបើកនៅក្នុងកម្មវិធីផ្សេងៗ លុបឯកសារបណ្តោះអាសន្នពី ថត Temp ប្រសិនបើពួកគេស្នាក់នៅទីនោះលើសពីមួយថ្ងៃ។ បន្ថែមពីលើអ្វីៗទាំងអស់នេះ CCleaner រកឃើញនិងលុបកំហុសចេញពីបញ្ជីឈ្មោះ។
នៅក្នុងពាក្យមួយកម្មវិធីគឺមានតម្លៃដំឡើងនៅលើកុំព្យូទ័ររបស់អ្នកហើយប្រើវាដើម្បីរក្សា hard drive របស់អ្នកឱ្យស្អាត។
1. ការដំឡើងកម្មវិធី។
ដូច្នេះ។ ធ្វើតាមតំណនេះទៅកាន់គេហទំព័រផ្លូវការរបស់កម្មវិធី piriform.comហើយទាញយកកំណែបច្ចុប្បន្ន។

ដំណើរការឯកសារដែលបានទាញយក ហើយបង្អួចដែលមានអ្នកជំនួយការដំឡើងនឹងបើកនៅពីមុខអ្នក។ នៅទីនេះយើងជ្រើសរើសភាសាដែលចង់បានហើយចុចប៊ូតុង " បន្ថែមទៀត».

នៅក្នុងបង្អួច " ជម្រើសដំឡើង msgstr "ទុកប្រអប់ធីកទាំងអស់ឱ្យដូចជាហើយចុច" ដំឡើង" នៅពេលដែលការដំឡើងត្រូវបានបញ្ចប់ ដោះធីក " អំពីកំណែ"ហើយចុចប៊ូតុង" រួចរាល់».


2. ធ្វើការជាមួយកម្មវិធី។ ការសម្អាតកុំព្យូទ័ររបស់អ្នកពីឯកសារឥតបានការ។
ពេលបើកកម្មវិធីភ្លាម យើងឃើញខ្លួនឯងនៅក្នុងផ្នែក " ការសម្អាត».
នៅផ្នែកខាងឆ្វេងនៃផ្នែកនៅក្នុងវាល " វីនដូ"ហើយ" កម្មវិធី msgstr "" "អ្នកអាចកំណត់រចនាសម្ព័ន្ធប៉ារ៉ាម៉ែត្ររបស់វាដោយមិនធីក ឬធីកប្រអប់នៅជាប់នឹងធាតុបញ្ជីដែលត្រូវគ្នា។ តាមលំនាំដើម ធាតុទាំងអស់ត្រូវបានជ្រើសរើសយ៉ាងល្អប្រសើរ ដូច្នេះយើងទុកអ្វីៗគ្រប់យ៉ាងដូចបច្ចុប្បន្ន។ ប៉ុន្តែប្រសិនបើអ្វីមួយមិនសមនឹងអ្នក អ្នកអាចដកចេញ ឬបន្ថែមប៉ារ៉ាម៉ែត្រតាមការសំរេចចិត្តរបស់អ្នក។
ចូរចាប់ផ្តើមសម្អាតថាសពីឯកសារឥតបាន ហើយចុចលើ " ការវិភាគ».


នៅចុងបញ្ចប់នៃការវិភាគ កម្មវិធីនឹងបង្ហាញក្នុងទម្រង់នៃបញ្ជីចំនួន MB នៃឯកសារឥតបាន ដែលវាអាចយកចេញពី hard drive។ តួលេខបង្ហាញថាការវិភាគថាសបានបញ្ចប់ក្នុងរយៈពេល 0.784 វិនាទី ហើយ 25 MB នឹងត្រូវបានសម្អាតនៅលើថាសរឹង។ ហើយប្រសិនបើអ្នកសម្អាតកម្រ ឬជាលើកដំបូង នោះអ្នកសម្អាតនឹងរកឃើញឯកសារឥតបានការច្រើន។
ចុច " ការសម្អាត"បន្ទាប់មកយើងបញ្ជាក់បន្ថែមអំពីសកម្មភាពរបស់យើង និងមើលលទ្ធផលនៃការសម្អាត។



ហើយនៅពេលអនាគត សូមសម្អាតឯកសារឥតបានការយ៉ាងហោចណាស់ម្តងរៀងរាល់ពីរសប្តាហ៍ម្តង។ ប្រសិនបើអ្នកប្រើកុំព្យូទ័ររបស់អ្នកខ្លាំង ហើយធ្វើការជាមួយឯកសារមួយចំនួនធំ ឬជាញឹកញាប់ណាស់ដំឡើង និងលុបកម្មវិធី និងកម្មវិធី បន្ទាប់មកសម្អាតវាម្តងក្នុងមួយសប្តាហ៍។
3. ការសម្អាតបញ្ជីឈ្មោះ។
នៅក្នុងជំពូក " ការចុះឈ្មោះ"នៅក្នុងវាល" ភាពត្រឹមត្រូវនៃការចុះបញ្ជី» យើងក៏ទុកការកំណត់សម្អាតទាំងអស់តាមលំនាំដើមផងដែរ។ ខ្ញុំមិនទាំងណែនាំអ្នកឱ្យសាកល្បងនៅទីនេះទេ។ ចុចប៊ូតុង " ការដោះស្រាយបញ្ហា" ហើយរង់ចាំលទ្ធផលស្វែងរក។

ដូចនៅក្នុងករណីនៃឯកសារឥតបានការ ប្រសិនបើអ្នកមិនដែលបានសម្អាតបញ្ជីឈ្មោះ ហើយកំពុងធ្វើវាជាលើកដំបូង នោះនឹងមានកំហុសជាច្រើននៅក្នុងបញ្ជីឈ្មោះ។ តាមក្បួន ធាតុទាំងនេះលេចឡើងជាលទ្ធផលនៃកម្មវិធីដែលបានដំឡើង ឬលុបមិនត្រឹមត្រូវ ឯកសារបិទមិនត្រឹមត្រូវ ការបង្កកសេវាកម្ម និងកម្មវិធីជាដើម។
នៅពេលអ្នកបានបញ្ចប់ការស្វែងរកធាតុនៅក្នុងបញ្ជីឈ្មោះសូមចុច " កែតម្រូវ».

នៅក្នុងការអនុវត្តរបស់ខ្ញុំ ក្នុងរយៈពេលជាច្រើនឆ្នាំនៃការប្រើប្រាស់ឧបករណ៍ប្រើប្រាស់នេះ ខ្ញុំមិនដែលមានបញ្ហាជាមួយនឹងប្រតិបត្តិការនៃប្រព័ន្ធបន្ទាប់ពីការសម្អាតបញ្ជីឈ្មោះនោះទេ។ ដូច្នេះ សូមចុច " ទេ" ហើយនៅក្នុងបង្អួចបន្ទាប់ដែលបើកសូមចុច " សម្គាល់ត្រឹមត្រូវ។».



យល់ព្រម វាចប់ហើយឥឡូវនេះ។ ការសម្អាតប្រព័ន្ធនៃឯកសារឥតបានការរួចរាល់ហើយ ឥឡូវនេះកុំព្យូទ័ររបស់យើងនឹងដំណើរការលឿនជាងមុន។ ហើយក្រោយមក នៅពេលអ្នកសម្អាតបញ្ជីឈ្មោះ ធ្វើវាម្តងរៀងរាល់ 2 ខែម្តង ព្រោះវាមិនត្រូវបានណែនាំឱ្យសម្អាតបញ្ជីឈ្មោះជារៀងរាល់ថ្ងៃផ្សេងទៀត ឬម្តងក្នុងមួយសប្តាហ៍។
ប្រសិនបើអ្នកនៅតែសម្រេចចិត្តលេងវាដោយសុវត្ថិភាព និងបង្កើតឯកសារបម្រុងទុកបញ្ជីឈ្មោះ បន្ទាប់មកចុចលើ " បាទ" ហើយរក្សាទុកឯកសារជាមួយផ្នែកបន្ថែម .regឧទាហរណ៍នៅលើ " ផ្ទៃតុ».

ហើយនៅពេលដែលតម្រូវការកើតឡើងដើម្បីស្ដារកំណែមុននៃបញ្ជីឈ្មោះបន្ទាប់មកដោយចុចពីរដងអ្នកបើកដំណើរការឯកសារហើយអនុវត្តការបញ្ចូលគ្នា។
ហើយមួយភ្លែត។
នៅក្នុងកំណែថ្មី CCleaner យកគំនិតផ្តួចផ្តើម និងគ្រប់គ្រងការត្រួតពិនិត្យប្រព័ន្ធ ដែលវាមិនល្អខ្លាំងទេ។ អ្នកអភិវឌ្ឍន៍បានធ្វើដូច្នេះដោយចេតនាល្អ ដូច្នេះកម្មវិធីខ្លួនឯងនឹងណែនាំដល់អ្នកប្រើប្រាស់នៅពេលសម្អាតប្រព័ន្ធនៃឯកសារឥតបានការ។ ប៉ុន្តែយើងដឹងរួចទៅហើយថាតើការសម្អាតត្រូវធ្វើនៅពេលណា ដូច្នេះហើយយើងនឹងគ្រប់គ្រងគំនិតផ្តួចផ្តើមរបស់អ្នកសម្អាត។
យើងទៅផ្នែក " ការកំណត់"និងនៅក្នុងវាល" ការតាមដាន» ដោះធីកប្រអប់ "បើកការត្រួតពិនិត្យប្រព័ន្ធ" និង "បើកការត្រួតពិនិត្យសកម្ម" ។ ឥឡូវនេះកម្មវិធីនឹងមិនរំខានយើងជាមួយនឹងអនុសាសន៍របស់វាទេ។

បន្ថែមពីលើការលុបឯកសារឥតបានការ និងសម្អាតបញ្ជីឈ្មោះ CCleaner អាចលុបកម្មវិធី គ្រប់គ្រងការចាប់ផ្តើម និងចំណុចស្ដារប្រព័ន្ធនៃកុំព្យូទ័ររបស់អ្នក។ ប៉ុន្តែខ្ញុំមិនប្រើសមត្ថភាពសម្អាតទាំងនេះទេ ព្រោះមានកម្មវិធីផ្សេងទៀតសម្រាប់គោលបំណងទាំងនេះ។
នៅពេលដែលការអាប់ដេតត្រូវបានចេញផ្សាយ កម្មវិធីផ្តល់ជូនដើម្បីធ្វើបច្ចុប្បន្នភាពទៅកំណែចុងក្រោយបំផុត ដែលខ្ញុំណែនាំថាអ្នកតែងតែធ្វើ។ ដោយប្រើតំណភ្ជាប់ដែលបានផ្តល់នៅដើមអត្ថបទ ទាញយកឯកសារដំឡើងសម្រាប់កំណែអាប់ដេតរបស់កម្មវិធី ហើយដំឡើងវាលើកំណែហួសសម័យ។
ឥឡូវនេះអ្នកអាចធ្វើបានយ៉ាងងាយស្រួល ប្រើកម្មវិធី CCleaner.
សំណាងល្អ!
CCleaner សម្រាប់កុំព្យូទ័រគឺជាកម្មវិធីដែលសម្អាតទំហំទំនេរ សម្អាតបញ្ជីឈ្មោះ និងបង្កើនប្រសិទ្ធភាពឧបករណ៍សម្រាប់ដំណើរការប្រព័ន្ធប្រតិបត្តិការ Windows ។ កម្មវិធីនេះត្រូវបានចែកចាយដោយមិនគិតថ្លៃ ហើយអាចទាញយកបាននៅលើគេហទំព័រផ្លូវការ៖ https://www.ccleaner.com/ ។
វាមានចំណុចប្រទាក់ជាភាសារុស្សី ហើយអាចត្រូវបានដំឡើងក្នុងរយៈពេលពីរបីនាទី សូម្បីតែនៅលើស្ថានីយការងារខ្សោយក៏ដោយ ព្រោះវាមិនទាមទារលើធនធានប្រព័ន្ធផលិតផលនេះត្រូវបានដំឡើងនៅលើកុំព្យូទ័រក្នុងផ្ទះភាគច្រើន ប៉ុន្តែអ្នកប្រើប្រាស់របស់ពួកគេច្រើនតែមិនដឹងអ្វីទាំងអស់អំពីមុខងាររបស់កម្មវិធី ឬគ្រាន់តែប្រើប៊ូតុង "សម្អាត" ប៉ុណ្ណោះ ប៉ុន្តែវាមិនកំណត់សមត្ថភាពរបស់វានោះទេ។ អត្ថបទនេះត្រូវបានដាក់ជាការប្រើប្រាស់លម្អិតនៃ CCleaner ។ សូមអានខ្លឹមសាររបស់វាដោយប្រុងប្រយ័ត្ន ដើម្បីអាចរក្សាកុំព្យូទ័ររបស់អ្នកឱ្យដំណើរការបានច្រើនឆ្នាំ។
អ្វីដែលត្រូវគិតមុនពេលសម្អាត
មុនពេលប្រើកម្មវិធី អ្នកគួរតែកំណត់រចនាសម្ព័ន្ធ CCleaner សម្រាប់ការសម្អាតត្រឹមត្រូវ។បន្ទាប់ពីបានទាំងអស់ ជាមួយនឹងប៉ារ៉ាម៉ែត្រកំណត់ដោយអ្នកអភិវឌ្ឍន៍ កម្មវិធីនឹងលុបព័ត៌មានជាច្រើន ដែលមួយចំនួននៅតែមានប្រយោជន៍ ដូច្នេះវាមានតម្លៃកំណត់ឧបករណ៍ប្រើប្រាស់ជាមុន។
វាមានតម្លៃចាប់ផ្តើមជាមួយរបៀបប្រើ CCleaner ឬជាឃ្លាំងសម្ងាត់កម្មវិធីរុករក ដែលជាបណ្តុំនៃធាតុនៃគេហទំព័រដែលបានចូលមើលរួចហើយ ដែលប្រើដោយកម្មវិធីរុករកតាមអ៊ីនធឺណិត ដើម្បីបង្កើនល្បឿននៃការផ្ទុកធនធានទាំងនេះឡើងវិញ។ ជាការពិតណាស់ការសម្អាតប៉ារ៉ាម៉ែត្រនេះនឹងបង្កើនទំហំទំនេរច្រើននៅលើថាសប្រព័ន្ធព្រោះឃ្លាំងសម្ងាត់នៅលើកុំព្យូទ័រមានទីតាំងនៅផ្នែកនេះ។ ប៉ុន្តែនៅពេលជាមួយគ្នានេះ ប្រសិនបើអ្នកលុបឃ្លាំងសម្ងាត់ចេញពីកុំព្យូទ័ររបស់អ្នក ល្បឿនផ្ទុកគេហទំព័រនឹងធ្លាក់ចុះយ៉ាងខ្លាំង ដូច្នេះវាត្រូវបានណែនាំឱ្យសម្អាតឃ្លាំងសម្ងាត់កម្រតាមតែអាចធ្វើទៅបាន និងក្នុងករណីចាំបាច់បំផុត ឧទាហរណ៍ នៅពេលអ្នកដំណើរការ អស់ទំហំនៅលើថាសប្រព័ន្ធ។
ធាតុទីពីរដែល CCleaner សម្អាត ប្រសិនបើអ្នកប្រើការកំណត់លំនាំដើម គឺជាឃ្លាំងសម្ងាត់រូបភាពតូច។ វាទទួលខុសត្រូវក្នុងការរក្សាទុកច្បាប់ចម្លងតូចៗនៃរូបភាពដែលមាននៅក្នុងថតកុំព្យូទ័រទៅក្នុងឯកសារ “Thumbs.db” នៅពេលដែលពួកវាត្រូវបានបង្ហាញដំបូងនៅក្នុង Explorer ។ ការលុបទិន្នន័យឯកសារអេឡិចត្រូនិកនឹងបង្ខំឱ្យប្រព័ន្ធបង្កើតវាម្តងទៀត ដែលនឹងជះឥទ្ធិពលអវិជ្ជមានដល់ដំណើរការរបស់វា នៅពេលធ្វើការជាមួយកាតាឡុកដែលមានរូបភាព។
ការលុបឯកសារកម្មវិធីបណ្តោះអាសន្ន
ការប្រើប្រាស់ CCleaner ដើម្បីលុបឯកសារកម្មវិធីបណ្តោះអាសន្នគឺងាយស្រួលណាស់។ ដើម្បីធ្វើដូច្នេះ សូមអនុវត្តតាមជំហានទាំងនេះ៖
- ចូលទៅកាន់ផ្ទាំង "សម្អាត" ។
- បើកផ្ទាំងកម្មវិធី។
- ពិនិត្យការកំណត់ដែលអ្នកចង់សម្អាត។ ឧទាហរណ៍ សម្រាប់កម្មវិធីរុករកតាមអ៊ីនធឺណិត មានឃ្លាំងសម្ងាត់ និងប្រវត្តិរុករក ការទាញយក និងប្រវត្តិសម័យ ពាក្យសម្ងាត់ និងការបំពេញដោយស្វ័យប្រវត្តិ ក៏ដូចជាខូគី ដែលនឹងត្រូវបានពិភាក្សានៅក្នុងផ្នែកបន្ទាប់។
ប្រសិនបើការដំឡើង CCleaner ត្រូវបានបញ្ចប់ ចុចលើប៊ូតុង "សម្អាត" ហើយរង់ចាំរហូតដល់ដំណើរការបញ្ចប់ដំបូន្មាន! គិតឱ្យបានហ្មត់ចត់មុននឹងលុបឯកសារមួយចំនួន ពីព្រោះអ្នកនឹងមិនអាចស្ដារពួកវាឡើងវិញនៅពេលក្រោយបានទេ។ ឧទាហរណ៍ សម្រាប់កម្មវិធីការិយាល័យ វាមានតម្លៃរក្សាទុកបញ្ជីឯកសារដែលបានកែសម្រួលថ្មីៗនេះ ហើយសម្រាប់កម្មវិធីរុករកតាមអ៊ីនធឺណិត វាអាចមានសារៈសំខាន់ក្នុងការរក្សាទុកពាក្យសម្ងាត់ដែលអាចបំភ្លេចបានយ៉ាងងាយស្រួល ហើយការចូលប្រើធនធានបន្ទាប់ពីពួកគេត្រូវបានលុប នឹងត្រូវស្ដារឡើងវិញដោយប្រើការផ្ទៀងផ្ទាត់អត្តសញ្ញាណយូរអង្វែង។ នីតិវិធី។
ការសម្អាតបញ្ជីឈ្មោះ
អ្នកអាចសម្អាតបញ្ជីឈ្មោះ Windows 7 ដោយប្រើ CCleaner តាមរយៈការរៀបចំនៅក្នុងផ្ទាំងម៉ឺនុយដាច់ដោយឡែកមួយដែលមានឈ្មោះថា "Registry" ។ វានឹងដោះស្រាយបញ្ហាមួយចំនួនដែលទាក់ទងនឹងប៉ារ៉ាម៉ែត្រប្រព័ន្ធប្រតិបត្តិការនេះ ប៉ុន្តែវាមិនទំនងអាចជួយបង្កើនល្បឿនកុំព្យូទ័រនោះទេ។ យ៉ាងណាមិញ បញ្ជីឈ្មោះមានធាតុគន្លឹះច្រើនជាងមួយរយពាន់ ហើយការសម្អាតវានឹងដកសោមួយរយ ឬពីរចេញ បើទោះបីជាអ្នកសម្អាតបញ្ជីឈ្មោះបន្ទាប់ពីលុបកម្មវិធីក៏ដោយ។
មុនពេលសម្អាតបញ្ជីឈ្មោះ ត្រូវប្រាកដថាធ្វើច្បាប់ចម្លងនៃសោដែលបានលុប សកម្មភាពនេះនឹងត្រូវបានសួរដោយឧបករណ៍ប្រើប្រាស់ផ្ទាល់ ព្រោះគ្រាប់ចុចដែលត្រូវការសម្រាប់ដំណើរការនៃកម្មវិធីដែលបានដំឡើងជាញឹកញាប់ត្រូវបានបំផ្លាញ។
ដើម្បីចាប់ផ្តើមសម្អាតបញ្ជីឈ្មោះ CCleaner សូមចុចលើប៊ូតុង “ស្វែងរកបញ្ហា” ហើយដើម្បីបញ្ចប់សូមចុចលើ “Fix”រៀបចំការលុបខូឃី
ជាមួយនឹងការកំណត់ស្តង់ដារ ការសម្អាតឃ្លាំងសម្ងាត់ និងការលុបខូគីត្រូវបានអនុវត្តទាំងស្រុង។ ខូគីគឺជាបំណែកនៃទិន្នន័យអត្ថបទដែលរក្សាទុកនៅលើកុំព្យូទ័ររបស់អ្នកប្រើ ហើយត្រូវបានប្រើប្រាស់ដោយកម្មវិធីរុករកតាមអ៊ីនធឺណិតដើម្បីរក្សាទុកការកំណត់ផ្ទាល់ខ្លួនរបស់អ្នកប្រើប្រាស់ ក៏ដូចជាទិន្នន័យផ្ទៀងផ្ទាត់។ ខូគីត្រូវបានសម្អាតដោយសារតែមាន លទ្ធភាពដែលពួកវាត្រូវបានជំនួសដោយការតាមដានខូគី ដែលត្រូវបានប្រើដោយអ្នកបោកប្រាស់ដើម្បីតាមដានសកម្មភាពរបស់អ្នកប្រើអ៊ីនធឺណិត។ ប៉ុន្តែសម្រាប់គេហទំព័រដែលជឿទុកចិត្ត អ្នកមិនចាំបាច់លុបឯកសារទាំងនេះទេ ព្រោះវាបង្កើនល្បឿនការងារយ៉ាងខ្លាំងនៅលើបណ្តាញសកល។ ការដំឡើង CCleaner ដើម្បីបង្កើតករណីលើកលែងនៅពេលលុបខូគីត្រូវបានធ្វើដោយប្រើក្បួនដោះស្រាយខាងក្រោម៖
- ចូលទៅកាន់ផ្ទាំង "ការកំណត់" ។
- ចុចលើតំណ "ខូគី" ។
- ខូគីដែលមានទាំងអស់នឹងត្រូវបានបង្ហាញនៅជ្រុងខាងស្តាំ។ ពួកវានឹងត្រូវបានយកចេញតាមលំនាំដើមអំឡុងពេលសម្អាត។ ដើម្បីកែសម្រួលបញ្ជីករណីលើកលែង សូមចុចកណ្ដុរស្ដាំលើបញ្ជីនេះ ហើយនៅក្នុងម៉ឺនុយទម្លាក់ចុះចុចលើបន្ទាត់ "ការវិភាគល្អបំផុត" ។ នៅខាងស្តាំនឹងបង្ហាញបញ្ជីខូគីដែលកម្មវិធីនឹងមិនលុប - ខូគីពីគេហទំព័រដែលគួរឱ្យទុកចិត្តបំផុត។
ការកែសម្រួល autorun
អ្នកអាចប្រើ CCleaner ដើម្បីកំណត់រចនាសម្ព័ន្ធកម្មវិធីឱ្យចាប់ផ្តើមដោយស្វ័យប្រវត្តិនៅពេលដែលប្រព័ន្ធប្រតិបត្តិការចាប់ផ្ដើម ក៏ដូចជាគ្រប់គ្រងកម្មវិធីជំនួយ និងផ្នែកបន្ថែមសម្រាប់កម្មវិធីរុករកអ៊ីនធឺណិតដែលបានដំឡើង។ ការកំណត់នៃប៉ារ៉ាម៉ែត្រទាំងនេះប៉ះពាល់យ៉ាងខ្លាំងដល់ដំណើរការទាំង OS ខ្លួនវា និងកម្មវិធីរុករក។ ដើម្បីកែសម្រួល autorun សូមអនុវត្តតាមជំហានទាំងនេះ៖
- ចូលទៅកាន់ផ្ទាំង "ឧបករណ៍" នៃម៉ឺនុយមេហើយចុចលើប៊ូតុង "ចាប់ផ្តើម" ។
- នៅក្នុងបង្អួចដែលលេចឡើងសូមចុចកណ្ដុរស្ដាំលើកម្មវិធីចាប់អារម្មណ៍ហើយបិទវាឬលុបវា។ ទីមួយគឺល្អជាង ព្រោះអ្នកប្រហែលជាត្រូវបើកដំណើរការ autorun សម្រាប់វានាពេលអនាគត។
ជាញឹកញយ កម្មវិធីភ្ជាប់មកជាមួយផ្សេងៗត្រូវបានដាក់ក្នុងការចាប់ផ្តើម ដំឡើងនៅពេលដំឡើងកម្មវិធីបញ្ជាសម្រាប់ទូរសព្ទ ម៉ាស៊ីនបោះពុម្ព កាមេរ៉ាជាដើម។
ជាក្បួនកម្មវិធីទាំងនេះមិនដែលប្រើទេ ប៉ុន្តែគ្រាន់តែធ្វើឱ្យកុំព្យូទ័រដំណើរការយឺត ដូច្នេះកុំភ្លេចកែសម្រួល autorun ឱ្យបានទៀងទាត់។គ្រប់គ្រងកម្មវិធីដែលបានដំឡើង
ក្នុងចំណោមរបស់ផ្សេងទៀត CCleaner ដំណើរការជាមួយកម្មវិធីដែលបានដំឡើងយ៉ាងសាមញ្ញ។ ដើម្បីគ្រប់គ្រងកម្មវិធី សូមចូលទៅកាន់ធាតុរង "លុបកម្មវិធី" នៃផ្ទាំងម៉ឺនុយមេ "សេវាកម្ម" ។ នៅទីនេះ មិនត្រឹមតែមុខងារនៃសេវាកម្មលុបកម្មវិធីដែលភ្ជាប់មកជាមួយប៉ុណ្ណោះត្រូវបានចម្លងគ្នាប៉ុណ្ណោះទេ ប៉ុន្តែវាក៏អាចប្តូរឈ្មោះកម្មវិធីផងដែរ។ វាផ្លាស់ប្តូរឈ្មោះឧបករណ៍ប្រើប្រាស់នៅក្នុងបញ្ជីទាំងអស់នៅលើកុំព្យូទ័រ ដែលអាចមានប្រយោជន៍នៅពេលតម្រៀបកម្មវិធីដែលមានឈ្មោះមិនច្បាស់លាស់។
ធ្វើការជាមួយ CCleaner នៅពេលលុបកម្មវិធីមិនពិបាកជាងជាមួយសេវាកម្ម OS ដែលភ្ជាប់មកជាមួយនោះទេ គ្រាន់តែចុចលុប និងបញ្ជាក់សកម្មភាព។ដំបូន្មាន! ដើម្បីបង្កើនល្បឿនកុំព្យូទ័ររបស់អ្នក ស្វែងរក និងលុបកម្មវិធីដូចជា MailGuard និង Yandex Bar ដែលត្រូវបានដំឡើងដោយសម្ងាត់នៅលើកុំព្យូទ័ររបស់អ្នក ដែលអ្នកនឹងមិនត្រូវការ ហើយបិទអង្គចងចាំកុំព្យូទ័ររបស់អ្នក។
ការលុបព័ត៌មានដោយគ្មានលទ្ធភាពនៃការស្តារឡើងវិញ
វាមិនមែនជារឿងសម្ងាត់ទេដែលថានៅពេលដែលអ្នកលុបឯកសារនៅក្នុង Windows វាមិនត្រូវបានលុបទេ ប៉ុន្តែគ្រាន់តែទទួលបានស្ថានភាពនៃការលុប ហើយត្រូវបានស្ដារឡើងវិញដោយកម្មវិធីឯកទេស លុះត្រាតែ OS បានគ្រប់គ្រងដើម្បីសរសេរអ្វីលើពួកវា។
ដោយប្រើ CCleane ទំហំទំនេរអាចត្រូវបានសម្អាត ដែលត្រូវបានធានាថានឹងលុបព័ត៌មាននេះ។ ដល់ទីបញ្ចប់នេះ៖
- ចូលទៅកាន់ម៉ឺនុយមេ "សេវាកម្ម" ។
- ចុចលើធាតុរង "លុបថាស" ។
- នៅក្នុងបញ្ជីទម្លាក់ចុះ "លុប" សូមជ្រើសរើស "ទំហំទំនេរតែប៉ុណ្ណោះ"។
- នៅក្នុងបញ្ជីទម្លាក់ចុះ "វិធីសាស្រ្ត" - "សរសេរជាន់លើសាមញ្ញ (1 ឆ្លងកាត់)" ។ ការប្រើប្រាស់វិធីសាស្រ្តនេះគឺគ្រប់គ្រាន់ដើម្បីលុបឯកសារដោយភាពជឿជាក់ ការសម្អាតថាសដោយប្រើវិធីសាស្ត្រផ្សេងទៀតបង្កើនការពាក់ថាស។ វាត្រូវបានណែនាំឱ្យប្រើពួកវាសម្រាប់តែគោលបំណងលាក់ព័ត៌មានពីសេវាកម្មពិសេសប៉ុណ្ណោះ។
ការលុបឯកសារជាក់លាក់
បន្ថែមពីលើការសម្អាតទំហំទំនេរ វាអាចកំណត់រចនាសម្ព័ន្ធ CCleaner ដើម្បីលុបឯកសារនីមួយៗដោយប្រើវិធីសាស្ត្រដែលមិនអនុញ្ញាតឱ្យពួកវាត្រូវបានទាញយកមកវិញ។ ដល់ទីបញ្ចប់នេះ៖
រូប ១. នៅក្នុងផ្នែក "ការកំណត់" កំណត់វិធីសម្អាតទៅជា "លុបជាអចិន្ត្រៃយ៍"- នៅក្នុងប្រអប់ "ការរួមបញ្ចូល" បន្ថែមឯកសារដែលគួរត្រូវបានយកចេញនៅពេលសម្អាតថាសរឹង។
- ចូលទៅកាន់ផ្ទាំង "សម្អាត" នៃម៉ឺនុយមេ។
ឥឡូវនេះ នៅពេលដែលអ្នកដំណើរការការសម្អាតធម្មតា ឯកសារសម្ងាត់ដែលបានសម្គាល់នឹងត្រូវបានលុបទាំងស្រុងពីថាសរឹង។
ការបង្កើតផ្លូវកាត់
ការដំឡើង CCleaner សម្រាប់ Windows 7 អាចរួមបញ្ចូលការបង្កើតផ្លូវកាត់សម្រាប់ការសម្អាតប្រព័ន្ធប្រតិបត្តិការយ៉ាងឆាប់រហ័សជាមួយនឹងប៉ារ៉ាម៉ែត្រដែលបានកំណត់ជាមុនដោយមិនធ្វើអន្តរកម្មជាមួយកម្មវិធីខ្លួនឯង។ ដើម្បីអនុវត្តវា៖
- ចុចកណ្ដុរស្ដាំលើទំហំទំនេរនៅលើផ្ទៃតុរបស់អ្នក និងថតឯកសារដែលអ្នកចង់ដាក់ផ្លូវកាត់។
- ពីម៉ឺនុយទម្លាក់ចុះដែលបង្ហាញ សូមជ្រើសរើស ថ្មី/ផ្លូវកាត់។
- នៅក្នុងវាល "បញ្ជាក់ទីតាំងរបស់វត្ថុ" បញ្ចូលធាតុដូចខាងក្រោម: "C:\ProgramFiles\CCleaner\CCleaner.exe" /AUTO ដែល C:\Program Files គឺជាផ្លូវទៅកាន់ទីតាំងដំឡើងរបស់កម្មវិធី។ ករណីរបស់អ្នកវាអាចខុសគ្នា។
- ចុចលើ "បន្ទាប់" ដើម្បីបញ្ចប់ដំណើរការ។
នេះបញ្ចប់ការពិនិត្យឡើងវិញនៃមុខងារជាមូលដ្ឋាននៃកម្មវិធី។ ប្រសិនបើអ្នកត្រូវការដំឡើង CCleaner ម្តងទៀត សូមចាំថាការចែកចាយកម្មវិធីត្រូវតែទាញយកតែពីគេហទំព័រផ្លូវការប៉ុណ្ណោះ។ វានឹងធានាថាកុំព្យូទ័ររបស់អ្នកមិនឆ្លងមេរោគ។
មើលវីដេអូ
កម្មវិធីដែលយើងប្រើនៅលើកុំព្យូទ័ររបស់យើងមិនល្អឥតខ្ចោះ ប្រព័ន្ធសំអាត. នោះគឺនៅពេលដែលយើងបើកកម្មវិធីមួយ ហើយប្រើវា វាបង្កើតឯកសារបណ្តោះអាសន្ន ដែលខ្លួនវាផ្ទាល់ លុបនៅពេលបញ្ចប់ការងារ។ បញ្ហាគឺថា ត្រូវបានលុបមិនមែនគ្រប់ឯកសារទាំងអស់ទេ ហើយជាមួយនឹងការប្រើប្រាស់ថ្មីនីមួយៗនៃកម្មវិធីជាក់លាក់មួយ ឯកសារដែលមិនចាំបាច់កាន់តែច្រើនឡើងកកកុញ ( សំរាម) នេះ។ សំរាមមិនបាត់ទៅណាទេ ហើយអ្នកប្រើជាច្រើនមានការភ្ញាក់ផ្អើលចំពោះអ្វីផ្សេងទៀតនៅលើពួកគេ បើកបរ គមានទំហំទំនេរតិច និងតិច។ ដើម្បីដោះស្រាយបញ្ហានេះ និងច្រើនទៀត កម្មវិធីឥតគិតថ្លៃត្រូវបានបង្កើតឡើង CCleaner .
ចូរយើងពិចារណា របៀបប្រើ CCleaner (ការណែនាំសម្រាប់ Windows). ដំបូងអ្នកត្រូវទាញយកនិងដំឡើងកម្មវិធី។ មិនគួរមានសំណួរណាមួយនៅទីនេះទេ។ ចូរយើងបន្តទៅការណែនាំដោយខ្លួនឯង។
ចំណុចប្រទាក់ CCleaner
បន្ទាប់ពីបើកដំណើរការ CCleaner យើងនឹងឃើញផ្នែក និងផ្នែករងនៃកម្មវិធី ដែលអាចបែងចែកជាបីផ្នែក។
- ផ្នែកនៃឧបករណ៍មុខងារ និងការកំណត់កម្មវិធី
- ផ្នែករងដែលការកំណត់មុខងាររបស់ឧបករណ៍ត្រូវបានបង្ហាញ
- បង្អួចព័ត៌មានអំពីប្រតិបត្តិការផ្សេងៗដែលបានអនុវត្ត និងលទ្ធផលរបស់វា។
ការសម្អាតថាសរឹងរបស់អ្នក។
ដូច្នេះដើម្បីសម្អាតថាសរឹងរបស់អ្នកពីសំរាមនិងឯកសារបណ្តោះអាសន្នសូមចូលទៅកាន់ផ្នែក ការសម្អាត . មានផ្ទាំងពីរនៅក្នុងផ្នែករងនេះ។ វីនដូ និង កម្មវិធី ដែលជាកន្លែងដែលអាចផ្លាស់ប្តូរប៉ារ៉ាម៉ែត្រជាក់លាក់។ វាជាការប្រសើរជាងកុំឱ្យធុញទ្រាន់នឹងការកំណត់ទាំងនេះដោយគ្មានបទពិសោធន៍ បើមិនដូច្នេះទេ អ្នកអាចសម្អាតអ្វីដែលចាំបាច់ និងសំខាន់។ កម្មវិធីនេះត្រូវបានកំណត់រចនាសម្ព័ន្ធយ៉ាងគ្រប់គ្រាន់ដោយអ្នកអភិវឌ្ឍន៍រួចហើយ។
យើងនឹងវិភាគប្រព័ន្ធសម្រាប់វត្តមានរបស់វាឬសំរាមនោះ ដើម្បីធ្វើដូច្នេះ សូមបើកប៊ូតុង ការវិភាគ . បន្ទាប់ពីពេលខ្លះ យើងនឹងទទួលបានរបាយការណ៍លម្អិតអំពីការវិភាគ និងជម្រើសសម្អាត។

ត្រូវប្រាកដថាមិនមានអ្វីដែលមិនចាំបាច់នៅក្នុងបញ្ជី ហើយចុចលើប៊ូតុង ការសម្អាត . នីតិវិធីនឹងចំណាយពេលខ្លះ។
Windows Registry Cleaner
ប្រសិនបើយើងប្រៀបធៀបការចុះបញ្ជីវីនដូជាមួយមនុស្សម្នាក់នោះ នេះគឺជាប្រព័ន្ធសរសៃប្រសាទរបស់គាត់ ដែលជាមូលដ្ឋានទិន្នន័យប្រភេទរបស់វា ដែលព័ត៌មានដែលមានទាំងអស់ត្រូវបានរក្សាទុក។ បន្ទាប់ពីពេលខ្លះ ទិន្នន័យដែលមានកំហុស និងមិនចាំបាច់បានប្រមូលផ្តុំនៅក្នុងបញ្ជីឈ្មោះ ដែលកាត់បន្ថយដំណើរការប្រព័ន្ធដោយផ្នែក។ ទៅផ្នែក ការចុះឈ្មោះ , ចុចលើប៊ូតុង ការដោះស្រាយបញ្ហា .

នៅចុងបញ្ចប់នៃការវិភាគ អ្នកអាចស្គាល់ខ្លួនឯងជាមួយនឹងលទ្ធផល ប្រសិនបើអ្នកពេញចិត្តនឹងអ្វីៗគ្រប់យ៉ាង សូមចុចលើប៊ូតុង កែតម្រូវ . អ្នកនឹងត្រូវបានជម្រុញឱ្យរក្សាទុកការបម្រុងទុកនៃស្ថានភាពបច្ចុប្បន្ន (បច្ចុប្បន្ន) របស់អ្នក។ វាត្រូវបានផ្ដល់អនុសាសន៍ឱ្យយល់ព្រមអ្នកមិនដឹងថាមានអ្វីខុសទេអ្នកនឹងមានឱកាសដើម្បីស្ដារស្ថានភាពនៃការចុះបញ្ជីមុនពេលសម្អាត។

បន្ទាប់ពីរក្សាទុកច្បាប់ចម្លងបម្រុងទុកសូមចុចលើ សម្គាល់ត្រឹមត្រូវ។ . ការសម្អាតបញ្ជីឈ្មោះបានបញ្ចប់។
លក្ខណៈពិសេសបន្ថែមទៀត
លក្ខណៈពិសេសប្លែក ccleanerគឺមិនត្រឹមតែសម្អាតថាសរឹងពីកំទេចកំទីផ្សេងៗប៉ុណ្ណោះទេ ប៉ុន្តែក៏មានមុខងារមានប្រយោជន៍បន្ថែមទៀតភាគីទីបីផងដែរ។ ទាំងនេះរួមបញ្ចូល៖ ការគ្រប់គ្រងការចាប់ផ្តើម ការលុបកម្មវិធីដែលបានដំឡើង ការស្វែងរកឯកសារស្ទួន និងការលុបថាសរឹងផងដែរ។ ទាំងអស់នេះអាចរកបាននៅក្នុងផ្ទាំង សេវាកម្ម.
ការលុបកម្មវិធី
ប្រព័ន្ធប្រតិបត្តិការនីមួយៗមានឧបករណ៍ លុបកម្មវិធី កម្មវិធីនិងសមាសធាតុ ដែលភារកិច្ចរបស់វាគឺដើម្បីលុបកម្មវិធីដែលបានដំឡើងពីមុន។ CCleanerមានមុខងារស្រដៀងគ្នា ហើយវាធ្វើវាបានត្រឹមត្រូវបំផុត ហើយវាឃើញកម្មវិធីច្រើនជាងឧបករណ៍ស្តង់ដារ។

ដូច្នេះនៅជ្រុងខាងស្តាំនៃបង្អួចយើងឃើញប៊ូតុងមួយ។ ការលុបការដំឡើង ដោយចុចលើវា យើងនឹងលុបកម្មវិធីដែលបានជ្រើសរើស។ ខាងក្រោមយើងឃើញ ប្តូរឈ្មោះ អនុញ្ញាតឱ្យអ្នកផ្លាស់ប្តូរឈ្មោះជាមួយឈ្មោះកម្មវិធី (ដើម្បីជៀសវាងកំហុសផ្សេងៗ វាមិនត្រូវបានណែនាំទេ)។ ខាងក្រោមមានប៊ូតុងមួយ។ លុប - ដកធាតុចេញពីបញ្ជីកម្មវិធីដែលបានដំឡើង។ មុខងារនេះអាចមានប្រយោជន៍ប្រសិនបើកម្មវិធីដែលអ្នកបានលុបនៅតែមាននៅក្នុងបញ្ជីសម្រាប់ហេតុផលមួយចំនួន។
នៅពេលអ្នកបើកកុំព្យូទ័រ ប្រព័ន្ធប្រតិបត្តិការរបស់អ្នកនឹងផ្ទុក ហើយរួមជាមួយវា ផ្នែកដែលមិនអាចបំបែកបានរបស់វា - នោះគឺកម្មវិធីដែលដាក់ក្នុងបញ្ជីចាប់ផ្តើម។ បញ្ជីចាប់ផ្តើមកើនឡើងនៅពេលដែលអ្នកប្រើប្រព័ន្ធ ហើយបញ្ជីនេះអាចរួមបញ្ចូលកម្មវិធីសារឥតបានការដែលមិនចាំបាច់ទាំងស្រុង ឬកម្មវិធីទាំងនោះដែលអ្នកមិនត្រូវការរាល់ពេលដែលអ្នកចាប់ផ្តើមវីនដូ ហើយអ្នកត្រូវបានប្រើដើម្បីបើកពួកវាដោយដៃតាមតម្រូវការ។ ដូច្នេះនៅខាងស្តាំមានប៊ូតុងបីដែលនិយាយដោយខ្លួនឯង។ បើក , បិទ , លុប . នេះគឺជាឧបករណ៍ងាយស្រួលសម្រាប់កែសម្រួលបញ្ជីចាប់ផ្តើម។

នៅកណ្តាលលើកលែងតែផ្ទាំង បង្អួច មានផ្ទាំងផ្សេងទៀតដែលអ្នកអាចកែសម្រួលផងដែរ។ បញ្ជីចាប់ផ្តើម. ទោះយ៉ាងណាក៏ដោយ អ្នកគួរតែប្រយ័ត្នចំពោះការដកខ្លឹមសារណាមួយចេញពីបញ្ជី។ ដូច្នេះវាជាការប្រសើរក្នុងការប្រើប៊ូតុងជាមុន បិទ ហើយសង្កេតមើលថាតើវាប៉ះពាល់ដល់ប្រតិបត្តិការរបស់ប្រព័ន្ធយ៉ាងដូចម្តេច។ ប្រសិនបើអ្វីៗមានសណ្តាប់ធ្នាប់ នោះអ្នកអាចធ្វើបាន លុប កម្មវិធីនេះចាប់ពីពេលចាប់ផ្ដើម។ អ្នកក៏អាចកំណត់រចនាសម្ព័ន្ធការចាប់ផ្តើមដោយប្រើវីនដូផងដែរ។ យើងបាននិយាយរួចហើយអំពីរឿងនេះនៅក្នុងអត្ថបទ។
ការវិភាគថាស
នៅទីនេះ ccleanerនឹងជួយអ្នកឱ្យដឹងថាតើប្រភេទឯកសារអ្វីខ្លះនៅលើថាសណា ក្នុងបរិមាណអ្វី និងកន្លែងដែលពួកវាស្ថិតនៅ។

ឧទាហរណ៍ អ្នកបានបាត់បង់រូបថតមួយចំនួន ហើយមិនចាំឈ្មោះ និងទំហំរបស់វា។ បន្ទាប់មកដាក់សញ្ញាធីក រូបភាព យកអ្វីដែលនៅសល់ចេញ ជ្រើសរើស ថាស ពិនិត្យអ្វីដែលចង់បាន ហើយចុចប៊ូតុង ការវិភាគ . បន្ទាប់ពីការវិភាគខ្លីៗ កម្មវិធីនឹងបង្ហាញអ្នកនូវឯកសាររូបភាពដែលបានរកឃើញទាំងអស់នៅលើថាសដែលបានជ្រើសរើសសម្រាប់ការស្វែងរក។
ស្វែងរកស្ទួន
ការស្វែងរកឯកសារគឺជាមុខងារមានប្រយោជន៍មួយទៀតដែលជួយ កម្ចាត់ក្លូននៃឯកសារណាមួយ។. វានឹងជួយអ្នកបង្កើនទំហំផ្ទុកថាសរឹង និងរក្សារបៀបរៀបរយ។

ការស្តារប្រព័ន្ធឡើងវិញ
ផ្នែកនេះជួយអ្នកកែសម្រួលបញ្ជីចំណុចស្ដារសម្រាប់ប្រព័ន្ធប្រតិបត្តិការរបស់អ្នក។

ការលុបឌីស
ឧបករណ៍ប្រើប្រាស់ជួយ ធ្វើទ្រង់ទ្រាយថាសរឹង. នៅទីនេះអ្នកអាចជ្រើសរើសពី: របៀប លាង អ្វី វិធី និងអ្វី ថាស . ផ្ទាំងនេះមាន ឧបករណ៍លុបថាស។សូមចងចាំថាការងើបឡើងវិញបន្ថែមទៀតអាស្រ័យលើចំនួននៃការឆ្លងកាត់។

ហេតុអ្វីបានជាវាចាំបាច់ទាំងអស់ - លុបទំហំទំនេរ? បាទ/ចាស ទាំងអស់ដើម្បីធានាថាគ្មាននរណាម្នាក់អាចសង្គ្រោះទិន្នន័យបានទេ។
ការកំណត់ CCleaner
ការកំណត់គឺជាផ្នែកចុងក្រោយ។ នៅក្នុងផ្នែកនេះអ្នកអាចផ្លាស់ប្តូរប៉ារ៉ាម៉ែត្រប្រតិបត្តិការរបស់កម្មវិធី CCleaner.
នៅក្នុងម៉ឺនុយនេះ អ្នកអាចផ្លាស់ប្តូរភាសាកម្មវិធី បន្ថែមធាតុចាប់ផ្តើម CCleaner បើកការសម្អាតដោយស្វ័យប្រវត្តិនៅពេលប្រព័ន្ធប្រតិបត្តិការចាប់ផ្តើម ហើយក៏អាចធ្វើការផ្លាស់ប្តូរជម្រើសដើម្បីពិនិត្យមើលបច្ចុប្បន្នភាពកម្មវិធីផងដែរ។
ខូគី
នៅទីនេះអ្នកអាចកែសម្រួលបញ្ជីដែលត្រូវលុប ឬរក្សាទុកនៅពេលសម្អាត។ នៅខាងឆ្វេងគឺជាខូគីនៃគេហទំព័រដែលអ្នកបានចូលមើល ហើយនៅខាងស្តាំគឺជាបញ្ជីខូគីដែលនឹងមិនត្រូវបានលុបនៅពេលសម្អាត។
ការរួមបញ្ចូល
នៅទីនេះមានសមត្ថភាពក្នុងការបញ្ជាក់ថត និងឯកសារបន្ថែម ដែលនឹងត្រូវបានជម្រះរាល់ពេលនៅពេលចាប់ផ្ដើម។
ករណីលើកលែង
ប៉ុន្តែនៅទីនេះ ផ្ទុយទៅវិញ អ្នកអាចចង្អុលទៅឯកសារ ថតឯកសារ និងផ្លូវចុះបញ្ជី ដែលនឹងមិនត្រូវបានស្កេន។
បន្ថែម
មានជម្រើសនៅទីនេះ ដូចជាការលាក់ការព្រមាន ការបិទកម្មវិធីបន្ទាប់ពីសម្អាត។ល។ មនុស្សគ្រប់រូបមានឱកាស កំណត់រចនាសម្ព័ន្ធ CCleanerសម្រាប់ខ្លួនអ្នក។