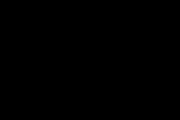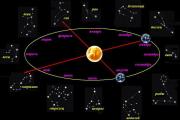Jelentkezzen be az operációs rendszerbe. Hogyan lépjünk be a BIOS-ba számítógépen és laptopon. Hol kaphatom meg?
Számos jó oka van annak, hogy jelszó megadása nélkül automatikusan bejelentkezzen a számítógépére. Az automatikus bejelentkezésnél például már nem kell minden nap jelszót megadni, ami gyorsabb számítógépindítás benyomását kelti.
Ennek persze több oka is van ne távolítsa el a jelszót. A legfontosabb ok az, hogy elveszíti azon képességét, hogy megvédje fájljait a számítógépéhez fizikailag hozzáférő személyektől.
Azonban, ha a biztonság nem kérdés, azt kell mondanunk, hogy a lehetőség teljes indítás A Windows bejelentkezés nélkül elég kényelmes... és könnyen megvalósítható. Néhány perc alatt beállíthatja a bejelentkezési jelszó eltávolítását.
Testreszabhatja a Windows rendszert automatikus bejelentkezéshez az Advanced User Accounts nevű program módosításával (amely a Windows verziójától függően nem kisalkalmazás, és nem is elérhető a Vezérlőpulton).
A Windows automatikus bejelentkezési beállításának egyik lépése a használt Windows operációs rendszertől függ. Például az Advanced User Accounts Control Panel kisalkalmazás elindításához használt parancs teljesen más Windows XP rendszerben, mint Windows 8, Windows 7 és Windows Vista rendszerben.
Az automatikus bejelentkezés engedélyezése a Windows rendszerben
Az automatikus bejelentkezés engedélyezése a rendszerleíró adatbázison keresztül
Nem fog tudni konfigurálni távolítsa el a Windows jelszót hogy a számítógépén automatikusan bejelentkezzen a fent leírt módon a domain tagja.
A nagy üzleti hálózatokon gyakori tartományi bejelentkezési helyzetben a hitelesítő adatok a vállalat IT-részlege által kezelt kiszolgálón tárolódnak, nem az Ön által használt Windows PC-n. Ez kissé bonyolultabbá teszi a Windowsba való automatikus bejelentkezés beállítását, de még mindig lehetséges.
A jelölőnégyzetet a 2. lépésből (a fenti utasítások) a következőképpen lehet beállítani:
Ez kell működik, de ha nem, akkor előfordulhat, hogy manuálisan kell hozzáadnia néhány további beállításjegyzék-értéket. Nem olyan nehéz:
- Visszatér Winlogon a Windows rendszerleíró adatbázisában a fent leírtak szerint.
- Karakterlánc-értékek hozzáadása DefaultDomainName, DefaultUserNameÉs DefaultPassword, ha még nem léteznek.
Új karakterlánc-értéket adhat hozzá a Rendszerleíróadatbázis-szerkesztő menüjében a Szerkesztés → Új → Karakterláncérték menüpontban.
Telepítés adatérték be minőségét tartomány, felhasználónévÉs Jelszó illetőleg.
Indítsa újra a számítógépet, és nézze meg, hogy használhatja-e az automatikus bejelentkezést normál Windows hitelesítő adatainak megadása nélkül.
Biztonságos az automatikus bejelentkezés a Windowsba?
Bármilyen klassznak is hangzik, a bejelentkezési folyamat kihagyása a Windows indulásakor nem mindig jó ötlet. Valójában ez akár rossz ötlet is lehet, és a következő okok miatt: a számítógépek fizikailag egyre kevésbé biztonságosak.
Ha a Windows rendszerű számítógépe egy asztali számítógép, és ez az asztal az otthonában található, amely valószínűleg le van zárva és biztonságos, akkor az automatikus bejelentkezés beállítása valószínűleg viszonylag biztonságos dolog.
Másrészt, ha Windows laptopot, netbookot, táblagépet vagy más hordozható számítógépet használ, amely gyakran elhagyja otthonát, sürgősen Javasoljuk, hogy ne állítsa be az automatikus bejelentkezést.
Bejelentkezési képernyő- Ez a számítógép első védelme olyan felhasználótól, akinek nem szabadna hozzáférnie. Ha a számítógépét ellopják, és úgy állítja be, hogy azonnal megkerülje ezt az alapvető biztonságot, a tolvaj hozzáfér mindenhez, ami rajta van – e-mailekhez, közösségi médiához, egyéb jelszavakhoz, bankszámlákhoz és egyebekhez.
Ezen túlmenően, ha egynél több felhasználói fiókkal rendelkezik a számítógépén, és az egyikhez beállította az automatikus bejelentkezést, Önnek (vagy a fiók tulajdonosának) ki kell jelentkeznie, vagy át kell váltania a felhasználókat az automatikusan regisztrált fiókból. használja a másik fiókot.felhasználói rekord.
Más szóval, ha egynél több felhasználója van a számítógépén, és úgy dönt, hogy automatikusan bejelentkezik a fiókjába, akkor valójában lelassítja a másik felhasználót.
Tegyük fel, hogy naponta csak egy ember jelentkezik be a számítógépbe. Ebben az esetben van értelme minden alkalommal megadni egy kódot, amikor bejelentkezik a Windows XP rendszerbe? Egyesek ezt célszerűnek látják, míg mások kételkednek benne. Azok számára, akik úgy vélik, hogy a jelszó nélküli bejelentkezés a legkényelmesebb, többféleképpen is megoldhatja ezt a problémát.
Ehhez a rendszerfájlok szerkesztésére lesz szükség. Első pillantásra úgy tűnhet, hogy az ilyen tevékenységek nehézkesek, és sok gondot okozhatnak egy felkészületlen ember számára. Valójában, ha minden rendben van, akkor nem merülhetnek fel hibák vagy nehézségek. Minden rendszerfájl visszaszerkeszthető, így a működési algoritmus könnyen visszaállítható.
1. módszer
Ezzel a módszerrel elkezdjük szerkeszteni a jelszó-ellenőrző rendszert azoknak az embereknek, akik a számítógépen dolgoznak. Először el kell indítania a szerkesztőt egy speciális ablak segítségével. A Start menü kiválóan alkalmas erre, hiszen minden szükséges alkalmazást tartalmaz.
Először be kell jelentkeznie egy speciális ablakba:
- Ehhez nyissa meg a Start menüt.
- Ezután válassza ki a speciális elemet a programok gyors indításához: Futtatás.
- A megnyíló ablakban írja be az alkalmazás elindításához szükséges parancsot (control userpasswords2).
- Kattintson az OK gombra, és várja meg az eredményt.
Futtassa az ablakot
- A megjelenő menü megmutatja, hogy ki használja a rendszert. Az egérmutatót arra a névre kell helyeznie, amelyen jelszó nélkül kíván bejelentkezni a rendszerbe.
- Törölje a Require Input as... opciót, hogy a Windows ne jelenítsen meg minden alkalommal jelszókérő ablakot.
- Az utolsó lépés a fiók jelszavának megadása.

Fiókok ablak
Második módszer
A második módszer az operációs rendszer regiszterével való munka. A regiszter nagyszámú paramétert tartalmaz, amelyek megváltoztatásával a szabványos számítógépes programok beállításait módosíthatja.
Ebben az esetben minden egy speciális ablak megnyitásával kezdődik:
- Ismét ki kell választania a Start menüt a képernyő alján.
- Ezután kattintson a speciális Futtatás elemre.
- Írja be a regedit parancsot az ablakban megjelenő mezőbe a rendszerleíró adatbázis-szerkesztő elindításához.
- Kattintson az OK gombra, és várja meg, amíg az alkalmazás elindul.
- Megnyílik a rendszerleíróadatbázis-szerkesztő, amelyben meg kell találnia a következő címet: HKEY_LOCAL_MACHINE\SOFTWARE\Microsoft\WindowsNT\CurrentVersion\Winlogon.
- Ez az az ág, amely az egyes mappák bejegyzésén keresztül nyílik meg.

Így néz ki a rendszerleíróadatbázis-szerkesztő
- Kattintson duplán a DefaultUserName paraméterre. Ha ez nem elérhető, akkor a rendszer lehetőséget biztosít egy pontosan ilyen nevű paraméter létrehozására. Írja be a felhasználói jelszó karaktereit, majd kattintson az OK gombra.
- Ezután duplán kell kattintania a DefaultPassword elemre, be kell írnia a jelszó karaktereit az Érték nevű területen, majd ismét kattintson az OK gombra.
- Ismét kattintson kétszer, de ezúttal az AutoAdminLogon néven írja be az 1 értéket, és kattintson az OK gombra.
Kijelölési példa Kijelölési példa Változási érték létrehozása
Fontos tudni, hogy ha a Windows XP is bejelentkezik egy adott tartományba, akkor az ilyen műveletek haszontalanok lesznek. A megoldás erre a pontra az, hogy regisztrálja a tartományba való bejelentkezéshez szükséges értékeket:
- A rendszerleíróadatbázis-szerkesztőben megtaláljuk a következő elérési utat: HKEY_LOCAL_MACHINE\SOFTWARE\Microsoft\Windows NT\CurrentVersion\Winlogon.
- Az AutoAdminLogon névre lépünk, és ott állítjuk be az 1 értéket.
- Ezután lépjünk a DefaultUserName elemre, és írjuk be a Windows XP felhasználónevet.
- Lépjen a DefaultDomainName paraméterre, és írja be a Windows XP rendszert tartalmazó tartomány nevét.
- A DefaultPassword regiszter paraméterben megadjuk a felhasználó jelszavát.
Továbbá, ha egy paraméter nem létezik, könnyen létrehozható a rendszerben.
Harmadik út
A harmadik módszerben nem kell speciális beállításokat használnia, hanem egyszerűen lépjen a szabványos ablakokhoz, és ellenőrizze, hogy az összes érték szükség szerint van-e beállítva.
Ha automatikusan bejelentkezett a Windows XP operációs rendszerbe, de leállt, akkor ellenőriznie kell a következő feltételeket:
- Az automatikus jelszóbevitel csak egy felhasználó esetén hajtható végre.
- Ha nincs jelszó, de a Windows XP mégis kidobja az ablakot a bejelentkezéshez, akkor az üdvözlés nincs letiltva. A megoldás a következő helyen található: Menjen a Vezérlőpultra a Start menüből -> Nyissa meg a Felhasználói fiókok speciális elemet -> Válassza ki a Bejelentkezési mód módosítása -> És döntse el, hogy használja-e az üdvözlőképernyőt, vagy sem.
Ha az a cél, hogy megkerülje az operációs rendszer tulajdonosának automatikus azonosítását az indításkor, akkor a munkamenet befejezése vagy újraindítása után nyomja meg a SHIFT gombot. Ez egy alkalommal megváltoztatja az azonosítási sorrendet.
(6 240 alkalommal látogatva, ma 1 látogatás)
A Windows Registry egy olyan adatbázis, amely tartalmazza az operációs rendszer különféle paramétereit és beállításait, valamint a telepített programokat, segédprogramokat stb. Jól szervezett és intuitív a rendszeres PC-felhasználók számára. Ezért, ha módosítania kell a Windows 7 operációs rendszer beállításjegyzékét, de nem tudja, hogyan kell megnyitni a Rendszerleíróadatbázis-szerkesztőt, ez a cikk csak Önnek szól.
A Windows 7 operációs rendszer beállításjegyzékébe való belépéshez a következőket kell tennie:
1. Nyissa meg a "Start" menüt, és keresse meg a " parancsot Végrehajtás" Ha nem jelenik meg a Start menüben, a cikkben leírt utasítások elolvasásával kijavíthatja. Vagy a keresősávba (amelynek segítségével megtalálhatja a számítógépén lévő programokat és fájlokat) írja be a „Futtatás” szót.

2. Megnyílik a Futtatás parancsablak. A „Megnyitás” sorba (melyel bármilyen programot, mappát, fájlt stb. megnyithat) írja be a „ Regedit" és nyomja meg az "OK" gombot.

Ezután néhány másodperc múlva megnyílik a „Registry Editor” ablak. Most elvégezheti a szükséges változtatásokat, vagy megtekintheti a programbeállításokat. Ez minden, a Windows 7 rendszerleíró adatbázisa nyitva van, és nem sok időbe telt.
Manapság rengeteg gyártó képviselteti magát a számítástechnikai berendezések piacán. Mindegyikük három szoftverplatformra adaptált berendezéseket gyárt: Windows, Mac és Linux. Az utóbbi kettő előnyei ellenére általánosan elfogadott globális szabvány, hogy a berendezés kompatibilis a Microsoft operációs rendszerrel. De bármennyire is próbálkozik, néha hardverütközés léphet fel: a szoftver meghibásodhat.
A BIOS a telepített operációs rendszertől függetlenül működik
Egyes problémák megoldására van egy BIOS-mód, amely lehetővé teszi számos beállítás elvégzését, mielőtt a számítógép teljesen bekapcsolna. Bármely Windows 10-et és más verziókat futtató számítógépen elérhető – olyan, mint a levegő. Az egyetlen kellemetlenség az, hogy minden gyártó saját billentyűkombinációt programoz az indításhoz. Nézzük meg, hogyan lehet belépni a BIOS-ba különböző gyártók számítógépén vagy laptopján.
Mire való a BIOS?
Ez az alaplapra írt szoftverhéj, amely az operációs rendszertől függetlenül működik. Az összes beépített berendezést közvetlenül az áramellátás után vezérli. Ennek köszönhetően a Windows 10 vagy az ex egy másik verziójának meghibásodása után. A BIOS vezérli a további eszközök csatlakoztatását is, és biztosítja azok zavartalan működését. Mivel az összes kód az alaplapra van írva, attól függ, hogyan kell belépni a BIOS-ba.

Jelentkezzen be a BIOS-ba
Régi alaplap modellek
Szinte minden modell lehetővé teszi a BIOS-ba való belépést a Törlés gomb megnyomásával. Vannak más lehetőségek is.
A régebbi alaplapmodellek, amelyek Windows XP vagy 7 operációs rendszert futtató számítógépekre készültek, nem indulnak el azonnal, hanem néhány másodpercre megjelenítik a gyártó logóját, és a képernyő aljára írják, hogy melyik gombot kell megnyomni a beállítások megadásához. Például a felhasználók láthatják a következőt: Nyomja meg a DEL gombot a SETUP megnyitásához. Ez azt jelenti, hogy a bejelentkezés a Delete gombbal történik. Ehelyett egy másik gomb is megadható.

Ezért, ha olyan számítógépe vagy laptopja van, amelynek régi BIOS-verziója van, alaposan nézze meg, mit ír a rendszer indításkor. Egyébként még akkor is, ha egy régi laptopon Windows 8 vagy 10 rendszert használ, a BIOS változatlan marad, és így fog bejelentkezni. Ha nincs ideje megnyomni egy gombot, mert a képernyővédő gyorsan eltűnik, kezdje el többször megnyomni, amíg be nem lép ebbe a módba.
Új alaplapok
Ha a számítógépe újabb, és eredetileg a Windows 8 vagy 10 rendszerben való működésre tervezték, a képernyővédő valószínűleg egyáltalán nem jelenik meg. Ebben az esetben biztosan tudnia kell, melyik gomb a megfelelő az Ön számára. Azonnal próbálja ki a Del-t, ha nem engedi be, használja az alábbi információkat. Nyugodtan kattintson, amíg el nem éri a BIOS-t.

Lehetséges billentyűkombinációk
Az alaplap gyártójától függően a bejelentkezési kulcsok a következők lehetnek:
ALR - F2, Ctrl+Alt+Esc
Díj – Del, Ctrl+Alt+Esc
Phoenix - Ctrl+Alt+Esc, Ctrl+Alt+S, Ctrl+Alt+Ins
Az alaplap modelljét az AIDA64 programon keresztül tudhatja meg. A szükséges információk a „Rendszerlap” fülön találhatók. Ha nem találja meg, próbáljon ki minden lehetőséget, amíg nem sikerül.

Laptopok
A laptopok nem különböznek egymástól, de a BIOS-ba való belépéshez meg kell nyomnia a kívánt billentyűt vagy billentyűkombinációt. Laptopon nem kell az alaplap modelljét keresni, mivel a gomb cégenként eltérő. Egy régebbi laptopon, miután bekapcsolta, próbáljon megvárni, amíg megjelenik a szabadalmaztatott indítóképernyő, amely tájékoztatja Önt a kívánt gombról. Ha ez nem történik meg, nyomja meg többször, amíg a beállítási mód el nem indul. Egy újabb, Windows 7, 8 és 10 operációs rendszert futtató laptopon a kezdőképernyő nem jelenik meg, ezért kérjük, használja a következő információkat.
Acer - F1, F2, Ctrl+Alt+Esc
Asus - F2, Del, Ctrl+F2
Dell - F1, F2, F3, Del
HP - F1, F2, F10
Lenovo - F1, F2, F12
MSI - F1, F2, F11, Del
Samsung - F1, F2, Del
Toshiba – Esc, F1
Ha laptopja valamilyen egzotikus gyártótól származik, próbálja ki az előző bekezdésben említett kombinációk egyikét.
Következtetés
Kitaláltuk, hogyan léphetünk be a BIOS-ba különböző cégek számítógépén vagy laptopján. Nem minden kombináció függ a Windows verziójától, legyen az 7, 8 vagy 10.
Segítettek az információink? Ha nem találja a gyártót a listában, írjon megjegyzést, és mi biztosan megpróbálunk segíteni.
Mostanáig a népszerű asztali operációs rendszerek felhasználói a jelszó megadásával nem tudtak más módon bejelentkezni az operációs rendszerbe. Elég ezt elviselni! Itt az ideje, hogy előkapjon egy forrasztópákát, és a hitelesítési eljárást a macska simogatásához hasonlíthatóvá tegye.
Ma a DIY részben megosztunk egy módszert, amelyet az Instructables-on észleltünk az operációs rendszerbe való bejelentkezéshez jelszó megadására NFC-kártya használatával.
1. lépés: részletek
#beleértve
#beleértve
#define IRQ 6 // ezt a nyomot le kell vágni és újra kell huzalozni!
#define RESET 8
Adafruit_NFCShield_I2C nfc(IRQ, RESET);
/////////////////////////////////// BEÁLLÍT
void setup() (
// soros könyvtár beállítása 9600 bps-on
Serial.begin(9600);
// Adafruit RFID/NFC pajzs megkeresése
nfc.begin();
uint32_t versiondata = nfc.getFirmwareVersion();
if (! verzióadatok) (
Serial.print("Nem találtam PN53x kártyát");
míg(1); // megáll
}
// Rendben vannak az adatok, nyomtasd ki!
Serial.print("Talált PN5 chip"); Serial.println((verzióadatok>>24) & 0xFF, HEX);
Serial.print("Firmware verzió"); Serial.print((verzióadatok>>16) & 0xFF, DEC);
Serial.print(‘.’); Serial.println((verzióadatok>>8) & 0xFF, DEC);
// a kártya beállítása az RFID-címkék olvasására
nfc.SAMConfig();
Keyboard.begin(); //indítja a billentyűzetet
}
////////////////////////////////// LOOP
előjel nélküli számjegy = 0;
void loop() (
uint8_t siker;
uint8_t uid = ( 0, 0, 0, 0, 0, 0, 0 ); // Puffer a visszaadott UID tárolására
uint8_t uidLength; // Az UID hossza (4 vagy 7 bájt az ISO14443A kártya típusától függően)
// várja meg, amíg megjelenik az RFID kártya!
Serial.println("ISO14443A kártyára vár...");
// Várjon egy ISO14443A típusú kártyára (Mifare stb.). Amikor egyet találnak
// Az 'uid' az UID-vel lesz kitöltve, és az uidLength jelzi
// ha az uid 4 bájt (Mifare Classic) vagy 7 bájt (Mifare Ultralight)
siker = nfc.readPassiveTargetID(PN532_MIFARE_ISO14443A, uid, &uidLength);
uint32_t kártyaazonosító = 0;
ha (siker) (
// Találtam egy kártyát!
Serial.print("Kártya észlelve #");
// egy mifare classic négy bájtos UID-jét egyetlen változóvá alakítja #
kártyaazonosító = uid;
kártyaazonosító<<= 8; cardidentifier |= uid;
kártyaazonosító<<= 8; cardidentifier |= uid;
kártyaazonosító<<= 8; cardidentifier |= uid;
Serial.println(kártyaazonosító);
if (kártyaazonosító == 606061173) (
Keyboard.write('m');
Keyboard.write('y');
Keyboard.write('p');
Keyboard.write('a');
Keyboard.write('s');
Keyboard.write('s');
Keyboard.write('w');
Keyboard.write('o');
Keyboard.write('r');
Keyboard.write('d');
késleltetés (5000); //győződjön meg arról, hogy a jelszó nem ismétlődik
}
}
}
A kód betöltése után nyissa meg a soros port monitort, állítsa 9600 baudra. Az NFC-kártyát egy pillanatra az olvasó közelében tartjuk, majd eltávolítjuk. A monitoron a „Kártya észlelve #kártyaszám” üzenetnek kell megjelennie. Az aktuális kártyaszámot a „kártyaazonosító ==” sorban lecseréljük a kapott számra.

Most megváltoztatjuk a jelszó beírásáért felelős kódrészt. Amint láthatja, az alapértelmezett jelszó a „mypassword” kombináció. Cseréljük a jelenlegi operációs rendszer bejelentkezési jelszavunkkal (a jelszó karakterszáma a „Keyboard.write” paranccsal egyszerűen sorok hozzáadásával/csökkentésével módosítható).

A végleges kódot újratöltjük az Arduino-ba, és most, amint ezt az NFC kártyát az olvasóhoz visszük, a jelszó azonnal bekerül a beviteli mezőbe. Nyomja meg az Entert és örüljön.
A projekthez fűzött megjegyzésekben volt egy személy, aki a jelszóbeviteli parancsok sorozatának kiegészítését javasolta az utolsó Keyboard.write(KEY_RETURN) paraméterrel; hogy ne kelljen Entert nyomni, de ezt a megoldást még nem tesztelték.