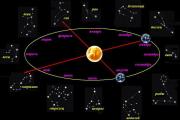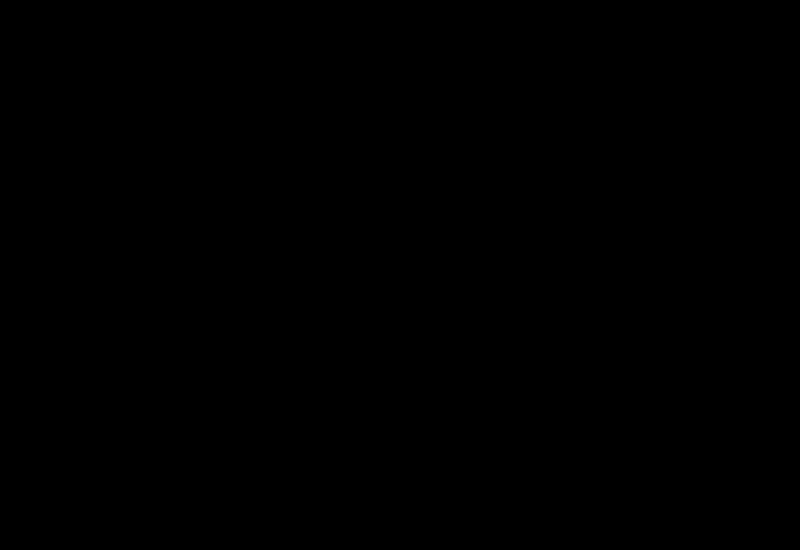Drive google com bejelentkezés. Felhő
Tartsa biztonságos helyen az Ön számára fontos fájlokat! A szolgáltatás használata Google Driveés az azonos név alkalmazása egyszerű. Ezenkívül ez az alkalmazás a legtöbb operációs rendszerhez elérhető, beleértve a mobilokat is.
Modern technológiák nagyon gyorsan fejlődnek, és fokozatosan minden, amit csinálunk, az interneten történik. Vannak cégek, amelyek az interneten keresztül biztosítanak hozzáférést szoftverekhez vagy adattároláshoz, az ilyen szolgáltatásokat hívják felhős. Ezért a Google úgy döntött, hogy létrehozza saját szolgáltatását felhőalapú tárolás. versenytársa lett a régóta ismert Dropboxnak. De a dropboxtól eltérően a keresőóriás szolgáltatásának számos előnye van.
Ingyenesen letöltheti. Az alkalmazás telepítése a számítógépére mindössze néhány másodpercet vesz igénybe. Ezután be kell állítania a felhőalapú tárhelyhez való hozzáférést, ez csak néhány lépést vesz igénybe. Maga a program nem rendelkezik interfésszel. Csak három lapja van: szinkronizálás a felhővel, be-/kijelentkezés a fiókjába, valamint a kapcsolat beállításai. A helyzet az, hogy a program integrálva van az operációs rendszer fájlrendszerébe. Vagyis a telepítés után a dokumentumokat tartalmazó mappában megjelenik egy új Google Drive nevű mappa. Ez a felhő mappa tárolás Google. Csak el kell helyeznie a fájlokat, és várnia kell a szinkronizálásra.
Az egyik előnye Google Drive azt, hogy a fájlok nem csak a számítógépen, hanem a webes felületet használó böngészőben is megtekinthetők és szerkeszthetők. Mindez a Google más szolgáltatásaival, például a Google Dokumentumokkal és másokkal való integrációnak köszönhető. Ez lehetővé teszi a fájlok, például az Adobe Illustrator megnyitását a webes felületen. Egy másik hatalmas előny, hogy a Google Drive a legtöbb modern népszerű operációs rendszerre telepíthető - Windows, Android és iOS. Vagyis bárhonnan és bármilyen eszközről bármikor elérheti a felhőben tárolt fájljait. Ezenkívül a versenytárs szolgáltatásokkal összehasonlítva a Google Drive többet tartalmaz gyors idő fájlok szinkronizálása és letöltése.
Vonatkozó megbízhatóság használja, akkor itt is minden a legjobb. A Google azt mondta, hogy a felhőben tárolt összes adathoz további három adat tartozik biztonsági mentések. Vagyis lehetetlen bármit is elveszíteni a felhőben.
A keresőóriás minden szolgáltatását nagyon jól fejleszti, ez alól a Google Drive sem kivétel. Tehát nyugodtan tárolhatja fájljait a felhőben, és ne aggódjon semmi miatt.
| 01.07.2016
A Google Drive szolgáltatás egy „felhő” fájltároló, fájltárhely a Google-tól. A Google Drive szolgáltatás (amelyet közkeletűen egyszerűen Google Drive-nak hívnak) egyszerű, kényelmes és praktikus. Tökéletesen kiegészíti a Google többi szolgáltatását.
Ha összehasonlítjuk a Google „felhőjét” más hasonló termékekkel (DropBox, Yandex.Disk, Disk.Mail, VanDisk), megjegyezhetjük mind a hasonló, mind a megkülönböztető jellegzetességek. A Google Disk objektív előnyei:
– a felület minimalizmusa (a Google Drive rendszerben nincs sok beállítás, ezért nagyon nehéz összekeverni);
- könnyű fájlkezelés - még egy iskolás is gyorsan megérti, mi az;
– klasszikus funkciók és szabványos Windows-műveletek használata (másolás, beillesztés, törlés, kivágás, áthelyezés stb.);
– további alkalmazások telepítésének lehetősége (elképzelhetetlen méretekre bővíti a szolgáltatás funkcionalitását és praktikusságát);
– a fájlszerkezet szinkronizálása számítógéppel vagy laptoppal (a speciális program);
– a lemez kezelésének képessége bármilyen mobileszközről (az Android vagy iOS rendszerhez készült azonos nevű alkalmazáson keresztül);
– offline munkavégzés (a számítógép memóriájába mentett időszakos másolatokkal és az ezt követő szinkronizálással, amikor az internethez csatlakozik);
– a Google Drive összekapcsolása más Google szolgáltatásokkal ( ezt az előnyt gyakran prioritást élvez a Google Disk felhő kiválasztásakor);
– 15 gigabájt szabad tárhely a felhőtárhelyen, elosztva a Gmail, a Google Photo és a Google Drive szolgáltatások között.
– a lemezterület fizetett növelésének lehetősége;
– dokumentumok, táblázatok, prezentációk és bármilyen más típusú fájl létrehozásának lehetősége a „felhő” felületen;
– „megosztott” hozzáférési funkció (konfigurálhatja a fájlok és mappák megosztott hozzáférését);
– a nagy fájlok egyszerű átvitele, amelyek „nem férnek el” a levélben nagy méretek(linken vagy személyes meghívókon keresztül);
– megbízhatóság (azokat a fájlokat, amelyeket a Google felhőben fogunk tárolni, garantáltan senki nem törli, nem tűnnek el sehova);
– pályázati fórum elérhetősége, technikai támogatás, segítség;
– lehetőség a dokumentumok korábbi verzióinak automatikus tárolására (ez hasznos lehet, ha a fájlokon együtt dolgozunk a dokumentum eredeti verziójának visszaállításához);
– magas funkcionalitás és rugalmasság látszólagos egyszerűséggel.
Természetesen a funkciók és képességek egy része teljesen szabványos, jellemző a legtöbb más „felhős” tárolórendszerre. A Google Drive azonban olyan funkciókat is tartalmaz, amelyek más rendszereken nem érhetők el. Ezenkívül a Google Drive használatához nem kell új fiókot létrehoznunk vagy újra regisztrálnunk.
Egyetlen profil a Google rendszerében azonnali hozzáférést biztosít a vállalat összes funkciójához és szolgáltatásához. És ez természetesen a Google Drive szolgáltatás további előnye.
Google Drive (Disk): regisztráció, bejelentkezés a Google Drive-ba
Először is tegyünk egy lépést hátra. Emlékeztetjük olvasóinkat, hogy már publikáltunk lépésről lépésre utasításokat Google szolgáltatásokon keresztül. Különösen azt javasoljuk, hogy olvassa el a Google Dokumentumokról és a Gmailről szóló cikkeket:
1. Google Docs: a dokumentumokkal, táblázatokkal és prezentációkkal való munkavégzés funkciói a Google Dokumentumokban –
2. Gmail (Google Mail): regisztráció, bejelentkezés, beállítások, levélgyűjtés, névjegyek, mappák és parancsikonok importálása, téma módosítása, kilépés –
Ha az olvasónak sikerült áttanulmányoznia ezeket a cikkeket, akkor már 100%-ban elkészítette saját Google profilját, amivel elérheti a felhőalapú fájltárolást.
Azoknak a felhasználóknak, akik még nem regisztráltak, és még nem rendelkeznek saját Google-profillal, javasoljuk, hogy figyelmesen olvassák el a Gmailről szóló cikket, amely egy részletes, lépésről lépésre történő regisztrációval kezdődik, képernyőképekkel és példákkal:
A Google-lal történő REGISZTRÁCIÓ leírása itt található:
Most a bejáratról. A Google Drive-ot a Google rendszer bármely oldaláról, bármely szolgáltatásból elérheti. Figyelje meg a táblázat rács ikonját a Google keresőoldalának jobb felső sarkában. Ha erre az ikonra kattint, megnyílik a szolgáltatások listája, ahol a „Lemez” gomb hivatkozása is található:
A Google Drive-ba való bejelentkezés második módja egy közvetlen link (ha még nem rendelkezik felhatalmazással a Google-ban, a rendszer először engedélyezi):
https://drive.google.com
A Google Drive felületén vagy egy üres ablakot fogunk látni (ha még nincs fájl a lemezen), vagy a korábban letöltött fájlok és dokumentumok listáját:

Figyeljünk a bal oldali menü alatt található kis információs blokkra. Itt láthatja, hogy mennyire tele van a lemezünk, és mennyi hely áll rendelkezésre. Ha rámutat az egérmutatóra, a blokk kinyílik, és megjeleníti a Gmail, a Fotó és a Drive szolgáltatások foglalkoztatási statisztikáit. Mivel nem adtunk hozzá vagy hoztunk létre semmit, 15 gigabájt van szabadon, foglalt – 0, 0, 0:

Munka közben, amikor leveleket fogadunk és küldünk, fájlokat töltünk fel a lemezre, vagy szinkronizálunk fényképeket, a szabad hely csökken, és a kezdeti számok megváltoznak. Most minden a nullán van.
Google Drive (lemez): fájlok, fényképek, videók, dokumentumok hozzáadása
Legalább három módon adhat hozzá fájlokat a Google tárhelyfelhőhöz:
1. Egyszerűen húzza manuálisan a fájlt a megnyitott Drive ablakba a böngészőben.
2. A „Fájlok feltöltése” vagy a „Mappa feltöltése” opció használatával (a „Saját meghajtó” vagy a „Létrehozás” gombbal elérhető opciók):

Megjegyzés: ha a „Fájl feltöltése” lehetőséget választja, azonnal több fájlt is kiválaszthat feltöltésre, nem csak egyet. Ha kiválasztja a „Mappa betöltése” opciót, megnyílik egy böngészőablak a számítógép mappáihoz.
Tehát töltsünk fel több fájlt a Google Drive-ra, majd folytatjuk a munkát a szolgáltatással, példákon keresztül megértjük az alapvető beállításokat.
Google Drive (Disk): hasznos információk, lehetőségek és beállítások
Arra kérjük az olvasókat, hogy változtassák meg a megjelenítendő fájl típusát működő ablak A lemez tisztább. A nézet megváltoztatásához kattintson a jobb oldalon, a keresősáv alatt található lista ikonra, és adja meg a Google profil beállításait. Mint ez:

Most vessünk egy pillantást a tulajdonságok információs ablakára, ahol megjelenik az összes fájlművelet listája (a legfrissebb információ itt található a többi felett):


– a Google Drive beállításai;
– „Lemez telepítése a számítógépre” opció;
– azoknak a gyorsbillentyűknek a listája, amelyek megkönnyítik a munkáját, ha rendszeresen tanulja és használja őket;
– Segítség a rendszerrel való munkához.

Válassza a „Beállítások” menüpontot, és tekintse meg a 3 fület a beállításokkal: „Általános”, „Értesítések” és „Alkalmazáskezelés”. Nézzük a "Beállítások" - "Általános" fület. Itt tudjuk:
- kap extra hely lemezen;
– az offline hozzáférési beállítások módosítása;
– lehetővé teszi a letöltött fájlok automatikus konvertálását Google formátumba;
– paraméterek beállítása a fényképek feltöltéséhez;
– módosítsa a felület nyelvét.

Következő az „Értesítések” lap. Ügyeljünk arra, hogy az összes jelölőnégyzet/pipák be legyenek jelölve, hogy értesítést kapjunk, ha az oldalon lévő fájlokhoz hozzáférést kapunk, ha ellenfelünk a linken keresztül megjegyzéseket fűz a fájlokhoz, ha hozzáférési kérelmet küldenek nekünk. Ugyanakkor a felső pipa azt jelenti, hogy ezek a figyelmeztetések közvetlenül a böngészőben jelennek meg!
Ha itt letilt néhány beállítást, az értesítéseket csak e-mailben küldjük el.

Az utolsó lap itt a legérdekesebb. Lehetővé teszi olyan alkalmazások csatlakoztatását, amelyek képesek fájlokat létrehozni és olvasni a népszerű programokból és szolgáltatásokból. Új alkalmazások hozzáadásához kattintson az „Alkalmazások kezelése” fülre, majd kattintson a „Más alkalmazások csatlakoztatása” hivatkozásra.
A következő ablak hatalmas számú alkalmazást tartalmaz, amelyek lehetővé teszik, hogy minden típusú tartalommal dolgozhasson (videó, hang, fotó, animáció, táblázatok, űrlapok, drótvázak, diagramok, PDF, lejátszási listák, 3D-s elrendezések, belső tervek, szkriptek, algoritmusok, összeállítások, kutatások, statisztikai gyűjtemények, programkód stb.). A további alkalmazások listája óriási!

Egyszerűen kiválasztjuk a szükséges alkalmazást, kattintsunk az ablakára, és nyomjuk meg a „Csatlakozás” gombot.

Megjegyzés: A További alkalmazások ablakban vegye észre az "ÖSSZES" gombot egy lefelé mutató nyíllal. Erre a gombra kattintva segít a rendezésben hasznos alkalmazások téma és cél szerint (üzlet, fényképezés, munka, oktatás, szórakozás, videó, hang stb.).
Visszatérünk saját profilunkhoz, bezárjuk a beállítási ablakokat (ha változtattunk valamit, mentsük el a beállításokat a „Kész” gombbal). Mostantól további, éppen telepített alkalmazásokban is létrehozhatunk dokumentumokat! Ha fájlt szeretne létrehozni az általunk telepített alkalmazásban, futtassa az alábbi lehetőségek egyikét:
1. A „Létrehozás” – „Tovább...” gomb megkeresi a kívánt dokumentumformátumot.
2. „My Disk” – „Tovább...” gomb – keresse meg a kívánt dokumentumformátumot:

Amikor kiválasztja a létrehozandó fájl formátumát, egy új böngészőlap nyílik meg, és az alkalmazás felülete készen áll a használatra. Az összes létrehozott fájl a Google Drive-ra kerül mentésre.
Google Drive (lemez): Fájlmegosztási beállítások
A Google felhőalapú fájlmegosztás nem újdonság, hiszen minden fájltárolási és fájltárolási szolgáltatás hasonló beállításokkal rendelkezik. A Google Drive többféle módon is lehetővé teszi a megosztás beállítását. Íme az első lehetőség:
1. Válasszon ki egy adott fájlt vagy mappát, amelyet feltöltöttünk a lemezre (vagyis kattintson rá az egérrel, válassza ki).
2. Megjelenik egy további eszköztár a hozzáférési beállításokkal és egyéb szolgáltatásokkal:

A panel a következő opciókat tartalmazza:
– privát hozzáférés biztosítása Google felhasználónévvel vagy e-mail-címmel (fájl megtekintése, kommentálása, szerkesztése):

– előnézet (új ablakban nyitja meg a fájlt megtekintésre) – ezzel a lehetőséggel megtekinthetjük a fájlok tartalmát;
– törlés – klasszikus „Kuka” ikon.
2. A megosztás beállításához válassza ki az első vagy a második elemet. Vagyis meg kell nyitnia a hozzáférést linken keresztül, vagy meghívásos hozzáférést.
3. Most már csak az van hátra, hogy bemásoljuk a linket arra a fájlra vagy mappára, amelyet „megosztottunk” (megnyitottunk), és átadjuk az ellenfélnek. Ugyanez a hivatkozás elhelyezhető weboldalon, blogon ill a közösségi hálózatokon(ha azt szeretnénk, hogy harmadik felek nézzék meg, kommentálják vagy töltsék le fájljainkat):

4. A nyilvános hozzáférésű fájlok és mappák egyébként speciális ikonokkal vannak megjelölve. Példa megjelölt nyitott fájlokra:

5. Ha le kell tiltania a hozzáférést egy fájlhoz, egyszerűen mozgassa a beállítások csúszkáját az inaktív „Letiltás” állapotba.
Fontos: Fentebb már említettük, hogy nyílt hozzáférést is beállíthat a mappákhoz. Ráadásul ez ugyanúgy történik, mint a fájloknál. Ugyanazok a menük, ugyanazok az eszközök:

Fájlok törlése: Ha a figyelmes olvasó észrevette, akkor fentebb szóba került a „Kuka”, amelybe olyan fájlokat küldhetünk, amelyekre nincs szükségünk. Ha hirtelen töröl valami szükségtelent, lépjen a „Kuka”-ba (ez egy menüelem), és állítsa vissza a fájlokat (itt minden olyan, mint a Windows operációs rendszerben - törlés/visszaállítás):

Mellesleg, a „Kuka”-t rendszeresen tisztítani kell! A fájlok kukába helyezése NEM szabadít fel helyet a Google Drive-on! A hely felszabadításához a fájlokat nem csak a főablakból, hanem a Lomtárból is törölni kell.
Google Drive (lemez): mappák létrehozása és fájlok rendezése
Ha csak kaotikusan újabb és újabb fájlokat dobunk be a Google Drive főkönyvtárába, akkor hamarosan ott sem fogjuk megtalálni a szükséges fájlokat egy csomó egyéb dokumentum között. Struktúrára van szükségünk. Rendre van szükségünk. És ez így történik:
1. Kattintson a „Létrehozás” gombra – válassza a „Mappa+” lehetőséget.

2. Most meg kell adnia a mappa nevét. Ezt "Webhely-növekedésnek" fogjuk hívni.
4. Jelölje ki az átvinni kívánt fájlokat, húzza az egérrel a létrehozott mappába (azaz létrehozunk egy fastruktúrát a fájlok tárolására).

Megjegyzés: több fájl kiválasztásához tartsa lenyomva a Ctrl vagy a Shift billentyűt (mint a Windows rendszerben). A fájlokat egyébként a Ctrl+X (kivágás) és Ctrl+V (beillesztés a kívánt mappába) billentyűkombinációkkal mozgathatja (kivághatja és beillesztheti).
Az összes fájlt különböző mappákra (csoportokra és kategóriákra) osztva létrehozhat tökéletes rend lemezen! És akkor kényelmesebb lesz dolgozni.
Google Drive (lemez): fájlműveletek
Az ebben az utasításban már említett fájlokkal végzett alapvető műveleteken (áthelyezés, letöltés, törlés, visszaállítás, megtekintés, megosztás) kívül további lehetőségek is vannak. Az összes rendelkezésre álló művelet megismeréséhez a következőket kell tennie:
1. Válasszon ki egy adott fájlt (vagy egy adott mappát).
2. Kattintson jobb gombbal a fájlra vagy mappára.
3. Tekintse meg a lehetséges műveletek listáját:

A legérdekesebb lehetőségek itt azok, amelyekről még nem beszéltünk. Ezek különösen a következők:
– „Jelölj hozzá” – csillag ikont ad a legfontosabb fájlokhoz, hogy tisztábban nézzenek ki, és felhívják a figyelmet (az elv ugyanaz, mint a Gmailben az „Important” címkékkel).
– „Verziók” – megnyílik egy ablak a fájl elérhető verzióival (ez a lehetőség akkor releváns, amikor együtt dolgozunk a dokumentumokon a korábbi verziókhoz való visszatéréshez).
Az egyéb funkciók „Átnevezés”, „Tulajdonságok”, „Áthelyezés”, „Törlés”, „Nézet”, „Megosztás”, „Másolat létrehozása” és „Letöltés”, úgy gondoljuk, magukért beszélnek, és itt nincs mit magyarázni.
Ezzel befejeztük a Google Drive felhőtárhely webes felületének áttekintését, és áttérünk a cikk következő fontos részére – a számítógépes Google Disk alkalmazással való munkavégzésre.
Google Drive (Disk): DISK alkalmazás számítógéphez vagy laptophoz
A webes felület megismerését követő következő lépésként azt javasoljuk, hogy töltse le és telepítse a Google Drive alkalmazást számítógépére, laptopjára, netbookjára vagy laptopjára. Ez az alkalmazás leegyszerűsíti a Google felhőben lévő fájlokkal végzett műveleteket (feltöltés, letöltés, szerkesztés), és felgyorsítja a fájltárolási munkát. Ezenkívül a Google alkalmazás lehetővé teszi, hogy internetkapcsolat nélkül offline módon dolgozzon fájlokkal.
Kiderült, hogy számítógépünkön vagy laptopunkon szerkeszthetjük majd a Disk fájlokat, és később automatikusan szinkronizálódnak a „felhő” információkkal (maga a „felhőbe” kerülnek feltöltésre). A Lemez alkalmazás használatával a módosított fájlok automatikusan a Lemezre kerülnek, amint a számítógép nagy sebességű internetcsatornához csatlakozik (közvetlenül kábelen vagy Wi-Fi-n keresztül).
A Google Drive alkalmazás letöltése számítógépre
1. Keresse meg a megfelelő „Download Disk for PC” gombot a bal oldali menüben, kattintson rá:

2. A megnyíló oldalon keresse meg a „Letöltés PC-re” gombot, és kattintson rá.

Megjegyzés: a felső menüben található hivatkozások a Súgóhoz, a szolgáltatásokhoz és a Google Drive alkalmazással kapcsolatos további információkhoz találhatók.
3. Itt megkérjük, hogy „Fogadja el a feltételeket és telepítse”, valamint vegyen részt a szolgáltatás fejlesztésében. A részvétel egyáltalán nem kötelező, csak kívánságra teszünk kipipát/pipát. Elfogadjuk a feltételeket és továbblépünk.

4. Ha minden jól ment, akkor Google böngésző A Chrome letöltése automatikusan elindul. Más böngészőkben azonban (Yandex.Browser, Mozilla Firefox, Opera, Explorer) megerősítést kérhet a fájl mentéséhez vagy megnyitásához. Ha böngészője ilyen kérdéseket tesz fel, válassza a „Fájl mentése” lehetőséget.

5. Egy másodperc várakozás után elindíthatjuk a Google Drive alkalmazás telepítőjét. Különböző böngészőkkel végzett munka során előfordulhat, hogy a fájl a számítógép különböző mappáiba tölthető le, de mindig kibontható és elindítható a Letöltések közül (Ctrl+J billentyűkombináció).
A telepítőfájl neve „GOOGLEDRIVESYNC.EXE”
A Google Drive alkalmazás telepítése számítógépre
1. Indítsa el a letöltött alkalmazásfájlt. Bizonyára Önnek is van Windows operációs rendszere, ezért ismét megerősítjük szándékunkat - kattintson a „Futtatás” gombra.
2. Mivel a korábban letöltött fájl csak egy shell és egy hivatkozás, a telepítéshez internetkapcsolatra lesz szüksége. A program maga letölti a szükséges fájlokat, és elindít egy üdvözlő ablakot. Kattintson a "Kezdés" gombra:


5. Amikor egy „Kész” feliratú ablakot látunk, és egy több gombból álló panelt, fontos, hogy ne kapkodjuk el a választást. Itt kattintunk a „Szinkronizálási beállítások” gombra, hogy megadjuk a helyet a számítógépen, ahol:
– létrejön egy azonos nevű Google Drive-mappa;
– a szinkronizált fájlok tárolásra kerülnek;
– a fájlok másolatai jönnek létre offline működéshez.

6. B felső margó„Mappa elérési útja”, kattintson a jobb gombbal a „Módosítás...” gombra, és jelölje meg azt a könyvtárat, ahol kényelmesebb lesz fájlokat menteni a számítógépre! Például a helyi meghajtó egy külön mappájában „D:” vagy „E:”. A beállítások mentéséhez és az automatikus szinkronizálás elindításához kattintson a „Szinkronizálás” gombra.

Fontos: a fájlok tárolására szolgáló mappa megváltoztatásakor csak egy üres könyvtárat kell megadnia (azaz egy új üres mappát fájlok nélkül). Ellenkező esetben a mappa teljes tartalma (ha NEM üres és fájlokat tartalmaz) átkerül a Google felhőbe!
A jövőben minden fájl, amely a Google Drive mappába kerül, automatikusan átkerül az internetre – a Google Drive felhőbe.
Megjegyzés: Ebben a beállítási ablakban minden mappához külön-külön is beállíthat szinkronizálási szabályokat. Ez akkor lehet hasznos, ha többen dolgoznak ugyanazon a Google-profilon, és nem kell egyszerre átvinni az összes mappát.
Megjegyzés: a „Speciális” fülön: korlátozhatjuk a fájlok letöltési sebességét a szinkronizálás során (feltöltés és letöltés), letilthatjuk a program indulását a Windows indításakor, beállíthatjuk az elsőbbségi internetkapcsolati beállításokat.

Munkáról Google alkalmazások A számítógépen a meghajtót a tálcán található jellegzetes ikonról lehet felismerni (ahol az óra és a nyelv látható - a jobb alsó sarokban). Itt konfigurálhatja és kezelheti az alkalmazást:

Ha rákattint erre az ikonra (amely egytől egyig hasonló a híres fordító Promt parancsikonjához), megnyílik egy információs blokk, amelyet beállítási funkciók és közvetlen hivatkozások egészítenek ki a munkamappákhoz (az interneten és a számítógépen). .
Itt jelenik meg a felhasznált és szabad felhőalapú lemezterület mennyisége, valamint további beállítások is vannak. A szinkronizálás beállításához ügyeljen a megnyitott blokk tetején lévő függőleges ellipszisre.

Ha rákattint a „három pontra”, egy másik kis menü jelenik meg, amelyben a következő elemeket látjuk:
- A programról
- Hivatkozás
- Írjon véleményt
– Felfüggeszteni
- Beállítások
– Zárja be a Google Drive-ot

Szerintünk nincs értelme ehhez a menühöz kommentálni, minden nyilvánvaló. A menüből visszatérhet azokhoz a szinkronizálási beállításokhoz, amelyeket az alkalmazás számítógépre telepítésekor beállítottunk (szinkronizálási beállítások), megnyithatja a súgót a tanulmányozáshoz, leállíthatja az alkalmazást, beállíthatja a fájlok fel- és letöltési sebességét, módosíthatja a Google felhasználó.
Fontos: A legfontosabb dolog az, hogy megértse, hogy az interneten található Drive és a számítógépen lévő Google Drive mappa tartalma mindig azonos lesz! Ha fájlokat változtatunk az interneten, a változások a számítógépen is bekövetkeznek. Ugyanez történik, ha a számítógép Google Drive mappájában lévő fájlokat módosítjuk - a módosítások azonnal felkerülnek az internetre.
A Google Drive egyéb felhőszolgáltatásai
Ebben lépésről lépésre és részletes utasításokat a Google Drive szolgáltatás (Google Drive) nyilvánvaló funkcióinak 90%-át lefedtük. De ez nem a határ!
1. A Google Drive alkalmazás adaptív verziókkal rendelkezik Android és iOS mobilplatformokhoz. Ezeket a programokat az alábbi linken tölthetjük le és telepíthetjük:
https://www.google.com/drive/download/
Mobilalkalmazásokat is letölthet a Google Play és az App Store áruházból.
2. A Google Drive (Disk) külső egyszerűsége csalóka, hiszen az egyszerű funkcionalitás és az egyszerű beállítások mögött kolosszális lehetőségek rejtőznek. Ne felejtsük el, hogy a rendszer minden típusú tartalomhoz támogatja a kapcsolódó programok telepítését („Beállítások” – „Alkalmazások kezelése” – „Más alkalmazások csatlakoztatása”).
3. Egy ilyen komoly szolgáltatáshoz további erőforrások és szolgáltatások egész sora társul – technikai támogatás, fórum, kérdések és válaszok, súgóközpont, kapcsolódó programok, elérhetők a Google Drive weboldal „alagsorából” található linkeken keresztül:

4. A Google Drive szolgáltatás képességeivel, integrált megközelítésével és szisztematikus megközelítésével felülmúl minden más „felhős” tárhelyet, amelyben csak fájlokat lehet menteni, letölteni, és legfeljebb a hozzáférést konfigurálni. A Google Corporation, mint mindig, globális és fenntartja márkáját, ami miatt olyan népszerű a felhasználók körében szerte a világon!

Sziasztok kedves látogatók! Ha erre az oldalra érkezett, akkor valószínűleg érdekli a fájlok felhőben való tárolásának kérdése. Most írok, és ahogy az ezen az oldalon már megszokott, képekben is megmutatom, hogyan kell telepíteni és konfigurálni a Google Drive-ot. De szerintem nem ártana írni pár szót arról, hogy mi is az a felhőtárhely, miért van rájuk szükség, és mesélj egy kicsit a Google Drive-ról, más néven Google Drive-ról.
Egyszerűen fogalmazva, a felhőalapú tárolás egy olyan szolgáltatás, amely egy adott helyet biztosít az interneten a fájlok tárolására. Az egyik ilyen szolgáltatás az. Szinte egyidejűleg jelent meg a piacon, és megkezdte szolgáltatásait. Sok hasonló szolgáltatás van még, ezek közül érdemes kiemelni a Dropboxot, erről talán külön cikk lesz.
Miért írok ma a Google Drive-ról? Ahogy valószínűleg már sejtitek, én magam is most használom, és tegnap újratelepítettem a rendszereket, és újra fel kell telepítenem ezt a programot a számítógépemre, csak képernyőképeket készítek :).
Az ilyen szolgáltatások, különösen a Google Drive kényelme, hogy kap egy „flash drive”-t az interneten, amelyen információkat tárolhat, és ami a legfontosabb, bárhonnan hozzáférhet, ahol van internet és hozzáférési lehetőség a szolgáltatáshoz. weboldal. A hozzáféréshez mindössze annyit kell tudnia a felhasználónevéről és jelszaváról. Természetesen a Google különböző platformokon készített alkalmazásokat számítógépekre, táblagépekre és okostelefonokra. Mindez a Google Drive szolgáltatás használatának kényelmét szolgálja.
A regisztráció után azonnal 5 GB fájltárhelyet kapsz ingyen. 2,5 dollárért 25 GB-ra növelheti, és ez nem korlát.
Szerintem elég ez a haszontalan teória :), térjünk a dologra.
A Google Drive használatához létre kell hoznia egy Google-fiókot.
Természetesen regisztrálnia kell a Google-nál ahhoz, hogy felhasználónevet és jelszót kapjon. A cikkben olvashat arról, hogyan hozhat létre fiókot a Google-on. Vagy ha már használja legalább az egyik Google szolgáltatást, például a Gmailt, akkor a Google Drive-ba való bejelentkezéshez használhatja azt a bejelentkezési nevet és jelszót, amelyre már szüksége van.
Ha regisztrálni szeretne a Google Drive-ra, vagy többet szeretne megtudni a funkcióiról, látogasson el az oldalra. Kattintson a jobb oldalon található gombra „Ugrás a Google Drive-ra”.


Regisztráció után jelentkezzen be az oldalra adataival.
Hogyan telepíthetem a Google Drive-ot a számítógépére?
Most elérkeztünk a cikk legfontosabb részéhez; most telepítünk egy programot, amely lehetővé teszi a kényelmes munkát a Google Drive-val.
Menjünk-hoz . Menjünk az oldalra.

Válassza ki a számítógép verzióját, majd kattintson a „Letöltés” gombra.

Megjelenik egy ablak, amelyben egyszerűen kattintson „Fogadja el a feltételeket és telepítse”.

Azonnal megjelenik egy üzenet, hogy a Google Drive betöltődik. Ezután megkezdődik a telepítés.

Ha a telepítés befejeződött, kattintson a „Bezárás” gombra.

Ez az, a telepítés kész. A program elindul, kattintson a „Bejelentkezés” gombra. Adja meg e-mail címét és jelszavát, majd kattintson újra a „Bejelentkezés” gombra.

Megjelenik egy ablak, amelyben a „Tovább” gombra kattintunk.

A következő ablakban a program tájékoztatja Önt arról, hogy a Google Drive-on már lévő összes fájl szinkronizálva lesz a számítógépen egy speciálisan létrehozott mappával. További beállításokért kattintson a gombra "További beállítások", de ott semmi érdekeset nem fog látni, pont ennek a mappának a helyét módosíthatja, és jelezheti, hogy a Google Drive elindítható-e a számítógép bekapcsolásakor, és lényegében ennyi. Kattintson a gombra "Szinkronizálás".

Ez minden.
Hogyan használhatom a Google Drive-ot számítógépen?
Megjelenik egy Google Drive mappa az asztalon, és az Intézőben is megjelenik. Miután áthelyezi fájljait ebbe a mappába, a rendszer automatikusan feltölti őket a felhőbe, és bármilyen eszközről elérheti őket. Vagy ha egy másik eszközről, mondjuk egy táblagépről ad hozzá fájlokat, azok automatikusan megjelennek ebben a mappában.
Ha például fotókat kell átvinnem a telefonomról a számítógépemre, egyszerűen feltöltöm őket a Google Drive-ra, majd a számítógépemen a Google Drive mappába lépek, és onnan másolom őket. Még annál is gyorsabb, mintha kábelen keresztül csatlakoztatná a telefont.
Valamint a tálcán (a tálcán) megjelenik egy program ikon, jobb gombbal rákattintva láthatjuk, hogy mennyi szabad memória van még a Google Drive-on, illetve a programbeállításokhoz is eljuthatunk.
A Google-fiók lehetővé teszi az internetfelhasználó számára, hogy maximalizálja képességeit. Ugyanazt a nevet használó személy keresőmotor, szinte korlátlan hozzáférést kap a vállalat különböző termékeihez, amely a globális hálózat vezetője. Ezért nagyon fontos tudni, hogyan kell bejelentkezni Google-fiókjába.
Fiók regisztrálása a Google-on: egyszerű módszer
Van néhány különböző utak csatlakozik a rendszerben lévő profiljának eszközeihez. Tekintsük a legegyszerűbbet közülük.
- Mielőtt beírná a fiókot a Google-ban létre kell hoznia. Ez a folyamat meglehetősen egyszerű és intuitív. Fiók létrehozásához meg kell látogatnia az oldalt a következő linkre kattintva: https://accounts.google.com/SignUp?hl=ru. A regisztráció ezen az oldalon kezdődik.
- Amint a felhasználó erre az oldalra lép, egy speciális űrlap nyílik meg előtte. Ki kell tölteni a megfelelő adatokkal: keresztnév, vezetéknév, születési dátum, valamint becenevet kell kitalálni a fiókhoz, és meg kell adni egy alternatívát email jelszó visszaállításához. Fontos odafigyelni a beírt adatok helyességére, ennek kulcsszerepe lesz a jelszó elvesztése vagy a rendszer blokkolása esetén.
- A regisztrációs folyamat egyszerű és teljesen ingyenes, csak néhány percet vesz igénybe egy haladó felhasználó számára, és alapvető odafigyelést igényel.
- A regisztrációs szakasz befejezése után a felhasználó bejelentkezhet Google-fiókjába. Sőt, ez bármely olyan felhasználói eszközről megtehető, amely rendelkezik internet-hozzáféréssel, előzetesen bejelentkezve.
Hogyan lehet bejelentkezni a Google fiókba

Hogyan lehet bejelentkezni a Google fiókba
Miután a felhasználó végzett a fiókban található eszközök használatával, kijelentkezhet. Ez olyan egyszerűen történik, mint a belépés.
Ugyanott, ahol korábban a „Bejelentkezés” gomb volt, ugyanaz a kulcs jelenik meg, csak „Kijelentkezés” felirattal. Egyszerűen kattintson rá, ami után a felhasználó automatikusan elhagyja a fiókot. Nem jelennek meg olyan ablakok, amelyek késleltethetik a kilépési folyamatot.


A Google Drive az egyik legjobb megoldások fájlok tárolására és a felhőben való munkavégzésére. Sőt, ez egy teljes értékű online irodai programcsomag is.
Ha még nem használja ezt a Google megoldást, de szeretne az lenni, akkor ez a cikk neked szól. Megmondjuk, hogyan hozhat létre Google Drive-ot és hogyan szervezheti meg a munkát abban.
A Good Corporation felhőtárhely használatának megkezdéséhez csak saját Google-fiókkal kell rendelkeznie. Már elmondtuk, hogyan kell létrehozni.
Itt megvizsgáljuk a Google Drive-hoz való hozzáférés kiterjesztését a webböngészőn túl – asztali és mobilplatformokon.
Google Drive PC-hez
Több kényelmes módja a helyi fájlok szinkronizálása a számítógépén lévő Google felhővel - egy speciális alkalmazás Windows és macOS számára.
A Google Disk segítségével rendszerezheti munkáját törölt fájlok a számítógépén lévő mappa használatával. A számítógép megfelelő könyvtárában lévő összes módosítás automatikusan szinkronizálódik a webes verzióval. Például, ha egy fájlt töröl egy Drive-mappából, az eltűnik a felhőalapú tárhelyről. Egyetértek, nagyon kényelmes.
Tehát hogyan telepítheti ezt a programot a számítógépére?
A Google Drive alkalmazás telepítése
A Good Corporation legtöbb alkalmazásához hasonlóan a Disk telepítése és kezdeti beállítása mindössze néhány percet vesz igénybe.

A Google Drive alkalmazás használata számítógépen
Most már szinkronizálhatjuk fájljainkat a felhővel, ha egy speciális mappába helyezzük őket. A Windows Intéző gyorselérési menüjéből vagy a tálcaikon segítségével érheti el. 
Ez az ikon egy ablakot nyit meg, amelyből gyorsan elérheti számítógépén a Google Drive mappát vagy a szolgáltatás webes verzióját.

Itt is elérheti a felhőben nemrégiben megnyitott dokumentumok egyikét.
Valójában mostantól csak a mappába kell helyeznie egy fájlt a felhőtárhelyre való feltöltéséhez Google Drive a számítógépeden.

Az ebben a könyvtárban található dokumentumokkal is problémamentesen dolgozhat. A fájl szerkesztése után a frissített verziója automatikusan feltöltődik a felhőbe.
Példaként megvizsgáltuk a Google Drive telepítését és használatának megkezdését egy Windows rendszerű számítógépen. Mint korábban említettük, az alkalmazásnak létezik egy verziója a macOS-t futtató eszközökhöz. A Disk in funkcióval való munka elve operációs rendszer az Apple-től teljesen hasonló a fent leírthoz.
Google Drive Androidhoz
A fájlok Google felhőtárhellyel való szinkronizálására szolgáló program asztali verziója mellett természetesen van egy megfelelő alkalmazás is mobil eszközök.
A Google Playről letöltheti és telepítheti a Google Drive-ot okostelefonjára vagy táblagépére.

A számítógépes alkalmazástól eltérően mobil verzió A Google mindent megtesz, amit a felhőalapú tárolás webes felülete tesz. És általában a design nagyon hasonló.
A gombbal adhat hozzá fájl(oka)t a felhőhöz + .

Itt a felugró menüben lehetőség nyílik mappa, szkennelés, szöveges dokumentum, táblázat, prezentáció létrehozására vagy fájl letöltésére a készülékről.

A fájl menü a kívánt dokumentum neve melletti függőleges ellipszises ikonra kattintva hívható elő.

A funkciók széles skálája érhető el itt: a fájl áthelyezésétől egy másik könyvtárba a készülék memóriájába való elmentéséig.

Az oldalsó menüből megnyithatja a Google Fotók szolgáltatás képgyűjteményét, a más felhasználók által elérhető dokumentumokat és más fájlkategóriákat.

Ami a dokumentumokkal való munkát illeti, alapértelmezés szerint csak a megtekintési lehetőség áll rendelkezésre.

Ha valamit szerkeszteni kell, akkor a megfelelő megoldásra van szüksége a Google csomagból: Dokumentumok, Táblázatok és Prezentációk. Ha szükséges, a fájl letölthető és megnyitható egy harmadik féltől származó programban.

Általában dolgozzon mobilos alkalmazás A lemez kényelmes és nagyon egyszerű. Nos, nincs értelme külön beszélni a program iOS verziójáról - a funkcionalitása teljesen azonos.
A számítógépekre és mobileszközökre szánt alkalmazások, valamint a Google Drive webes verziója a dokumentumokkal való munkavégzés és azok távoli tárolásának teljes ökoszisztémáját jelentik. Használata teljesen helyettesítheti a teljes értékű irodai csomagot.