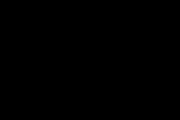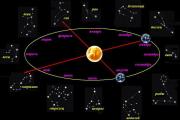Nuotolinis prisijungimas prie kompiuterio. Programos nuotoliniam kompiuterio valdymui nemokamai
Instrukcijos
Norėdami pradėti, suaktyvinkite reikiamus parametrus Operacinė sistema kompiuteryje, prie kurio prisijungsite. Norėdami tai padaryti, „Windows XP“ atidarykite meniu „Pradėti“ ir dešiniuoju pelės mygtuku spustelėkite piktogramą „Mano kompiuteris“. Pasirinkite Ypatybės. Visos aprašytos operacijos turi būti atliekamos naudojant administratoriaus paskyrą.
Atidarykite skirtuką „Nuotolinis naudojimas“. Įjunkite funkciją „Leisti nuotolinę prieigą prie šios“. kompiuteris“ Norėdami tai padaryti, pažymėkite langelį šalia to paties pavadinimo elemento.
Dabar sukurkite paskyrų, per kurias nuotoliniai vartotojai gali tai pasiekti, sąrašą kompiuteris. Spustelėkite mygtuką Pasirinkti vartotojus. Eikite į "Pridėti".
Įveskite paskyrų, prie kurių galėsite naudotis nuotoline prieiga, pavadinimus kompiuteris. Atminkite, kad šios paskyros turi būti jūsų naudojamoje operacinėje sistemoje. Sukurkite naujas paskyras, jei jų neturite.
Norėdami nustatyti ryšį su kompiuteris„Windows Seven“ naudokite elementą „Nuotolinė prieiga“, esantį meniu „Sistema“. Jį galima pasiekti per valdymo skydelį.
Prisijunkite prie savo kompiuteris. „Windows XP“ atidarykite meniu Pradėti ir eikite į paslaugų sąrašą, esantį kataloge Priedai. Spustelėkite piktogramą pavadinimu „Nuotolinio darbalaukio ryšys“.
Įveskite IP adresą norimą kompiuterį. Jei jūsų kompiuteris prisijungia prie interneto per VPN ryšį, įveskite išorinį IP adresą. Spustelėkite mygtuką „Prisijungti“. Palaukite, kol pasirodys vartotojo vardo ir slaptažodžio įvedimo meniu. Užpildykite turimas formas ir spustelėkite mygtuką „Kitas“.
Naudodami „Windows Seven“ galite iš anksto išsiųsti kvietimą konkrečiam vartotojui. Naudokite šią funkciją, jei norite prisijungti prie kompiuterio nenaudodami esamos paskyros.
Šaltiniai:
- kaip nuotoliniu būdu pasiekti kompiuterį
- St dvr 1604 kaip nustatyti nuotolinę prieigą
Turbūt kiekvienas, kuriam kada nors teko keliauti per visą miestą vien tam, kad paspaustų kelis kompiuterio mygtukus (kad padėtų nepatyrusiam vartotojui ar pradėtų ilgą procesą), pagalvojo, kaip patogu būtų nustatyti nuotolinę prieigą – galimybę valdyti kompiuterį per internetą taip, tarsi jis būtų šalia.
Laimei, tai nėra sunku tiek naudojant įvairias specializuotas programas (pavyzdžiui, populiarųjį RAdmin), tiek naudojant įmontuotus „Windows“ įrankius, kurie darbalaukio versijose pasirodė nuo XP.
Pažvelkime į nuotolinio darbuotojo nustatymą žingsnis po žingsnio
- Visų pirma, nuotolinis darbalaukis turi būti įjungtas, nes ši funkcija pagal numatytuosius nustatymus yra išjungta saugumo sumetimais. Norėdami tai padaryti, turite prisijungti administratoriaus teisėmis.
- Dešiniuoju pelės mygtuku spustelėkite piktogramą „Mano“ ir kontekstiniame meniu pasirinkite „Ypatybės“. „Windows XP“ turite eiti į skirtuką „Nuotolinis naudojimas“, o sistemoje „Windows 7“ spustelėkite nuorodą „Nuotolinės prieigos nustatymai“, esančią kairėje atsidariusio lango pusėje.
- Pasirinkite parinktį „Leisti nuotolinę prieigą prie šios“.
- Prie nuotolinio darbalaukio gali patekti tik leidimą tai padaryti turintys vartotojai. Norėdami suteikti vartotojui leidimą prisijungti prie nuotolinio darbalaukio, tame pačiame nustatymų lange turite spustelėti mygtuką „Pasirinkti vartotojus“. Atsidarys prieigą turinčių vartotojų sąrašas; iš pradžių jame nebus jokių įrašų. Spustelėkite Pridėti, kuris atvers langą, kuriame galėsite pasirinkti arba įvesti nuotolinio darbalaukio naudotojų vardus.
- Liko nuotolinė prieiga prie
Nuotolinio darbalaukio programinė įranga, tiksliau vadinama nuotolinės prieigos programine įranga arba nuotolinio valdymo programine įranga, leidžia nuotoliniu būdu valdyti vieną kompiuterį iš kito. Nuotolinio valdymo pulteliu iš tikrųjų turime omenyje nuotolinio valdymo pultą nuotolinio valdymo pultas- Galite pasiimti pelę ir klaviatūrą ir naudoti kompiuterį, prie kurio esate prisijungę, kaip savo.
Nuotolinio darbalaukio programinė įranga yra tikrai naudinga įvairiose situacijose: nuo pagalbos jūsų tėčiui, kuris gyvena už 500 mylių, susidoroti su kompiuterio problema, iki nuotoliniu būdu iš biuro Niujorke valdote daugybę serverių, kuriuos naudojate Singapūro duomenų centre!
Paprastai norint pasiekti kompiuterį nuotoliniu būdu, kompiuteryje, prie kurio norite prisijungti, reikia įdiegti programinės įrangos dalį, vadinamą šeimininkas. Kai tai bus padaryta, iškviestas kitas kompiuteris arba įrenginys su tinkamais kredencialais klientas, gali prisijungti prie pagrindinio kompiuterio ir jį valdyti.
Neleidžia techninius aspektus Nuotolinio darbalaukio programinė įranga jus atbaido. Žemiau išvardytoms geriausioms nemokamoms nuotolinės prieigos programoms pradėti reikia ne daugiau nei kelių paspaudimų – nereikia specialių kompiuterio žinių.
Pastaba. Nuotolinis darbalaukis taip pat yra tikrasis „Windows“ operacinėse sistemose integruoto nuotolinės prieigos įrankio pavadinimas. Jis vertinamas kartu su kitais įrankiais, tačiau manome, kad yra kelios nuotolinio valdymo programos, kurios atlieka geresnį darbą.
Nuotolinės prieigos programos:
TeamViewer
TeamViewer yra geriausia nemokama nuotolinės prieigos programinė įranga, kurią aš kada nors naudoju. Yra daugybė funkcijų, kurios visada yra puikios, bet taip pat labai lengvai įdiegiamos. Nereikia keisti maršrutizatoriaus ar ugniasienės konfigūracijų.
Palaikydama vaizdo, balso skambučius ir tekstinius pokalbius, TeamViewer taip pat leidžia perkelti failus, palaiko Wake-on-LAN (WOL), gali nuotoliniu būdu stebėti vartotojo iPhone arba iPad ekraną ir net nuotoliniu būdu perkrauti kompiuterį į saugųjį režimą ir tada. automatiškai prisijungti iš naujo.
Priimančioji pusė
Kompiuteris, prie kurio norite prisijungti naudodami „TeamViewer“, gali būti Windows kompiuteris, Mac arba Linux.
Pilna, įdiegiama versija TeamViewer yra pasirinkimas ir tikriausiai yra saugus pasirinkimas, jei nesate tikri, ką daryti. Nešiojama versija vadinama „TeamViewer QuickSupport“., yra puikus pasirinkimas, jei kompiuterį, kurį norite valdyti nuotoliniu būdu, reikės naudoti tik vieną kartą arba jei jame neįmanoma įdiegti programinės įrangos. Trečias variantas - „TeamViewer“ priegloba yra geriausias pasirinkimas, jei prie šio kompiuterio jungsitės reguliariai.
Kliento pusė
„TeamViewer“ turi keletą prisijungimo prie kompiuterio, kurį norite valdyti, parinkčių.
Galimos įdiegiamos ir nešiojamos programos, skirtos „Windows“, „Mac“ ir „Linux“, taip pat mobiliosios programėlės, skirtos „iOS“, „BlackBerry“, „Android“ ir „Windows Phone“. Taip – tai reiškia, kad naudodami telefoną ar planšetinį kompiuterį galite prisijungti prie nuotoliniu būdu valdomų kompiuterių kelyje.
„TeamViewer“ taip pat leidžia naudoti žiniatinklio naršyklę, kad galėtumėte nuotoliniu būdu pasiekti kompiuterį.
Taip pat įtraukta daugybė kitų funkcijų, pvz., galimybė bendrinti vieną programos langą su kuo nors kitu (vietoj viso darbalaukio) ir galimybė spausdinti ištrintus failusį vietinį spausdintuvą.
Siūlau išbandyti TeamViewer prieš bet kurią kitą šiame sąraše esančią programą.
Visas palaikomų „TeamViewer“ stalinių kompiuterių operacinių sistemų sąrašas apima „Windows 10“, „8“, „7“, „Vista“, „XP“, 2000, „Windows Server 2012/2008/2003“, „Windows Home Server“, „Mac“, „Linux“ ir „Chrome“ OS.
Ammyy Admin

Ammyy Admin yra nemokama, greita ir paprastu būdu nuotolinės prieigos ir nuotolinio darbalaukio sprendimų gavimas tiek asmenims, tiek įmonėms. Skirtingai nuo galingos nuotolinio darbalaukio programinės įrangos, įrankis pateikiamas kaip maža programa, mažesnė nei 1 MB. Be nuotolinio prisijungimo prie kitos sistemos, taip pat galite atlikti tokius veiksmus kaip failų perkėlimas ir pokalbiai. „Windows“ palaikomas, saugus ryšys ir paprastas programinės įrangos valdymas daro „Ammyy Adminn“ vienu iš labiausiai pageidaujamų nemokamų nuotolinio darbalaukio klientų.
Nors nekomerciniam naudojimui tai nemokama, „Starter“, „Premium“ ir „Corporate“ licencijuotų įrankių kaina yra atitinkamai 33,90 USD, 66,90 USD ir 99,90 USD.
AnyDesk yra nuotolinio darbalaukio programa, kuri gali būti nešiojama arba įdiegta kaip įprasta programa.
Priimančioji pusė
Paleiskite „AnyDesk“ kompiuteryje, prie kurio norite prisijungti ir įrašyti AnyDesk-Address, arba pasirinktinį slapyvardį, jei sukonfigūruotas.
Kai klientas prisijungs, pagrindinio kompiuterio bus paprašyta leisti arba uždrausti ryšį, taip pat tvarkyti leidimus, pvz., leisti garsą, iškarpinę ir galimybę blokuoti pagrindinio kompiuterio klaviatūros / pelės valdymą.
Kliento pusė
Kitame kompiuteryje paleiskite „AnyDesk“ ir įveskite „AnyDesk“ pagrindinio kompiuterio adresą arba slapyvardį „ Nuotolinis stalas" ekrane.
Jei sukonfigūruota automatinė prieiga, klientui nereikia laukti, kol priegloba priims ryšį.
AnyDesk automatiškai atnaujina ir gali įjungti viso ekrano režimą, subalansuoti ryšio kokybę ir greitį, perkelti failus ir garsą, sinchronizuoti mainų sritį, įrašyti nuotolinę sesiją, paleisti sparčiuosius klavišus, daryti nuotolinio kompiuterio ekrano kopijas ir iš naujo paleisti pagrindinį kompiuterį.
AnyDesk veikia su Windows (nuo 10 iki XP), MacOS ir Linux.
AeroAdmin yra turbūt labiausiai paprastas Programa nemokama nuotolinė prieiga. Nustatymų praktiškai nėra, viskas vyksta greitai ir tiksliai, o tai idealiai tinka spontaniškam palaikymui.
Priimančioji pusė
AeroAdmin yra labai panašus į TeamViewer programą, kuri yra šio sąrašo viršuje. Tiesiog atidarykite nešiojamąją programą ir pasidalykite savo IP adresu arba ID duomenimis su kuo nors kitu. Taip kliento kompiuteris žinos, kaip prisijungti prie pagrindinio kompiuterio.
Kliento pusė
Kliento asmeniniame kompiuteryje tiesiog reikia paleisti tą pačią „AeroAdmin“ programą ir į savo programą įvesti ID arba IP adresą. Prieš prisijungdami galite pasirinkti " Tik peržiūrėti" arba " Nuotolinio valdymo pultas" tada tiesiog pasirinkite " prijungti" paprašyti nuotolinio valdymo pulto.
Kai pagrindinis kompiuteris patvirtina ryšį, galite pradėti valdyti kompiuterį, dalytis iškarpinės tekstu ir perkelti failus.
Puiku, kad „AeroAdmin“ yra visiškai nemokama tiek asmeniniam, tiek komerciniam naudojimui, tačiau labai gaila, kad joje nėra pokalbių parinkties.
Dar viena pastaba yra ta, kad nors „AeroAdmin“ yra 100% nemokama, ji riboja valandų, kurias galite naudoti per mėnesį, skaičių.
„AeroAdmin“ galima įdiegti 32 bitų ir 64 bitų „Windows 10“, 8, 7 ir XP versijose.
Nuotolinis kompiuteris

Privalumai: Paprasta, nesudėtinga sąsaja su plokščia mokymosi kreive. Greitas veikimas. Lengvai perkelkite failus tarp vietinio ir nuotolinio darbalaukio. Nebrangus.
Minusai: Tame pačiame lange negalima rodyti daugiau nei vieno nuotolinio monitoriaus.
„RemotePC“ yra viena geriausių nuotolinės prieigos programų, siūlanti identiškas funkcijas asmeniniuose ir „Mac“ kompiuteriuose, greitą našumą ir minimalią, bet intuityvią sąsają.

Remote Utilities yra nemokama nuotolinės prieigos programa, turinti tikrai puikių funkcijų. Jis veikia susiejant du nuotolinius kompiuterius su tuo, ką jie vadina „interneto ID“. Naudodami Remote Utilities galite valdyti iš viso 10 kompiuterių.
Priimančioji pusė
Įdiekite dalį nuotolinių paslaugų, vadinamų " Šeimininkas„Windows“ kompiuteryje“, kad būtų nuolatinė prieiga prie jo. Taip pat turite galimybę bėgti Agentas, kuris teikia vietinį palaikymą nieko neįdiegiant – jį netgi galima paleisti iš „flash drive“.
Pagrindiniam kompiuteriui suteikiamas interneto ID, kurį jie turi naudoti, kad klientas galėtų užmegzti ryšį.
Kliento pusė
Programa Žiūrovas naudojamas prisijungti prie pagrindinio kompiuterio ar agento programinės įrangos.
Žiūrėjimo programa gali būti įkelta atskirai arba sudėtiniame faile Žiūrovas + priegloba. Taip pat galite atsisiųsti nešiojamąją Viewer versiją, jei nenorite nieko įdiegti.
Žiūrėjimo programa prijungiama prie pagrindinio kompiuterio ar agento be jokių maršruto parinktuvo pakeitimų, pvz., prievado persiuntimo, todėl sąranka tampa paprastesnė. Klientas tiesiog turi įvesti internetinį identifikavimo numerį ir slaptažodį.
Taip pat yra klientų programų, kurias iOS ir Android naudotojai gali atsisiųsti nemokamai.
Su peržiūros programa galite naudoti įvairius modulius, kad galėtumėte pasiekti kompiuterį nuotoliniu būdu net nežiūrėdami ekrano, nors ekrano peržiūra neabejotinai yra pagrindinė Remote Utilities funkcija.
Kai kurie nuotolinių paslaugų moduliai yra: nuotolinė užduočių tvarkyklė, failų perkėlimas, nuotolinio paleidimo iš naujo arba WOL energijos valdymas, nuotolinis terminalas (prieiga prie komandinė eilutė), nuotolinis failų paleidimas, sistemos informacijos tvarkyklė, tekstinis pokalbis, nuotolinė registro prieiga ir nuotolinė žiniatinklio kameros peržiūra.
Be šių funkcijų, Remote Utilities taip pat palaiko nuotolinį spausdinimą ir peržiūrą keliuose monitoriuose.
Deja, nuotolinių paslaugų konfigūravimas pagrindiniame kompiuteryje gali būti painus, nes yra daug skirtingų parinkčių.
Nuotolinės paslaugos gali būti įdiegtos Windows 10, 8, 7, Vista ir XP, taip pat Windows Server 2012, 2008 ir 2003.
Kita nuotolinės prieigos programa yra UltraVNC. „UltraVNC“ veikia šiek tiek kaip „Remote Utilities“, kur serveris Ir žiūrovasįdiegta dviejuose kompiuteriuose, o peržiūros programa naudojama serveriui valdyti.
Priimančioji pusė
Kai įdiegiate UltraVNC, jūsų paklaus, ar norite įdiegti Serveris , Žiūrovas arba abu. Įdiekite serverį kompiuteryje, prie kurio norite prisijungti.
Galite įdiegti „UltraVNC Server“ kaip sistemos paslaugą, kad ji visada veiktų. Tai idealu, kad visada galėtumėte prisijungti prie jo naudodami kliento programinę įrangą.
Kliento pusė
Norėdami užmegzti ryšį su UltraVNC serveriu, sąrankos metu turite įdiegti peržiūros dalį.
Maršrutizatoriuje nustatę prievado peradresavimą, galite pasiekti UltraVNC serverį iš bet kur naudodami interneto ryšį – per mobilųjį įrenginį, palaikantį VNC ryšius, per kompiuterį su įdiegta peržiūros programa arba interneto naršyklę. Viskas, ko jums reikia, yra serverio IP adresas, kad būtų galima užmegzti ryšį.
„UltraVNC“ palaiko failų perdavimą, tekstinį pokalbį, dalijimąsi iškarpine ir netgi gali paleisti bei prisijungti prie serverio saugiuoju režimu.
Atsisiuntimo puslapis yra šiek tiek painus – pirmiausia pasirinkite labiausiai patinkantį Naujausia versija UltraVNC, tada pasirinkite 32 bitų arba 64 bitų diegimo failą, kuris veiks su jūsų „Windows“ versija.
Windows 10, 8, 7, Vista, XP ir Windows Server 2012, 2008 ir 2003 naudotojai gali įdiegti ir naudoti UltraVNC.
„Windows“ nuotolinis darbalaukis

„Windows Remote Desktop“ yra nuotolinės prieigos programinė įranga, integruota į „Windows“ operacinę sistemą. Norint naudotis programa, nereikia papildomo atsisiuntimo.
Priimančioji pusė
Norėdami įjungti ryšį su kompiuteriu su naudojant Windows Nuotolinis darbalaukis, turite atidaryti nustatymus sistemos savybės(pasiekiama per valdymo skydelį) ir leisti nuotoliniu būdu prisijungti per konkretų „Windows“ vartotoją per „ Nuotolinis ».
Tu tikrai turi sukonfigūruoti maršruto parinktuvą, kad jis persiųstų prievadus, kad kitas kompiuteris galėtų prisijungti prie jo iš tinklo pusės, tačiau tai padaryti paprastai nėra sunku.
Kliento pusė
Kitas kompiuteris, kuris nori prisijungti prie pagrindinio kompiuterio, turi tiesiog atidaryti jau įdiegtą programinę įrangą, prie kurios norite prisijungti Nuotolinis darbalaukis ir įveskite pagrindinio kompiuterio IP adresą.
Patarimas. Nuotolinį darbalaukį galite atidaryti dialogo lange Paleisti (atidarykite jį naudodami nuorodą „Windows“ klavišas + R); tiesiog įeikite Mstsc komanda ją paleisti.
Daugelis kitų šiame sąraše esančių programų turi funkcijų, kurių neturi „Windows Remote Desktop“, tačiau atrodo, kad šis nuotolinės prieigos būdas yra pats natūraliausias ir lengviausias būdas valdyti nuotolinio „Windows“ kompiuterio pelę ir klaviatūrą.
Kai viskas bus nustatyta, galėsite perkelti failus, spausdinti į vietinį spausdintuvą, klausytis garso iš nuotolinio kompiuterio ir perkelti mainų srities turinį.
Nuotolinio darbalaukio prieinamumas
„Windows Remote Desktop“ gali būti naudojamas „Windows“ sistemoje nuo XP iki „Windows 10“.
Tačiau nors visos „Windows“ versijos gali prisijungti prie kitų kompiuterių, kuriuose įjungtas gaunamas ryšys, ne visos „Windows“ versijos gali veikti kaip priegloba (t. y. priimti gaunamas nuotolinės prieigos užklausas).
Jei naudojate versiją Home Premium arba žemiau, jūsų kompiuteris gali veikti tik kaip klientas, todėl jo negalima ištrinti nuotoliniu būdu (tačiau jis gali nuotoliniu būdu pasiekti kitus kompiuterius).
Įeinanti nuotolinė prieiga leidžiama tik profesionalus, korporatyvinis Ir galutinis Windows versijos. Šiuose leidimuose kitus galima ištrinti iš kompiuterio, kaip aprašyta aukščiau.
Dar reikia atsiminti, kad nuotolinis darbalaukis atjungs vartotoją, jei jis bus prisijungęs, kai kas nors prisijungs prie to vartotojo paskyros nuotoliniu būdu. Tai labai skiriasi nuo bet kurios kitos šiame sąraše esančios programos – visi kiti gali nuotoliniu būdu prisijungti prie vartotojo paskyros, kol vartotojas vis dar aktyviai naudojasi kompiuteriu.
„Chrome“ nuotolinis darbalaukis yra naršyklės plėtinys Google Chrome, kuri leidžia sukonfigūruoti kompiuterį nuotolinei prieigai iš bet kurio kito kompiuterio, kuriame veikia „Google Chrome“.
Priimančioji pusė
Tai veikia taip, kad įdiegiate plėtinį „Google Chrome“ ir suteikiate leidimą nuotoliniu būdu pasiekti tą kompiuterį naudodami asmeninį PIN kodą, kurį sukūrėte patys.
Norėdami tai padaryti, turite prisijungti prie „Google“ paskyros, pvz., „Gmail“ arba „YouTube“ paskyros informacijos.
Kliento pusė
Norėdami prisijungti prie pagrindinio kompiuterio naršyklės, prisijunkite prie „Chrome Remote Desktop“ naudodami kitą žiniatinklio naršyklę (tai turi būti „Chrome“) naudodami tuos pačius „Google“ kredencialus arba laikiną prieigos kodą, sugeneruotą pagrindinio kompiuterio.
Kadangi esate prisijungę, galite lengvai pamatyti kito kompiuterio pavadinimą, kur galite jį tiesiog pasirinkti ir pradėti nuotolinę sesiją.
„Chrome“ nuotolinis darbalaukis (tik kopijuoti ir įklijuoti) neturi tų pačių failų bendrinimo ar pokalbių funkcijų, kurias matote panašiose programose, tačiau ją labai lengva nustatyti ir ji leidžia prisijungti prie kompiuterio (ar bet kurio asmens) iš bet kurios vietos, naudojant tik žiniatinklį. naršyklė.
Be to, galite dirbti nuotoliniu būdu kompiuteriu, kai vartotojas neatidaro „Chrome“ arba net visiškai atsijungęs nuo vartotojo paskyros.
Kadangi „Chrome“ nuotolinis darbalaukis veikia visiškai Google naršyklė„Chrome“, ji gali veikti su bet kuria „Chrome“ naudojančia operacine sistema, įskaitant „Windows“, „Mac“, „Linux“ ir „Chromebook“ įrenginius.
Seecreen (anksčiau vadinosi Firnasas) yra labai maža (500 KB), bet galinga nemokama nuotolinės prieigos programa, idealiai tinkanti greitam palaikymui pagal pareikalavimą.
Priimančioji pusė
Atidarykite programą kompiuteryje, kurį norite stebėti. Sukūrę paskyrą ir prisijungę, į meniu galite įtraukti kitus vartotojus pagal jų el. pašto adresą arba vartotojo vardą.
Kliento įtraukimas į skyrių „Be dalyvavimo“ suteikia jiems galimybę automatiškai pasiekti kompiuterį.
Kliento pusė
Norint prisijungti prie pagrindinio kompiuterio naudojant Seecreen, kitas vartotojas turi įvesti pagrindinio kompiuterio ID ir slaptažodį.
Ekrano bendrinimas turi būti pradėtas iš kliento kompiuterio.
Seecreen nepalaiko mainų srities sinchronizavimo.
Seecreen yra JAR failas, kurio paleidimui naudojama Java. Palaikomos visos „Windows“ versijos, taip pat „Mac“ ir „Linux“ operacinės sistemos

„LiteManager“ yra dar viena nuotolinės prieigos programa, kuri yra nepaprastai panaši į tą, apie kurią kalbėjome aukščiau.
Tačiau skirtingai nei Remote Utilities, kurios gali valdyti tik 10 kompiuterių, „LiteManager“ palaiko iki 30 lizdų, skirtų saugojimui ir prijungimui prie nuotolinių kompiuterių, ir turi daug naudingų funkcijų.
Priimančioji pusė
Kompiuteris, kurį norite pasiekti, turi įdiegti programą LiteManager Pro — Serveris.msi(nemokama), kuris įtrauktas į atsisiųstą ZIP failą.
Yra daug būdų, kaip užtikrinti ryšį su pagrindiniu kompiuteriu. Tai galima padaryti naudojant IP adresą, kompiuterio pavadinimą arba ID.
Lengviausias būdas tai nustatyti yra dešiniuoju pelės klavišu spustelėti serverio programą užduočių juostos pranešimų srityje, pasirinkti " , ištrinti jau esantį turinį ir spustelėti " Prisijungta" norėdami sukurti naują ID.
Kliento pusė
Įdiegta kita programa „Viewer“, skirta prijungti klientą prie pagrindinio kompiuterio. Po to, kai pagrindinis kompiuteris išdavė ID, klientas turi jį įvesti iš " Prisijunkite pagal ID" meniu“ Junginys", užmegzti nuotolinį ryšį su kitu kompiuteriu.
Prisijungęs klientas gali atlikti įvairius veiksmus naudodamas Remote Utilities, pvz., dirbti su keliais monitoriais, perkelti failus fone, įgyti visišką valdymą arba tik skaitymo prieigą kitame kompiuteryje, paleisti nuotolinę užduočių tvarkyklę, paleisti failus ir programas. nuotoliniu būdu , įrašyti garsą, redaguoti registrą, kurti demonstracines versijas, užrakinti kito asmens ekraną ir klaviatūrą bei kalbėtis tekstu.
Taip pat yra „QuickSupport“ parinktis, kuri yra nešiojama programa, skirta serveriams ir žiūrovams, kuri leidžia prisijungti daug greičiau nei aukščiau pateiktas metodas.
Išbandžiau „LiteManager“ sistemoje „Windows 10“, tačiau ji taip pat turėtų gerai veikti „Windows 8“, „7“, „Vista“ ir „XP“. Ši programa taip pat galima MacOS.

Comodo Unite yra dar viena nemokama nuotolinės prieigos programa, kuri sukuria saugų VPN ryšį tarp kelių kompiuterių. Sukūrę VPN, galite nuotoliniu būdu pasiekti programas ir failus naudodami kliento programinę įrangą.
Priimančioji pusė
Įdiekite „Comodo Unite“ kompiuteryje, kurį norite valdyti, tada sukurkite „Comodo Unite“ paskyrą. Paskyra – tai būdas, kuriuo galite sekti kompiuterius, kuriuos pridedate prie paskyros, todėl lengva prisijungti.
Kliento pusė
Norėdami prisijungti prie „Comodo Unite“ pagrindinio kompiuterio, tiesiog įdiekite tą pačią programinę įrangą ir prisijunkite naudodami tą patį vartotojo vardą ir slaptažodį. Tada galite tiesiog pasirinkti kompiuterį, kurį norite stebėti, ir nedelsdami pradėti VPN seansą.
Failus galima bendrinti tik pradėjus pokalbį, todėl bendrinti failus su Comodo Unite nėra taip paprasta, kaip su kitomis šiame sąraše esančiomis nuotolinio darbalaukio programomis. Tačiau pokalbis yra apsaugotas VPN, kurio nerandate panašioje programinėje įrangoje.
Oficialiai palaikomos tik „Windows 7“, „Vista“ ir „XP“ (32 bitų ir 64 bitų), bet man pavyko pasiekti, kad „Comodo Unite“ veiktų taip pat, kaip ir „Windows 10“ ir „Windows 8“.
Pastaba. Comodo Unite buvo pakeistas Comodo ONE, tačiau jį vis tiek galima atsisiųsti ir jis labiau tinka daugumai žmonių.
„ShowMyPC“ yra nešiojama ir nemokama nuotolinės prieigos programa, kuri yra beveik identiška „UltraVNC“ (3 šiame sąraše), tačiau prisijungimui naudoja slaptažodį, o ne IP adresą.
Priimančioji pusė
Paleiskite „ShowMyPC“ bet kuriame kompiuteryje ir pasirinkite „ Rodyti mano kompiuterį" gauti unikalų identifikavimo numerį bendras slaptažodis .
Kliento pusė
Atidarykite tą pačią ShowMyPC programą kitame kompiuteryje ir įveskite ID iš pagrindinės programos, kad užmegztumėte ryšį. Vietoje to klientas gali įvesti numerį ShowMyPC svetainėje (laukelyje „Peržiūrėti kompiuterį“) ir savo naršyklėje paleisti programos „Java“ versiją.
Yra papildomos parinktys kurių nėra UltraVNC, pvz., naudojant žiniatinklio kamerą per žiniatinklio naršyklę ir suplanuotus susitikimus, kurie leidžia kam nors prisijungti prie jūsų kompiuterio per asmeninę žiniatinklio nuorodą, kurioje veikia „ShowMyPC“ Java versija.
„ShowMyPC“ klientai į pagrindinį kompiuterį gali siųsti tik ribotą sparčiųjų klavišų skaičių.
Pasirinkite ShowMyPC nemokamai atsisiuntimo puslapyje, kad gautumėte nemokamą versiją. Jis veikia visose „Windows“ versijose.

join.me yra „LogMeIn“ kūrėjų nuotolinės prieigos programa, leidžianti greitai pasiekti kitą kompiuterį per interneto naršyklę.
Priimančioji pusė
Asmuo, kuriam reikalinga nuotolinė pagalba, gali atsisiųsti ir paleisti join.me programinę įrangą, kuri leidžia nuotolinei peržiūrai rodyti visą kompiuterį arba tik pasirinktą programą. Tai daroma pasirenkant paleisti mygtukai.
Kliento pusė
Nuotoliniam peržiūros įrenginiui tereikia įvesti asmeninį join.me kodą į savo diegimą jungtys .
join.me palaiko visą ekraną, konferencinius skambučius, tekstinius pokalbius, kelis monitorius ir leidžia vienu metu matyti iki 10 dalyvių.
Vietoj to klientas gali apsilankyti join.me pagrindiniame puslapyje ir įvesti pagrindinio kompiuterio kodą neatsisiųsdamas jokios programinės įrangos. Kodas turi būti įvestas laukelyje SUSITIKIMO RYŠYS.
Visose „Windows“ versijose galima įdiegti join.me, taip pat „Mac“.
Pastaba. Atsisiųskite join.me nemokamai, naudodami nedidelę atsisiuntimo nuorodą, esančią žemiau mokamų parinkčių.
WebEx nemokamai
Nors tai nemokama 3 žmonėms, mokami planai apima „Premium 8“ (24 USD per mėnesį aštuoniems nariams), „Premium 25“ (49 USD per mėnesį 25 žmonėms) ir „Premium 100“ (89 USD per mėnesį iki 100 žmonių).
Aukščiausias
Supremo siūlo nemokamus ir mokamus planus nuotoliniu būdu valdyti kompiuterius / serverius ir rengti susitikimus. Tai leidžia užmegzti kelis ryšius tik keičiantis ID ir slaptažodžiu ir gali būti sukonfigūruotas automatinei prieigai. Jokia maršrutizatoriaus konfigūracija ar ugniasienės to nepadaro puikus sprendimas greitam palaikymui, net ir su iOS įrenginiai ir Android. Supremo yra saugi programa dėl TLS 1.2 kriptografinio protokolo ir gali būti pritaikyta prie jūsų prekės ženklo / logotipo.
Nemokamai asmeniniam naudojimui, tai suteikia labai lankstų ir prieinamą kainą Komercinis pasiūlymas. Atsižvelgdami į vienu metu vykstančių seansų skaičių, vartotojai gali rinktis tarp verslo ir individualių planų. Abu gali būti apmokestinami kasmet arba kas ketvirtį, pradedant nuo 8 € per mėnesį už neribotą diegimą neribotame įrenginių skaičiuje.
RD skirtukai
Integruota nuotolinio darbuotojo ryšio priemonė Windows darbalaukis yra šiek tiek pagrindinis; ji siūlo keletą parinkčių, o užduočių juostą užpildo keli ryšiai, todėl sunku naršyti tarp stalinių kompiuterių. Jei reguliariai naudojatės keliais nuotoliniais kompiuteriais arba tiesiog norite geresnio nuotolinio darbalaukio kliento, patikrinkite „Avian Waves“ skirtukus „RD Tabs“. Jame naudojama skirtukų sąsaja, skirta valdyti atvirus nuotolinius ryšius su pažįstamomis funkcijomis, panašiomis į esamas naršykles, ir viskas yra vienoje vietoje. Tačiau tai siūlo daug daugiau nei tik geriausia organizacija, su papildomomis funkcijomis, tokiomis kaip slaptažodžių šifravimas, nuotolinio terminalo serverio valdymas, ryšio miniatiūros ir komandų eilutės scenarijai.
DWService
DWService yra nemokamas kelių platformų („Windows“, „Linux“, „Mac“, „Raspberry“) sprendimas, leidžiantis vartotojams nuotoliniu būdu prisijungti prie galutinio vartotojo sistemų iš savo kompiuterio ar mobiliojo įrenginio naudojant bet kurią naršyklę. Jis užtikrina greitą, saugų ir nepertraukiamą ryšį, naudodamas naujausius pramonės standartus ir infrastruktūrą, kad būtų galima teikti daugiausiai aukštas lygis mūsų vartotojų saugumas ir privatumas. Galite prisijungti prie bet kurio kompiuterio bet kuriame vietiniame tinkle. Jis apima pagrindinius žiniatinklio tarpinius serverius ir ugniasienes ir yra saugus pramonės standartas saugumo.
Splashtop
„Splashtop“ siūlo nemokamus ir mokamus nuotolinio darbalaukio sprendimus asmenims ir įmonėms. „Splashtop“ lengva naudoti, kai įveiksite diegimo kliūtis. Palaikoma „Windows“, „OS X“, „Linux“, „Android“ ir „iOS“, „Splashtop PC“ nuotolinės prieigos programinės įrangos pasiūlymai greiti ryšiai ir keli saugumo lygiai. Įrankį galite naudoti nemokamai, jei naudojate jį asmeniniais tikslais 5 kompiuteriuose. „Splashtop“ pasiekia puikių rezultatų, kai įrankį nustatote „Windows“ arba „Mac“ sistemoje ir pasiekiate jį nuotoliniu būdu per „Android“ arba „iOS“ mobilųjį telefoną. Minimali garso ir vaizdo transliacijos delsa, todėl jums lengviau net nuotoliniu būdu klausytis daugialypės terpės.
6 mėnesius nemokama, tada 1,99 USD per mėnesį (individualus naudojimas) ir 60 USD per metus vienam vartotojui.

DesktopNow yra nemokama nuotolinės prieigos programa iš NCH Software. Pasirinktinai persiuntę teisingą prievado numerį į maršrutizatorių ir užsiregistravę gauti nemokamą paskyrą, naudodami žiniatinklio naršyklę galėsite pasiekti savo kompiuterį iš bet kurios vietos.
Priimančioji pusė
Norėdami nuotoliniu būdu pasiekti kompiuterį, turite įdiegti „DesktopNow“ programinę įrangą.
Kai programa paleidžiama pirmą kartą, turite įvesti savo el. pašto adresą ir slaptažodį, kad galėtumėte naudoti tuos pačius kredencialus kliento pusėje ir užmegzti ryšį.
Pagrindinis kompiuteris gali sukonfigūruoti savo maršruto parinktuvą, kad jis persiųstų sau tinkamą prievado numerį, arba diegimo metu pasirinkti prieigą prie debesies, kad užmegztų tiesioginį ryšį su klientu, apeidamas sudėtingo persiuntimo poreikį.
Daugumai žmonių tikriausiai geriausia naudoti tiesioginės prieigos prie debesies metodą, kad išvengtų prievado persiuntimo problemų.
Kliento pusė
Klientas tiesiog turi pasiekti pagrindinį kompiuterį per interneto naršyklę. Jei maršrutizatorius sukonfigūruotas persiųsti prievado numerį, klientas prisijungdamas naudos pagrindinio kompiuterio IP adresą. Jei pasirinkta prieiga prie debesies, prie pagrindinio kompiuterio, kurį naudosite prisijungdami, bus pateikta konkreti nuoroda.
„DesktopNow“ turi gerą failų bendrinimo funkciją, kuri leidžia nuotoliniu būdu įkelti bendrinamus failus į lengvai naudojamą failų naršyklę.
Nėra specialios programos, skirtos prisijungti prie DesktopNow iš mobiliojo įrenginio, todėl gali būti sunku peržiūrėti ir valdyti kompiuterį iš telefono ar planšetinio kompiuterio. Tačiau svetainė yra optimizuota Mobilieji telefonai, todėl peržiūrėti bendrinamus failus labai paprasta.
Palaikomos Windows 10, 8, 7, Vista ir XP, net 64 bitų versijos.
Kita nemokama ir nešiojama nuotolinės prieigos programa yra „BeamYourScreen“. Ši programa veikia kaip kai kurios kitos šiame sąraše esančios programos, kur pranešėjui suteikiamas ID numeris, kurį jis turi pateikti kitam vartotojui, kad galėtų prisijungti prie pranešėjo ekrano.
Priimančioji pusė
„BeamYourScreen“ kompiuteriai vadinami pagrindiniais kompiuteriais, todėl programa „BeamYourScreen“ organizatoriams (nešiojamas) yra pageidaujamas metodas, kurį pagrindinis kompiuteris turėtų naudoti nuotoliniams ryšiams priimti. Greitai ir paprastai galite pradėti bendrinti ekraną nieko neįdiegę.
Taip pat yra versija, kurią galima įdiegti „BeamYourScreen“ organizatoriams (diegimas) .
Kliento pusė
Klientai taip pat gali įdiegti nešiojamą arba įdiegiamą „BeamYourScreen“ versiją, tačiau yra speciali programa „BeamYourScreen“ dalyviams, kuris yra mažas vykdomasis failas, kurį galima paleisti panašiai kaip Organizer Portable.
Skiltyje įveskite pagrindinio kompiuterio sesijos numerį Sesijos ID programas, skirtas prisijungti prie sesijos.
Prisijungę galite valdyti ekraną, bendrinti teksto ir iškarpinės failus bei kalbėtis su tekstu.
„BeamYourScreen“ veikia su visais Windows versijos, taip pat Windows Server 2008 ir 2003, Mac ir Linux.
GoToMyPC

Privalumai: Paprasta sąsaja. Veikia daugiausia iš naršyklės. Nuvilkite ir nuleiskite failų perkėlimą. Nuotolinių kompiuterių darbalaukio piktogramos. Sklandus kelių monitorių palaikymas. Galimybė tiesiogiai prisijungti prie tinklo arba internetu.
Minusai: blaškantis pranešimas bandomasis serveris kol kompiuteris paleidžiamas. Šiek tiek sumažintas funkcionalumas naudojant Mac sistemą.
Apatinė eilutė: GoToMyPC yra subrendusi, lengvai naudojama nuotolinės prieigos programa, turinti geriausią galimą funkcijų ir naudojimo paprastumo balansą. Jei jums nereikia „Linux“ arba įmonės lygio sistemų palaikymo, tai yra jūsų norima programa.
VNC prijungimas

Argumentai "už": palaikymas kelios platformos. Palyginti paprasta sąsaja. Gana nebrangūs prenumeratos planai, įskaitant nemokamą planą asmeniniam naudojimui.
Minusai: Dėl atskirų serverio ir peržiūros programų sąranka tampa paini. Negalima vilkti failų iš peržiūros programos ir darbalaukio. Nesiųskite vienkartinių kvietimų iš nuotolinio kompiuterio.
„VNC Connect“ yra tvirtas, saugus ir paprastas naudoti, kai tik įpratote. Ji turi mažiau funkcijų nei kita įmonės lygio nuotolinės prieigos programinė įranga, tačiau ji taip pat yra daug pigesnė.
„Microsoft“ nuotolinis darbalaukis

„Microsoft“ prieš keletą metų pristatė nuotolinio darbalaukio programas, skirtas „Android“ ir „iOS“, tačiau ši idealiai tinka norint pasiekti „Windows“ kompiuterius. Tai taip pat nemokama, be jokių naudojimo apribojimų ir, skirtingai nei „Chrome Remote Desktop“, sąrankos procesas yra šiek tiek sudėtingesnis, tačiau tik pirmą kartą.
Kur yra „LogMeIn“?
Deja, nemokamas „LogMeIn“ produktas „LogMeIn Free“ nebepasiekiamas. Tai buvo viena iš populiariausių nemokamų nuotolinės prieigos paslaugų, todėl gaila, kad jos nebeliko.
„LogMeIn“ taip pat veikia join.me, kuri vis dar veikia ir yra nurodyta aukščiau.
Kai kurie iš jūsų, perskaitę straipsnio pavadinimą, tikriausiai susimąstėte: „Kam tai išvis reikalinga? valdyti kitą kompiuterį internetu? Pasirodo, tai visų pirma reikalinga potencialiems mano tinklaraščio skaitytojams – pensininkams ir manekenams.
Nemanykite, kad aš noriu, kad jūs to išmoktumėte, kad perimtumėte savo kaimyno kompiuterio, kurio šuo jus iš proto varo savo nuolatiniu lojimu, kontrolę ir imtumėte daryti su juo kažką neįtikėtino, gąsdindami jį ir jo šunį. Žinoma ne. Ir be jo žinios vargu ar jums pavyks tokia kontrolė. Neintriguosiu jūsų, pereisiu prie temos.
Kodėl reikia valdyti kitą kompiuterį internetu?
Žinoma, visų pirma, kad kas nors labiau patyręs ir išmanantis
Kompiuterinė technologija, pavyzdžiui, jūsų draugas ar giminaitis, gyvenantis toli nuo jūsų, prireikus galėtų padėti išspręsti jūsų kompiuterio problemas nuotoliniu būdu. Taip, tai net nebūtinai yra problema, o tiesiog sukurti kokią nors programą arba padėti užpildyti tą pačią paraišką dėl užsienio paso per internetą.
Arba kitas atvejis: jūs jau esate gana patyręs vartotojas ir jums reikia, kai esate toli nuo „kelioninio“ nešiojamojo kompiuterio, kartais pažvelgti į savo namų kompiuterį, bent jau tam, kad atsispausdintumėte kokį nors dokumentą, kuris tik ten yra. Ar dėl kokių nors kitų priežasčių, niekada nežinote? Čia reikia valdyti kitą, tai yra, savo namų kompiuterį internetu.
Arba paimkite įmonę, kuri turi savo vietinį tinklą. Įsivaizduojate, kiek sistemos administratoriui teks lakstyti, jei reikės kur nors paleisti programą arba išjungti kitą kompiuterį iš užšalimo? O jei yra šimtas kompiuterių ir ne vienas, bet skirtinguose pastatuose? Čia tu turi būti sprinteris. Ir tada po kurio laiko kojos nusidėvės iki vienos vietos. Tikiuosi, kad išsklaidžiau jūsų abejones dėl šio reikalo nenaudingumo?
Kaip veikia nuotolinis administravimas
Žinoma, tai ne įsilaužėlių dalykai ir įvairūs Trojos arklys. Nors programų, naudojamų nuotoliniu būdu valdyti kompiuterį per internetą, metodai yra labai panašūs. O nuo virusų jie skiriasi tik tuo, kad veikia atvirai ir natūraliai, abipusiu šiame procese dalyvaujančių kompiuterių savininkų sutikimu.
Jie susideda iš dviejų dalių. Pirmasis yra serveris, antrasis yra kliento dalis. Serveris yra įdiegtas kompiuteryje, kurį reikia valdyti, o kliento dalis įdiegta tame, kurį naudoja administratorius. Šiuo požiūriu nuotoliniai administratoriai yra labai panašūs į Trojos arklius. Tačiau, kaip suprantate, jų tikslai yra visiškai skirtingi.
Prie kompiuterio, kuriame įdiegtas šis serveris, galite prisijungti tik žinodami jo IP adresą, taip pat slaptažodį, kuris turi būti nustatytas jame, kad niekas negalėtų į jį žiūrėti per internetą. Priešingu atveju šis „tik bet kas“ galės dirbti su jūsų „smegenu“ ne prasčiau nei bet kuris Trojos arklys.
IP adreso tipo įtaka ir problemų sprendimas
Jei prieigai prie interneto turite statinį IP adresą, problemų nekils. Bet jei jis yra statinis, bet yra namo ar teritorijos tinklo dalis, o jie savo ruožtu turi dinaminį (tai yra laikas nuo laiko besikeičiantį) prieigos prie interneto adresą, gali kilti sunkumų. Na, o jei nesate jokio tinklo narys, bet prieinate prie interneto naudodami dinaminį adresą – ta pati problema.
Tačiau šios problemos yra išsprendžiamos. Yra, pavyzdžiui, tokios specialios svetainės kaip No-Ip.com ar DynDNS.com, kur galite užsiregistruoti, įdiegti „atnaujinimo“ programą ir per jas gauti nuolatinį adresą: user.no-ip.com. Tiesa, šios svetainės yra anglų kalba, bet jei jums jos reikia, aš tikiu, kad rasite ir kitų rusų kalba.
Tai skirta informacijai, bet apskritai aš tuo nesivarginčiau. Šiuo metu yra daug paruoštų programų, kurios kiekvieną kartą imasi viso šio techninio darbo užregistruodamos dabartinį adresą savo serveryje ir nurodo, kuriuo adresu ieškoti savo kompiuterio internete.
Bet jei reikia statinio IP adreso (pavyzdžiui, man jo reikia dėl daugelio kitų priežasčių), tai galima padaryti per jūsų teikėją. Tiems, kurie nežino, IPT yra interneto paslaugų teikėjas. Mūsų mieste Bashinformsvyaz šiandien prisijungimas kainuoja 150 rublių, mėnesinis mokestis yra 50 rublių. Sutikite, tai nėra tokia didelė suma net pensininkams.
Galimybės po nuotolinio ryšio
Nekalbėsiu apie patogumus, kurie atsiranda po to. Tai buvo pasakyta pačioje pradžioje, kai galvojome, kam to reikia. Kokios konkrečios galimybės yra tiesiogiai susijusios su valdymu? Štai pagrindiniai:
- ekrane pamatysite nuotolinio kompiuterio darbalaukį arba, tiksliau, jo kopiją;
- bet kuriuo metu perimti klaviatūros ar pelės valdymą;
- paleisti visas programas, kurios yra įdiegtos valdomame kompiuteryje ir, jei reikia, įdiegti naujas;
- atidaryti ir, jei reikia, keisti failus;
- atsisiųsti bet kokius failus internetu pirmyn ir atgal;
Taigi nuotolinio administravimo dėka per internetą gauname pilną kito kompiuterio valdymą. Praktiškai neribota kontrolė. Žinoma, tai su visišku jo savininko sutikimu. Tik tam reikia bent 256 Kbit/s ryšio kanalo greičio ir specialios programos.
Programos, skirtos valdyti kitą kompiuterį internetu
Šiems tikslams yra pakankamai mokamų ir nemokamų programų. Išvardinsiu dažniausiai pasitaikančius ir, žinoma, nemokamus:
LogMeIn Hamachi
Leidžia prijungti iki 16 kompiuterių iš įvairių pasaulio vietų į savo virtualų tinklą internetu. Be valdymo, yra daug kitų galimybių, įskaitant internetinių žaidimų organizavimą;Ultra VNC
Jis gali organizuoti nuotolinį valdymą net tada, kai visos kitos programos yra bejėgės, tačiau pradedantiesiems nustatymai yra labai sudėtingi, o rusų kalba nepalaikoma;/li>Ammyy
Išoriškai programa labai panaši į Team Viewer. Tačiau jo veikimo principas kardinaliai skiriasi. Jis yra susietas su kompiuterio aparatine įranga, todėl užtenka vieną kartą leisti programą su nurodytu ID prie kompiuterio ir ateityje ji galės prie jo prisijungti be jokių užklausų.Vieverio komanda
Visų pirma, ši programa yra gera, nes jai nesvarbu, ar jūsų adresas yra statinis, ar dinamiškas. Dirbti su juo, be perdėto, yra šimtą kartų lengviau nei su vietine „Nuotolinės pagalbos“ „Windows“. Mums tereikia kompiuteryje, kurį naudosime šiame procese, įdiegti programą ir sukurti paskyrą Team Viewer tarnyboje.
„Team Viewer“ programos diegimas
Čia nėra nieko sudėtingo, bet kadangi mano tinklaraštis pirmiausia skirtas pensininkams ir manekenams, mes jį išsamiai išanalizuosime ir sutelksime dėmesį į kai kuriuos niuansus. Pirmame lange pasirinkite „Įdiegti“:
Manau, čia galime baigti.
Sėkmės tau! Greitai pasimatysime „PenserMan“ tinklaraščio puslapiuose.
Ammyy Admin yra įprasta programa, skirta valdyti nuotolinį kompiuterį. Programa turi paprastą sąsają ir galimybę greitai užmegzti ryšį. Be pagrindinių funkcijų, Ammyy Admin suteikia daugybę papildomų funkcijų, kurios užtikrina patogų darbą su nuotoliniais įrenginiais. Programa taip pat suteikia galimybę perkelti failus ir kurti pristatymus.
Kartu su mokamomis „Ammyy Admin“ parinktimis kūrėjas pateikia nemokamą versiją asmeniniam naudojimui. Nepaisant didelių apribojimų, ši versija gali būti naudojamas nuotoliniam valdymui. nemokamai galima rasti šiame mūsų svetainės puslapyje.
Programos privalumai
- Naudojimo paprastumas. „Ammyy Admin“ lengva naudoti: intuityvi sąsaja leidžia lengvai įsisavinti principą, kaip prijungti vartotoją, turintį bet kokios patirties dirbant su šiomis programomis. Be to, norint pradėti veikti, programai nereikia įdiegti; vartotojui tereikia atsisiųsti programą ir paleisti nuorodą. Šiame puslapyje galite nemokamai atsisiųsti „Ammyy Admin“.
- Aukštas ryšio stabilumas. Programoje įdiegtos srauto stabilizavimo sistemos dėka programa užtikrina aukštą kompiuterio ryšio stabilumą net esant mažos spartos interneto ryšiui.
- Patikima duomenų apsauga. Perduotų duomenų apsauga, įskaitant informaciją apie klavišų paspaudimus ir pelės judesius, atitinka pasaulinius AES ir RSA standartus. Dėl naujo kriptografinio algoritmo programa užtikrina patikimą perduodamų duomenų šifravimą. Be to, kiekvienam ryšiui sukuriamas unikalus raktas.
- Nemokamas naudojimas. Asmeniniam naudojimui Ammi Admin teikiama nemokamai su tam tikrais apribojimais. Komerciniam naudojimui kūrėjas siūlo mokamas versijas. „Ammi Admin“ galite atsisiųsti nemokamai paspaudę šiame puslapyje esančią nuorodą.
- Failų tvarkyklė. „Amiaadmin“ turi visavertę failų tvarkyklę, su kuria vartotojas gali perkelti failus iki 140 TB dydžio. „Ammi Admin“ taip pat apima failų perdavimo atkūrimo paslaugą, jei nutrūksta ryšys tarp kompiuterių.
- Suderinamumas. „Ammyy Admin“ palaiko darbą įvairiose operacinėse versijose Windows sistemos, įskaitant naujausias 8 ir 8.1 32 ir 64 bitų versijas. Optimizavus Ammi Admin programos veikimą, užtikrinamas aukštas nuotolinių kompiuterių valdymo stabilumas. Šiame mūsų svetainės puslapyje galite nemokamai atsisiųsti „Ammi Admin“, skirtą „Windows 7“.

Papildomos funkcijos ir funkcijos
- Balso pokalbis. Valdymo proceso metu vartotojai gali naudotis balso pokalbis, o tai patogu, kai priežiūra arba nuotolinis mokymasis.
- Dirbti suUgniasienė. Kad programa veiktų, nereikia atidaryti prievadų ar kurti išimčių; „Emmy Admin“ veikia su dauguma populiariausių ugniasienių.
- Kontaktų knyga. Operatorius gali padaryti reikalingi kompiuteriaiį savo kontaktų sąrašą, kad prisijungtumėte greičiau. Kompiuterio, prie kurio prisijungiama, vartotojas kontaktų knygelėje gali kiekvienam operatoriui nustatyti tam tikrą prieigos lygį. Šiame puslapyje galite nemokamai atsisiųsti „Emmy admin“.
Atsisiųskite Ammi Admin
Ammi Admin suteikia visą reikalingą įrankių rinkinį darbui su nuotoliniais įrenginiais. Be to, programa yra nemokama versija. Norėdami nemokamai atsisiųsti ammyy admin nuotolinės prieigos programą, turite sekti pateiktą nuorodą.
Nuotolinė prieiga yra puikus įrankis, jei reikia padėti žmogui, kuris yra toli su kompiuteriu, arba skubiai peržiūrėti darbo failus iš namų. Pažiūrėkime, kokias programas galite naudoti tam, kaip jas sukonfigūruoti ir naudoti savo darbe.
Kas yra nuotolinė prieiga
Nuotolinė prieiga – tai technologija, leidžianti vartotojui per atstumą prisijungti prie kompiuterio naudojant kitą įrenginį ir valdyti jį taip, lyg jis sėdėtų prie to kompiuterio. Tai gali būti prisijungimas prie darbo mašinos iš namų arba pagalba draugui įdiegti programas – yra daug galimybių. Pagrindinė sąlyga – kad abu įrenginiai turėtų interneto prieigą ir specialią programą.
Yra daugybė nuotolinės prieigos organizavimo programų, tiek sudėtingų, tiek labai paprastų, kai kurias iš jų pabandysime pabrėžti.
Įrenginys nuotolinės prieigos tinkle gali atlikti du vaidmenis:
- host - kompiuteris, prie kurio suteikiama prieiga (pavyzdžiui, darbo kompiuteris, kuriame reikia dirbti iš namų);
- klientas – mašina, kuri pasiekia kitus įrenginius.
Tas pats kompiuteris skirtingos situacijos gali būti naudojamas ir kaip priegloba, ir kaip klientas, bet ne tuo pačiu metu.
Kiekvienam įrenginiui priskiriamas atskiras identifikatorius - etiketė, su kuria įrenginiai „randa“ vienas kitą tinkle. Daugeliu atvejų prisijungimas vyksta taip: klientui suteikiamas pagrindinio kompiuterio identifikatorius, jis suranda jį tinkle ir prisijungia prie jo, suteikdamas vartotojui prieigą. Saugumo sumetimais gali prireikti ir unikalaus vienkartinio slaptažodžio, kurį mato tik šeimininkas: tai daroma tam, kad nepatikimas asmuo negalėtų prisijungti prie kompiuterio.
Kai kurios programos naudoja sugeneruotą unikalų ID numerį kaip identifikatorių, kai kurios nori naudoti IP adresą ir domeno pavadinimą. Pažiūrėsime abu.
Nuotolinė prieiga per ID
Pirmiausia pakalbėkime apie programas, kurios veikia pagal ID. Jie yra gana paprasti naudoti ir tinka paprastų vartotojų buitiniams poreikiams, tačiau jie nėra be trūkumų.
AeroAdmin
Vienas iš AeroAdmin programos privalumų yra jos intuityvi sąsaja.
Nors visos pagrindinės programos funkcijos yra nemokamoje versijoje, jei reikia, galite įsigyti licenciją, suteikiančią prieigą prie papildomų funkcijų, įskaitant:
- Keitimasis failais su nuotoliniu kompiuteriu;
- kontaktų knyga;
- sąsajos pritaikymas (pavyzdžiui, prie paslaugų sąsajos galite pridėti logotipą ir įmonės pavadinimą).
AeroAdmin programa taip pat gali būti naudojama tėvų kontrolei ir vaiko ar darbuotojo kompiuterio nuotoliniam stebėjimui, internetiniams seminarams, pristatymams ir susitikimams vykdyti.
TeamViewer
TeamViewer yra populiariausia ir plačiausiai naudojama nuotolinės prieigos programinė įranga. Jis turi gana daug funkcijų, tačiau yra paprastas ir patogus naudoti. Yra mokamos ir nemokamos versijos: nemokama versija riboja prisijungimų, kuriuos gali atlikti vienas klientas, skaičių.
Pagrindiniame puslapyje yra ID, slaptažodis, prisijungimo prie paskyros langas, pagrindinio kompiuterio ID įvedimo langas ir didelis mygtukas „Prisijungti“. Kitaip tariant, visi duomenys, skirti naudoti programą tiek kaip pagrindinį kompiuterį (kairėje lango pusėje), tiek kaip klientą (dešinėje).
Pagrindiniame „TeamViewer“ programos puslapyje galite sužinoti savo duomenis kaip pagrindinį kompiuterį arba prisijungti prie kito kaip kliento
Norėdami prisijungti, turite pasirinkti režimą (nuotolinio valdymo pultas, failų perdavimas, VPN), įveskite reikiamo pagrindinio kompiuterio ID ir spustelėkite mygtuką „Prisijungti“, tada įveskite slaptažodį, kurį turite gauti iš pagrindinio kompiuterio (nes slaptažodis rodomas tik ten). Kiekvienos sesijos slaptažodis yra unikalus: iš naujo paleidus TeamViewer, jis pasikeis, jei vartotojas nustatymuose nenurodė statinio slaptažodžio. Tai daroma ryšio saugumo sumetimais.
Be paprasto nuotolinio ryšio, programa palaiko:
- garso konferencijos;
- ekrano kopijos ir vaizdo įrašai apie tai, kas vyksta nuotolinio valdymo ekrane;
- nuotolinis spausdinimas;
- failų perkėlimas iš pagrindinio kompiuterio į klientą ir atgal;
- pokalbis tarp šeimininko ir kliento;
- galimybė apsikeisti pagrindiniu kompiuteriu ir klientu;
- Wake-on LAN;
- paleiskite iš naujo, o po to automatinis prisijungimas.
Trumpai tariant, „TeamViewer“ turi puikių galimybių, o pagrindinis jos trūkumas yra ribotas naudojimas namuose. Jei programa mano, kad per daug ją naudojate paprastam vartotojui ir jungiatės prie per daug pagrindinio kompiuterio (nemokama versija palaiko iki penkių skirtingų įrenginių), ji pradės nutraukti nuotolines sesijas praėjus penkioms minutėms po to, kai bus sukurta. Tai labai nepatogu, todėl nerekomenduojama naudoti TeamViewer per daug įrenginių, nebent norite nusipirkti brangią mokamą versiją.
Vaizdo įrašas: „TeamViewer“ naudojimas
Ammyy Admin
Ammyy yra dar viena nuotolinės prieigos programa, kuriai būdingas paprastumas ir minimalizmas.
Jis turi mažiau funkcijų nei TeamViewer, tačiau puikiai tinka žmonėms, neturintiems ypatingų funkcionalumo reikalavimų: Ammyy paprasta ir labai patogu, be to, nemokama.
Programos sąsaja yra panaši į ankstesnę: yra langas, lange yra jūsų, kaip pagrindinio kompiuterio, duomenys ir kitų kompiuterių prijungimo forma. Galite prisijungti naudodami ID arba IP.
Pagrindinis Ammyy Admin langas suteikia galimybę prijungti kompiuterį prie kliento ir pačiam tapti klientu
Skirtingai nuo „TeamViewer“, „Ammyy Admin“ nereikalauja slaptažodžio: vietoj to reikalaujama, kad priegloba patvirtintų sutikimą prisijungti. Be šeimininko sutikimo bendravimo sesija neprasidės.
Ammyy laukia, kol šeimininkas duos leidimą prisijungti
Pagrindinis trūkumas yra toks pat kaip ir TeamViewer: nemokama versija apima programos naudojimo apribojimus, kuriuos galima pašalinti tik perkant pilną versiją.
Vaizdo įrašas: darbas su Ammyy Admin
LiteManager
Trečioji programa, suteikianti prieigą pagal ID, yra „LiteManager“ - rusiška programa, sukurta remiantis „Microsoft“ programa, dabar uždaryta. Lygiai taip pat, skirstant į nemokamą ir mokamą versiją, „LiteManager“ suteikia „nemokamiems“ vartotojams daug daugiau galimybių nei ankstesnės programos: pavyzdžiui, prie kliento galite prijungti ne 5 kompiuterius, o visus 30. Toks lojalumas daro programą patrauklią. ne tik paprastiems vartotojams, bet ir mažų tinklų administratoriams.
Skirtingai nuo kitų svarstomų įrankių, LiteManager susideda iš dviejų komponentų, kurie yra įdiegiami atskirai vienas nuo kito: kliento dalies (įdiegtos kliento kompiuteryje) ir serverio dalies (atitinkamai pagrindiniame kompiuteryje).
Diegiant serverio dalį jai nustatomas slaptažodis, kurį vėliau klientas naudoja prisijungdamas prie pagrindinio kompiuterio.
Kliento sąsaja skiriasi nuo ankstesnių programų ir labiau primena virtualios mašinos tvarkyklės langą. Jame rodomas prijungtų įrenginių sąrašas, kurių kiekvieną galima paleisti naudojant pelę.
LiteManager sąsaja rodo prijungtus įrenginius, kuriuos galima paleisti pelės paspaudimu
„LiteManager“ galimybės tam tikra prasme dubliuoja „TeamViewer“ funkcionalumą ir netgi viršija jį. Galite prisijungti per IP arba ID; Taip pat yra patogi žemėlapių sudarymo funkcija, vadinama tinklo žemėlapiu. Su jo pagalba galite pateikti visus tinkle dalyvaujančius kompiuterius žemėlapio pavidalu, kuriame rodomas prieglobos ryšys su klientu, taip pat prijungti spausdintuvai ir kiti įrenginiai.
„LiteManager“ tinklo žemėlapis yra galimybė peržiūrėti prijungtus įrenginius žemėlapio pavidalu
Vaizdo įrašas: kaip naudoti „LiteManager“.
Nuotolinė prieiga naudojant IP adresą
Čia viskas yra šiek tiek sudėtingiau. Faktas yra tas, kad paprasto vartotojo IP adresas yra dinamiškas, tai yra, jis reguliariai keičiasi, o jei jums reikia nuolat prisijungti per IP, kiekvieną kartą bus labai nepatogu konfigūruoti programą iš naujo. Todėl norėdami išnaudoti visas nuotolinės prieigos per IP privalumus, turite suaktyvinti statinio IP paslaugą. Tai atlieka teikėjas ir kainuoja apie 200 rublių per mėnesį (kainos gali skirtis priklausomai nuo teikėjo).
Prisijungus prie paslaugos, jums bus suteiktas statinis (nekeičiamas) IP, galėsite naudotis nuotoliniu ryšiu. Tačiau paslauga turėtų būti naudojama rizikuojant ir rizikuojant: paprastam kompiuterio vartotojui statinis adresas dėl mažesnio saugumo gali sukelti problemų.
Kaip alternatyvą galite naudoti DynDNS paslaugą, kuri už tam tikrą mokestį suteikia vartotojui virtualų serverį – ryšys vyks per jį. Tačiau tokia paslauga yra brangesnė nei statinis IP.
Kai gaunamas statinis IP, reikia atidaryti prievadą, reikalingą programai veikti.
- Pirmiausia išsiaiškinkite vidinį tinklo IP adresą. Norėdami tai padaryti, eikite į „Pradėti - Valdymo skydas - Tinklo ir bendrinimo centras -<ваша сеть>– Informacija“. Eilutė „IPv4 adresas“ yra jūsų vidinis IP adresas. Prisiminkite, vėliau tai pravers.
Tinklo ryšio savybėse galite rasti vidinio IP adreso reikšmę
- Įeikite į maršrutizatoriaus meniu. Norėdami tai padaryti, naršyklės adreso juostoje įveskite 192.168.0.1 (arba, jei jis neveikia, 192.168.1.1) ir pasirodžiusiame puslapyje įveskite savo prisijungimo vardą ir slaptažodį. Būtini duomenys nurodomi maršrutizatoriuje, tačiau paprastai prisijungimo vardas ir slaptažodis yra admin / admin.
Norint pasiekti maršrutizatorių, reikės prisijungimo ir slaptažodžio (dažniausiai admin / admin)
- Reikiamas meniu skirtingi modeliai maršruto parinktuvai vadinami visiškai skirtingai: virtualus serveris, prievadų persiuntimas, „tinklo adresų vertimas“, „uostų persiuntimas“... Yra tiek daug pavadinimų, kad turėsite veikti arba naudodami maršrutizatoriaus dokumentaciją, arba atsitiktinai. . Raskite reikiamą meniu ir sukurkite naują taisyklę: pasirodžiusiame lange nurodykite pavadinimą, sąsają, kurią naudoja jūsų ryšys, vidinį tinklo IP adresą ir prievadą. Radmin programa, su kuria dirbsime, pagal numatytuosius nustatymus naudoja 4899 prievadą.
Norima vieta maršrutizatoriuje gali atrodyti taip (o gal visai kitaip)
Dabar, kai nustatymai pritaikyti, laikas pereiti prie pačios programos.
Radminas
Ilgą laiką (prieš „TeamViewer“ ir kitų ID naudojančių sistemų atsiradimą) „Radmin“ programa buvo lyderė tarp nuotolinės prieigos sistemų. Jis yra labai lengvas, nereikalaujantis sistemos apribojimų (todėl puikiai veikia senesniuose kompiuteriuose), taip pat užtikrina didelį ryšio greitį. Tačiau ši programa veikia tik naudojant IP adresą.
Radmin susideda iš kliento ir serverio dalių, o po įdiegimo reikės tam tikros konfigūracijos.
- Skiltyje „Radmin Server Settings“ turite rasti elementą „Prieigos teisės“. Pirma, programa paragins pasirinkti apsaugos sistemą: turite pasirinkti Radmin, jei bus jungiamasi internetu, arba Windows NT, jei naudosite vietinis tinklas. Po to turite spustelėti „Prieigos teisės“.