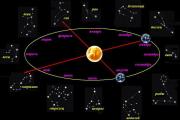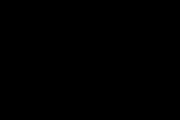എന്തുകൊണ്ടാണ് വൈഫൈ പ്രവർത്തിക്കാത്തത്? റൂട്ടറിൻ്റെ താൽക്കാലിക പരാജയം. വൈഫൈ വഴിയുള്ള ഇൻ്റർനെറ്റ് അപ്രത്യക്ഷമായി, പക്ഷേ ഒരു വൈഫൈ നെറ്റ്വർക്ക് ഉണ്ട്
IN ഈയിടെയായിവയർലെസ് സാങ്കേതികവിദ്യകൾ നമ്മിൽ നിന്ന് വയർ ചെയ്തവയെ പൂർണ്ണമായും മാറ്റിസ്ഥാപിച്ചു ദൈനംദിന ജീവിതം. ഇപ്പോൾ മിക്കവാറും എല്ലാ വീടുകൾക്കും സ്ഥാപനങ്ങൾക്കും ഓഫീസുകൾക്കും ഒരു വൈഫൈ റൂട്ടർ ഉണ്ട്, അത് നിരവധി കമ്പ്യൂട്ടറുകൾക്കും മൊബൈൽ ഉപകരണങ്ങൾക്കും ഒരേസമയം ഇൻ്റർനെറ്റ് ആക്സസ് ചെയ്യാൻ അനുവദിക്കുന്നു.
വൈഫൈ സാങ്കേതികവിദ്യകൾക്ക് തീർച്ചയായും അവയുടെ ഗുണങ്ങളുണ്ട്, പക്ഷേ അവ ചില അസൗകര്യങ്ങൾ സൃഷ്ടിക്കുകയും ചെയ്യുന്നു. നിങ്ങൾ പെട്ടെന്ന് ആണെങ്കിൽ ഇൻ്റർനെറ്റ് അപ്രത്യക്ഷമായിഒരു സജീവ വയർലെസ് കണക്ഷൻ ഉപയോഗിച്ച്, അല്ലെങ്കിൽ റൂട്ടർ ആക്സസ് പോയിൻ്റ്നിങ്ങൾക്ക് കണക്റ്റുചെയ്യാൻ കഴിയുന്നില്ലെങ്കിൽ, നിങ്ങൾ ശരിയായ സ്ഥലത്ത് എത്തിയിരിക്കുന്നു. ഈ ലേഖനത്തിൽ നമ്മൾ ഏറ്റവും കൂടുതൽ സംസാരിക്കും സാധ്യമായ കാരണങ്ങൾപ്രശ്നങ്ങളും അവ എങ്ങനെ പരിഹരിക്കാമെന്നും ഉപദേശം നൽകുക.
പ്രശ്നം 1: വൈഫൈ കണക്റ്റുചെയ്തിരിക്കുന്നു, പക്ഷേ ഇൻ്റർനെറ്റ് ഇല്ല
ഇൻ്റർനെറ്റ് ദാതാവ് (WAN പോർട്ട്) റൂട്ടറിലേക്ക് (റൗട്ടർ) ബന്ധിപ്പിച്ച ഒരു നെറ്റ്വർക്ക് കേബിൾ വഴിയാണ് ഇൻ്റർനെറ്റിലേക്കുള്ള ആക്സസ് നൽകുന്നത്, അതിനുശേഷം മാത്രമേ ഒരു LAN അല്ലെങ്കിൽ WiFi കണക്ഷൻ വഴി "വിതരണം" ചെയ്യപ്പെടുകയുള്ളൂ, നിങ്ങൾ ആദ്യം ചെയ്യേണ്ടത് ഇതാണ്: ദാതാവിൻ്റെ ഭാഗത്തെ പ്രശ്നം ഇല്ലാതാക്കുക.
നോക്കിയാൽ ഇത് പരിശോധിക്കുന്നത് വളരെ എളുപ്പമാണ് WAN സൂചകംറൂട്ടറിൽ. സാധാരണയായി ഇതൊരു ഐക്കണാണ് ഗ്ലോബ്അല്ലെങ്കിൽ "WAN" എന്ന ലിഖിതം.
എങ്കിൽ WAN ഇൻഡിക്കേറ്റർ ഓഫാണ്, കേബിളിന് കേടുപാടുകൾ സംഭവിച്ചു അല്ലെങ്കിൽ ദാതാവുമായി യാതൊരു ബന്ധവുമില്ല. ഈ സാഹചര്യത്തിൽ നിങ്ങൾ ചെയ്യണം ദാതാവിൻ്റെ സാങ്കേതിക പിന്തുണയുമായി ബന്ധപ്പെടുക.
എങ്കിൽ ഇൻഡിക്കേറ്റർ ഫ്ലാഷുകൾ, - ഒരു കണക്ഷൻ ഉണ്ട്, എന്നാൽ ഇൻ്റർനെറ്റ് കണക്ഷൻ ഇല്ല. ഇത് ഫലമായിരിക്കാം റൂട്ടർ പരാജയം. അത് ആവശ്യമായി വരും റീബൂട്ട് ചെയ്യുക. ഇത് ലളിതമായി ചെയ്യാൻ ബട്ടൺ ഉപയോഗിച്ച് അത് ഓഫാക്കി ഒരു മിനിറ്റിന് ശേഷം അത് ഓണാക്കുക. റൂട്ടർ പൂർണ്ണമായും കോൺഫിഗർ ചെയ്യുന്നതുവരെ കാത്തിരിക്കുക (ഗിയർ ഐക്കൺ മിന്നുന്നത് നിർത്തുന്നു) ഒപ്പം വൈഫൈയിലേക്ക് വീണ്ടും കണക്റ്റുചെയ്യുകനിങ്ങളുടെ കമ്പ്യൂട്ടറിൽ. പ്രശ്നം നിലനിൽക്കുകയാണെങ്കിൽ, നിങ്ങളുടെ ദാതാവിൻ്റെ സാങ്കേതിക പിന്തുണയുമായി ബന്ധപ്പെടുക. ചട്ടം പോലെ, അത്തരം പ്രശ്നങ്ങൾ 3 മിനിറ്റിനുള്ളിൽ ജീവനക്കാർ പരിഹരിക്കുന്നു.
പ്രശ്നം 2: ഇൻ്റർനെറ്റ് ഇടയ്ക്കിടെ അപ്രത്യക്ഷമാകുന്നു
ഇൻ്റർനെറ്റ് അപ്രത്യക്ഷമാകുകയും പിന്നീട് വീണ്ടും പ്രത്യക്ഷപ്പെടുകയും ചെയ്യുന്നു. സാധ്യമായ നിരവധി കാരണങ്ങളുണ്ട്.
1. മോശം ഇൻ്റർനെറ്റ് കണക്ഷൻ. ഏറ്റവും മികച്ച മാർഗ്ഗംനിങ്ങളുടെ ഇൻ്റർനെറ്റ് കണക്ഷൻ്റെ ഗുണനിലവാരം പരിശോധിക്കുക - ഇതിൽ നിന്നുള്ള നുറുങ്ങുകളിലൊന്ന് ഉപയോഗിക്കുക.
2. റൂട്ടർ പ്രശ്നങ്ങൾ. മുകളിലുള്ള വിഭാഗത്തിൽ വിവരിച്ചിരിക്കുന്നതുപോലെ ഇത് റീബൂട്ട് ചെയ്യുക.
3. മോശം വൈഫൈ സിഗ്നൽ. നിങ്ങളുടെ കമ്പ്യൂട്ടറിലോ മറ്റ് ഉപകരണത്തിലോ ഉള്ള വൈഫൈ ഇൻഡിക്കേറ്റർ ഒരു ദുർബലമായ സിഗ്നൽ കാണിക്കുന്നുവെങ്കിൽ, കമ്പ്യൂട്ടറിൽ നിന്ന് റൂട്ടർ എത്ര അകലെയാണെന്ന് പരിശോധിക്കുക. എങ്ങനെ കൂടുതൽ മതിലുകൾവഴിയിൽ നിൽക്കുന്നു, സിഗ്നൽ മോശമാണ്. എന്നിരുന്നാലും, മറ്റൊരു കാരണമുണ്ടാകാം - ആൻ്റിനയുമായോ അതിൻറെയോ മോശമായ ബന്ധം തെറ്റായ സ്ഥാനം. ആൻ്റിന റൂട്ടർ ബോഡിയിലേക്ക് സുരക്ഷിതമായി സ്ക്രൂ ചെയ്തിട്ടുണ്ടെന്നും കേടുപാടുകൾ സംഭവിച്ചിട്ടില്ലെന്നും ഉറപ്പാക്കുക.
4. ലാപ്ടോപ്പ് വൈഫൈ അഡാപ്റ്റർ പ്രശ്നങ്ങൾ. സിസ്റ്റം ട്രാക്കിൽ, വൈഫൈ ഐക്കണിന് അടുത്തായി മഞ്ഞനിറം ദൃശ്യമാകാം ആശ്ചര്യചിഹ്നം. അഡാപ്റ്റർ ഓഫാക്കി ഓണാക്കാൻ ശ്രമിക്കുക. ഇത് ചെയ്യുന്നതിന്, ലാപ്ടോപ്പിന് ഒരു പ്രത്യേക ഫംഗ്ഷൻ കീ ഉണ്ട് - ഒരു ആൻ്റിന ഐക്കൺ അല്ലെങ്കിൽ ഒരു വിമാനം (വിമാന മോഡ് ഓണാക്കുന്നു). മറ്റൊരു വഴി താഴെ നിന്ന് ചെയ്യുന്നു വിൻഡോസ് സിസ്റ്റങ്ങൾ: സിസ്റ്റം ട്രേയിലെ വൈഫൈ ഐക്കണിൽ ക്ലിക്ക് ചെയ്ത് തുറക്കുന്ന സൈഡ് മെനുവിൽ (Windows 8), ആദ്യം Wi-Fi മോഡ് സ്ലൈഡർ നീക്കുക ഓഫ്, പിന്നെ ഓൺ. അടുത്തതായി, ആക്സസ് പോയിൻ്റിലേക്ക് വീണ്ടും കണക്റ്റുചെയ്യുക. ഇത് സഹായിച്ചില്ലെങ്കിൽ, നിങ്ങളുടെ കമ്പ്യൂട്ടർ പുനരാരംഭിക്കുക.

പ്രശ്നം 3: ആക്സസ് പോയിൻ്റിലേക്ക് കണക്റ്റുചെയ്യാനായില്ല
നിങ്ങൾക്ക് ഒരു വൈഫൈ ഹോട്ട്സ്പോട്ടിലേക്ക് കണക്റ്റുചെയ്യാൻ കഴിയാത്തതാണ് വളരെ സാധാരണമായ ഒരു പ്രശ്നം. ഇവിടെ സാധ്യമായ നിരവധി ഓപ്ഷനുകൾ ഉണ്ട്, അതിനാൽ നടപടിക്രമം ഇപ്രകാരമാണ്:
- ഒന്നാമതായി, നിങ്ങളുടെ അഡാപ്റ്റർ ഓണാക്കിയിട്ടുണ്ടെന്നും വിമാന മോഡിൽ അല്ലെന്നും ഉറപ്പാക്കേണ്ടതുണ്ട്. വിൻഡോസ് 8-ൽ ഇത് ചെയ്യുന്നതിന്, സിസ്റ്റം ട്രേയിലെ വൈഫൈ ഐക്കണിൽ ക്ലിക്കുചെയ്ത് തുറക്കുന്ന സൈഡ്ബാറിലെ ഇനം പരിശോധിക്കുക. വിമാന മോഡ്(അത് അങ്ങനെ തന്നെ ആയിരിക്കണം ഓഫ്.) ഒപ്പം വൈഫൈ(അത് അങ്ങനെ തന്നെ ആയിരിക്കണം ഓൺ.). നിങ്ങൾക്ക് മുകളിൽ സ്ക്രീൻഷോട്ട് കാണാം.
- അടുത്തതായി, അഡാപ്റ്റർ ആവശ്യമുള്ള ആക്സസ് പോയിൻ്റ് കണ്ടെത്തുന്നുണ്ടോയെന്ന് പരിശോധിക്കുക. അത് കണ്ടെത്തിയില്ലെങ്കിൽ, നിങ്ങളുടെ റൂട്ടർ പ്ലഗ് ഇൻ ചെയ്ത് പ്രവർത്തിക്കുന്നുണ്ടെന്ന് ഉറപ്പാക്കുക. സഹായിക്കുന്നില്ലേ? നമുക്ക് അടുത്ത ഘട്ടത്തിലേക്ക് കടക്കാം.
- മുമ്പത്തെ വിഭാഗത്തിൻ്റെ ഖണ്ഡിക 4 ൽ വിവരിച്ചിരിക്കുന്ന രീതി ഉപയോഗിച്ച് അഡാപ്റ്റർ പുനരാരംഭിക്കുക. ഇത് സഹായിച്ചില്ലെങ്കിൽ, നിങ്ങളുടെ കമ്പ്യൂട്ടർ റീബൂട്ട് ചെയ്യുക.
- അഡാപ്റ്ററാണെങ്കിൽ മറ്റ് വൈഫൈ നെറ്റ്വർക്കുകൾ കണ്ടെത്തുന്നു, പക്ഷേ നിങ്ങളുടെ ആക്സസ് പോയിൻ്റ് കാണുന്നില്ല, - ഒരു പ്രശ്നം ഉണ്ടായേക്കാം എൻക്രിപ്ഷൻ. വൈഫൈ സുരക്ഷാ ക്രമീകരണങ്ങൾ പരീക്ഷിച്ച് കോൺഫിഗർ ചെയ്യുക, അതിലൂടെ നിങ്ങൾക്ക് ഒരു പാസ്വേഡ് - ഇനം നൽകേണ്ടതില്ല “വയർലെസ് മോഡ്” -> വയർലെസ് സംരക്ഷണം -> സംരക്ഷണം പ്രവർത്തനരഹിതമാക്കുക. അതായത്, നെറ്റ്വർക്കിൽ എൻക്രിപ്ഷൻ പാടില്ല. ഇതിനുശേഷം, മിക്കവാറും, നിങ്ങളുടെ ആക്സസ് പോയിൻ്റ് നെറ്റ്വർക്കുകളുടെ പട്ടികയിൽ ദൃശ്യമാകും. നിങ്ങൾക്ക് ശരിക്കും ഒരു വൈഫൈ പാസ്വേഡ് ആവശ്യമുണ്ടെങ്കിൽ, എൻക്രിപ്ഷൻ തരം WEP-ലേക്ക് മാറ്റാൻ ശ്രമിക്കുക.
- കമ്പ്യൂട്ടർ ഏതെങ്കിലും വൈഫൈ നെറ്റ്വർക്ക് കണ്ടെത്തുന്നില്ലെങ്കിൽ, റീബൂട്ട് ചെയ്യുന്നത് സഹായിക്കുന്നില്ലെങ്കിൽ, കാരണം അഡാപ്റ്ററിൻ്റെ തന്നെ പരാജയമായിരിക്കാം.
താഴത്തെ വരി
ഈ ലേഖനത്തിൽ എല്ലാം ഉൾപ്പെടുമെന്ന് ഞങ്ങൾ പ്രതീക്ഷിക്കുന്നു സാധ്യമായ ഓപ്ഷനുകൾവൈഫൈ പ്രശ്നങ്ങളും ഞങ്ങളുടെ നുറുങ്ങുകളിലൊന്ന് നിങ്ങളെ സഹായിച്ചു. ഞങ്ങൾക്ക് എന്തെങ്കിലും നഷ്ടമായാലോ നിങ്ങൾക്ക് എന്തെങ്കിലും വ്യക്തതയുണ്ടെങ്കിൽ, ദയവായി അഭിപ്രായങ്ങൾ ഇടുക. കൂടാതെ, തീർച്ചയായും, പോസ്റ്റ് ഇഷ്ടപ്പെടുകയും സോഷ്യൽ മീഡിയയിൽ പങ്കിടുകയും ചെയ്യുക. നെറ്റ്വർക്കുകൾ!)
വയർലെസ് നെറ്റ്വർക്കുകളിലേക്ക് കണക്റ്റുചെയ്യുമ്പോൾ നിരീക്ഷിക്കാൻ കഴിയുന്ന വിവിധ പ്രശ്നങ്ങളുമായി ബന്ധപ്പെട്ട ചോദ്യങ്ങൾക്ക് പലപ്പോഴും എനിക്ക് ഉത്തരം നൽകേണ്ടിവരും. ഒരു ലാപ്ടോപ്പിൽ Wi-Fi പ്രവർത്തിക്കാത്തപ്പോൾ. കണക്ഷൻ പ്രക്രിയയിൽ ഉപയോക്താക്കൾക്ക് നിരവധി പ്രശ്നങ്ങൾ നേരിടേണ്ടിവരുന്നു. ലാപ്ടോപ്പിൽ Wi-Fi അഡാപ്റ്റർ ഡ്രൈവർ ഇൻസ്റ്റാൾ ചെയ്തിട്ടില്ലെന്ന് ഇത് മാറുന്നു, അത് എങ്ങനെ പ്രവർത്തനക്ഷമമാക്കാം, അല്ലെങ്കിൽ കണക്ഷൻ പ്രക്രിയയിൽ ദൃശ്യമാകുന്ന പിശക് എങ്ങനെ പരിഹരിക്കാം എന്ന ചോദ്യം ഉയർന്നുവരുന്നു. എന്നാൽ എല്ലാം വിജയകരമായി ബന്ധിപ്പിച്ചിട്ടുണ്ടെങ്കിലും, ഇൻ്റർനെറ്റിലേക്കുള്ള പ്രവേശനത്തിൻ്റെ അഭാവത്തിൽ പ്രശ്നങ്ങൾ അവിടെയും നമ്മെ കാത്തിരിക്കാം.
ഒരു വലിയ ലേഖനം എഴുതാൻ ഞാൻ തീരുമാനിച്ചു, അതിൽ ഏറ്റവും ജനപ്രിയമായ എല്ലാ പ്രശ്നങ്ങൾക്കും പിശകുകൾക്കും ഞാൻ പരിഹാരങ്ങൾ ശേഖരിക്കും. എല്ലാം വിവരിക്കുക എന്നതാണ് പ്രധാന ജോലി ലളിതമായ ഭാഷയിൽ, കൂടാതെ എല്ലാ ഓപ്ഷനുകളും പോയിൻ്റ് ബൈ പോയിൻ്റ് വിശകലനം ചെയ്യുക, തീർച്ചയായും പരിഹാരങ്ങളെക്കുറിച്ച് എഴുതുക. ഈ നിർദ്ദേശങ്ങൾ പ്രവർത്തിക്കും Windows 10, Windows 8, Windows 7 എന്നിവയ്ക്കായി. ചട്ടം പോലെ, മിക്ക പരിഹാരങ്ങളും വ്യത്യസ്തമല്ല വ്യത്യസ്ത പതിപ്പ്വിൻഡോസ്. ലാപ്ടോപ്പിനെ സംബന്ധിച്ചിടത്തോളം, വലിയ വ്യത്യാസമില്ല. നുറുങ്ങുകൾ ASUS, HP, Lenovo, DEL, DNS എന്നിവയിൽ നിന്നുള്ള മോഡലുകൾക്കും Wi-Fi അഡാപ്റ്ററുകളുള്ള സാധാരണ ഡെസ്ക്ടോപ്പ് കമ്പ്യൂട്ടറുകൾക്കും അനുയോജ്യമാണ്.
അടിസ്ഥാനമാക്കിയുള്ളത് വ്യക്തിപരമായ അനുഭവം, മറ്റ് ലേഖനങ്ങളിലേക്കുള്ള അഭിപ്രായങ്ങൾ, വിൻഡോസ് ഓപ്പറേറ്റിംഗ് സിസ്റ്റത്തിൻ്റെ സവിശേഷതകൾ, ലാപ്ടോപ്പിൽ Wi-Fi- ലേക്ക് കണക്റ്റുചെയ്യുമ്പോൾ നിങ്ങൾ നേരിട്ടേക്കാവുന്ന 4 പ്രധാന പ്രശ്നങ്ങൾ ഞാൻ തിരിച്ചറിഞ്ഞു. നിങ്ങളെ ഈ പേജിലേക്ക് കൊണ്ടുവന്ന പ്രശ്നം 4 പോയിൻ്റുകളിൽ ഒന്നിന് കൃത്യമായി യോജിക്കുമെന്ന് ഞാൻ കരുതുന്നു:
- ഒന്നാമതായി, ലാപ്ടോപ്പ് ആണെങ്കിൽ എന്തുചെയ്യണമെന്ന് ഞങ്ങൾ കണ്ടെത്തും ക്രമീകരണങ്ങളൊന്നും ഇല്ലാത്തതിനാൽ വൈഫൈ പ്രവർത്തിക്കുന്നില്ല വയർലെസ്സ് നെറ്റ്വർക്ക് നെറ്റ്വർക്ക് കണക്ഷനുകളിൽ "വയർലെസ് നെറ്റ്വർക്ക് കണക്ഷൻ" അല്ലെങ്കിൽ "വയർലെസ് നെറ്റ്വർക്ക്" കണക്ഷൻ ഇല്ലെങ്കിൽ (Windows 10). ഉപകരണ മാനേജറിൽ Wi-Fi അഡാപ്റ്റർ നഷ്ടമായിരിക്കുമ്പോൾ.
- എന്തുകൊണ്ടെന്ന് അടുത്തതായി കണ്ടെത്താം ലാപ്ടോപ്പ് Wi-Fi നെറ്റ്വർക്ക് കാണുന്നില്ല. "കണക്ഷനുകളൊന്നും ലഭ്യമല്ല" എന്ന സന്ദേശം ചുവന്ന ക്രോസ് ഉപയോഗിച്ച് കണക്ഷൻ ഐക്കൺ ക്രോസ് ചെയ്യുമ്പോൾ ഒരു പ്രശ്നം ഉണ്ടാകാം. നമുക്ക് പരിഗണിക്കാം വ്യത്യസ്ത വഴികൾ, വയർലെസ് നെറ്റ്വർക്ക് പ്രവർത്തനക്ഷമമാക്കാൻ നിങ്ങൾക്ക് ഇത് ഉപയോഗിക്കാം.
- പലപ്പോഴും സമയങ്ങളുണ്ട് ലാപ്ടോപ്പ് നെറ്റ്വർക്ക് കാണുന്നു, പക്ഷേ Wi-Fi-യിലേക്ക് കണക്റ്റുചെയ്യുന്നില്ല. ബന്ധിപ്പിക്കുമ്പോൾ ഒരു പിശക് ദൃശ്യമാകുന്നു. കൂടാതെ, ഇവിടെ ഞാൻ അയൽ നെറ്റ്വർക്കുകൾ പ്രദർശിപ്പിക്കുമ്പോൾ പ്രശ്നം ഉൾപ്പെടുത്തും, എന്നാൽ ലാപ്ടോപ്പ് ഹോം Wi-Fi നെറ്റ്വർക്ക് കാണുന്നില്ല.
- ശരി, എപ്പോൾ പ്രശ്നം അവഗണിക്കരുത് Wi-Fi കണക്റ്റുചെയ്തിരിക്കുന്നു, പക്ഷേ ഇൻ്റർനെറ്റ് പ്രവർത്തിക്കുന്നില്ല, എന്നാൽ സൈറ്റുകൾ തുറക്കുന്നില്ല. സാധാരണഗതിയിൽ, മഞ്ഞ ആശ്ചര്യചിഹ്നവും "ഇൻ്റർനെറ്റ് ആക്സസ് ഇല്ല" അല്ലെങ്കിൽ "നിയന്ത്രിച്ചിരിക്കുന്നു" എന്ന നിലയുമുള്ള വയർലെസ് നെറ്റ്വർക്ക് ഐക്കൺ. ശരിയാണ്, പിശകുകളില്ലാത്ത സമയങ്ങളുണ്ട്, എല്ലാം ശരിയാണെന്ന് തോന്നുന്നു, പക്ഷേ ഇപ്പോഴും ഇൻ്റർനെറ്റിലേക്ക് പ്രവേശനമില്ല.
ഈ പ്രശ്നങ്ങൾക്കെല്ലാം പരിഹാരം വിവരിച്ച ശേഷം, ചോദ്യത്തിന് കഴിയുന്നത്ര വിശദമായി ഉത്തരം നൽകാൻ ഞാൻ പ്രതീക്ഷിക്കുന്നു: "എന്തുകൊണ്ടാണ് ഒരു ലാപ്ടോപ്പിൽ Wi-Fi പ്രവർത്തിക്കാത്തത്." വയർലെസ് നെറ്റ്വർക്കുകളിലേക്ക് കണക്റ്റ് ചെയ്യുമ്പോൾ നിങ്ങൾ നേരിട്ടേക്കാവുന്ന മിക്കവാറും എല്ലാ കേസുകളും പ്രശ്നങ്ങളും ഞങ്ങൾ പരിഗണിക്കും. ഈ ലേഖനത്തിൽ ചർച്ച ചെയ്യപ്പെടുന്ന വിവിധ പ്രശ്നങ്ങളും പിശകുകളും പരിഹരിക്കുന്നതിന്, ഞാൻ ഇതിനകം പ്രത്യേകം എഴുതിയിട്ടുണ്ട്, കൂടുതൽ വിശദമായ നിർദ്ദേശങ്ങൾ. ഞാൻ ലേഖനം എഴുതുമ്പോൾ അവയ്ക്കുള്ള ലിങ്കുകൾ നൽകും.
നിങ്ങൾ ഏതെങ്കിലും ക്രമീകരണങ്ങളിലൂടെ കടന്നുപോകുന്നതിനുമുമ്പ്, വയർലെസ് നെറ്റ്വർക്കുകളിലേക്ക് കണക്റ്റുചെയ്യുന്നതിനുള്ള നിർദ്ദേശങ്ങൾ നോക്കാൻ ഞാൻ നിങ്ങളെ ഉപദേശിക്കുന്നു: ഞങ്ങൾക്ക് ഒരെണ്ണം ഉണ്ട്, ഒരു പ്രത്യേക ഒന്ന്. നിങ്ങൾ ആദ്യമായിട്ടാണ് ഇത് ചെയ്യുന്നതെങ്കിൽ പ്രത്യേകിച്ചും. ഒരുപക്ഷേ അവർക്ക് എല്ലാ സൂക്ഷ്മതകളും മനസ്സിലായില്ല.
നിങ്ങൾക്ക് ബന്ധിപ്പിക്കാൻ കഴിയുന്നില്ലെങ്കിൽ, ഞങ്ങൾ അത് കണ്ടെത്തും.
ഒരു Wi-Fi അഡാപ്റ്ററിൻ്റെയും ഡ്രൈവറിൻ്റെയും സാന്നിധ്യം പരിശോധിക്കുന്നു
Wi-Fi അഡാപ്റ്ററിൻ്റെ പ്രവർത്തനം പരിശോധിക്കുക എന്നതാണ് ഞാൻ ആദ്യം നിങ്ങളെ ഉപദേശിക്കുന്നത്. ഇത് പ്രവർത്തിക്കുന്നുണ്ടെന്നും ഡ്രൈവർ ഇൻസ്റ്റാൾ ചെയ്തിട്ടുണ്ടെന്നും ഉറപ്പാക്കുക. ഓൺ ഈ ഘട്ടത്തിൽരണ്ട് പ്രശ്നങ്ങൾ ഉണ്ടാകാം:
- അഡാപ്റ്റർ തന്നെ കേവലം തകർന്നിരിക്കുന്നു (ഹാർഡ്വെയർ പരാജയം). ഇത് വളരെ അപൂർവ്വമായി സംഭവിക്കുന്നു.
- വളരെ ജനപ്രിയമായ ഒരു പ്രശ്നവും - Wi-Fi അഡാപ്റ്റർ ഡ്രൈവർ ഇൻസ്റ്റാൾ ചെയ്തിട്ടില്ല. അഥവാ ഇൻസ്റ്റാൾ ചെയ്ത ഡ്രൈവർശരിയായി പ്രവർത്തിക്കുന്നില്ല. പുതിയ ലാപ്ടോപ്പുകളിൽ അല്ലെങ്കിൽ ഉടനടി ഇത് പലപ്പോഴും സംഭവിക്കുന്നു ഇൻസ്റ്റാളേഷന് ശേഷം, അല്ലെങ്കിൽ വിൻഡോസ് പുനഃസ്ഥാപിക്കൽ . Windows 10 മിക്കവാറും എല്ലായ്പ്പോഴും വയർലെസ് അഡാപ്റ്ററിൽ ഡ്രൈവർ സ്വയമേവ ഇൻസ്റ്റാൾ ചെയ്യുകയാണെങ്കിൽ (എപ്പോഴും പ്രവർത്തിക്കുന്നില്ലെങ്കിലും), പിന്നെ മുമ്പത്തേതിൽ വിൻഡോസ് പതിപ്പുകൾഇത് സ്വമേധയാ ചെയ്യണം. ഞാൻ ഇതിനകം എഴുതിയ ലേഖനങ്ങളിലൊന്നിൽ,
ഇത് പരിശോധിക്കാൻ, ഉപകരണ മാനേജറിലേക്ക് പോകുക. തിരയലിലൂടെ അത് കണ്ടെത്താനാകും. അല്ലെങ്കിൽ കീബോർഡ് കുറുക്കുവഴി അമർത്തുക Win+R, കമാൻഡ് നൽകുക (പകർത്താം) devmgmt.msc, ശരി ക്ലിക്ക് ചെയ്യുക.
ഉടൻ തന്നെ "നെറ്റ്വർക്ക് അഡാപ്റ്ററുകൾ" ടാബ് തുറക്കുക. അതിൻ്റെ പേരിൽ "വയർലെസ്" അല്ലെങ്കിൽ "വൈ-ഫൈ" ഉള്ള ഒരു അഡാപ്റ്റർ ഉണ്ടായിരിക്കണം. ലാപ്ടോപ്പ് Wi-Fi-ലേക്ക് ബന്ധിപ്പിക്കുന്ന അഡാപ്റ്ററാണിത്. നിങ്ങൾക്കത് ഉണ്ടെങ്കിൽ, പേരിന് അടുത്തുള്ള ഐക്കണിലേക്ക് ശ്രദ്ധിക്കുക. താഴെയുള്ള സ്ക്രീൻഷോട്ടിൽ എൻ്റേത് പോലെ തന്നെ ആയിരിക്കണം.
വയർലെസ് അഡാപ്റ്റർ ഇല്ലെങ്കിൽ:
- നിങ്ങൾക്ക് അവിടെ ഒരു അഡാപ്റ്റർ മാത്രമേ ഉള്ളൂ, ഒരു നെറ്റ്വർക്ക് കാർഡ് (ലാൻ), വയർലെസ് അഡാപ്റ്റർ ഇല്ലെങ്കിൽ, മിക്കവാറും ഇതിനർത്ഥം നിങ്ങൾ ഒരു ഡ്രൈവർ ഇൻസ്റ്റാൾ ചെയ്യേണ്ടതുണ്ട് എന്നാണ്.
നിങ്ങളുടെ ലാപ്ടോപ്പ് നിർമ്മാതാവിൻ്റെ വെബ്സൈറ്റിലേക്ക് പോയി അവിടെ നിങ്ങളുടെ മോഡൽ കണ്ടെത്തേണ്ടതുണ്ട് (മിക്കപ്പോഴും തിരയലിലൂടെ), ഡ്രൈവർ ഡൗൺലോഡ് വിഭാഗത്തിലേക്ക് പോയി വയർലെസ് (WLAN) അഡാപ്റ്ററിനായുള്ള ഡ്രൈവർ ഡൗൺലോഡ് ചെയ്യുക. അതിനുശേഷം, അതിൻ്റെ ഇൻസ്റ്റാളേഷൻ പ്രവർത്തിപ്പിക്കുക. ഈ സാഹചര്യത്തിൽ, ലേഖനം നിങ്ങൾക്ക് ഉപയോഗപ്രദമാകും. ഒപ്പം വേർപെടുത്തുക.
നിങ്ങൾക്ക് ഒരു വയർലെസ് അഡാപ്റ്റർ ഉണ്ടെങ്കിൽ, എന്നാൽ Wi-Fi പ്രവർത്തിക്കുന്നില്ല:
- അതിൽ റൈറ്റ് ക്ലിക്ക് ചെയ്ത് "Properties" തിരഞ്ഞെടുക്കുക. "ഉപകരണ നില" വിൻഡോയിൽ എന്താണ് എഴുതുന്നതെന്ന് ശ്രദ്ധിക്കുക. "ഉപകരണം സാധാരണയായി പ്രവർത്തിക്കുന്നു" എന്ന ലിഖിതം ഉണ്ടായിരിക്കണം.
- വീണ്ടും, അഡാപ്റ്ററിൽ വലത്-ക്ലിക്കുചെയ്ത് അവിടെ ഒരു "പ്രാപ്തമാക്കുക" ഓപ്ഷൻ ഉണ്ടോ എന്ന് നോക്കുക. ഒന്ന് ഉണ്ടെങ്കിൽ, അത് തിരഞ്ഞെടുക്കുക. ഇതിനുശേഷം, എല്ലാം പ്രവർത്തിക്കണം.
- ലേഖനത്തിൽ ഞാൻ എഴുതിയ ഘട്ടങ്ങൾ പിന്തുടരാൻ ശ്രമിക്കുക. നിങ്ങൾക്കും ശ്രമിക്കാം.
- ഡ്രൈവർ വീണ്ടും ഇൻസ്റ്റാൾ ചെയ്യാൻ ശ്രമിക്കുക (മുകളിലെ നിർദ്ദേശങ്ങളിലേക്കുള്ള ലിങ്കുകൾ ഞാൻ നൽകി).
- ഈ ലേഖനത്തിൽ നിന്നുള്ള മറ്റ് പരിഹാരങ്ങൾ കാണുക, അത് ഞാൻ താഴെ എഴുതും.
ഡിവൈസ് മാനേജറിലെ അഡാപ്റ്ററിൽ നിന്നാണ് ഇതെല്ലാം ആരംഭിക്കുന്നത്. അത് ഇല്ലെങ്കിൽ, നെറ്റ്വർക്ക് കണക്ഷനുകളിൽ വയർലെസ് നെറ്റ്വർക്ക് അഡാപ്റ്റർ ഉണ്ടാകില്ല. കൂടാതെ, Windows 10, Windows 8 എന്നിവയിൽ Wi-Fi ക്രമീകരണങ്ങൾക്കായി ബട്ടണുകളോ വിഭാഗങ്ങളോ ഉണ്ടാകില്ല.
ലാപ്ടോപ്പിൽ Wi-Fi ഓണാക്കുക
മിക്ക കേസുകളിലും, ഈ പ്രശ്നത്തിനുള്ള എല്ലാ പരിഹാരങ്ങളും വൈഫൈ മൊഡ്യൂൾ ഓണാക്കുന്നതിലേക്ക് വരുന്നു. കാരണം ഇത് കേവലം പ്രവർത്തനരഹിതമാക്കാം. വയർലെസ് കണക്ഷൻ പ്രവർത്തനക്ഷമമാക്കാൻ നിരവധി മാർഗങ്ങളുണ്ട്. ഒരു കീ കോമ്പിനേഷൻ ഉപയോഗിച്ച് വയർലെസ് മൊഡ്യൂൾ സജീവമാക്കുന്നതിലൂടെ, അല്ലെങ്കിൽ ലാപ്ടോപ്പ് കേസിൽ പ്രത്യേക സ്വിച്ച്, അല്ലെങ്കിൽ Windows ക്രമീകരണങ്ങളിൽ Wi-Fi പരിശോധിച്ച് പ്രവർത്തനക്ഷമമാക്കുക. ഇപ്പോൾ ഞങ്ങൾ ഇതെല്ലാം വിശദമായി പരിശോധിക്കും.
നിങ്ങളുടെ ലാപ്ടോപ്പിലെ വയർലെസ് നെറ്റ്വർക്ക് പ്രവർത്തനരഹിതമാക്കിയിട്ടുണ്ടെങ്കിൽ, മിക്കവാറും കണക്ഷൻ ഐക്കൺ ഇതുപോലെയായിരിക്കും (എങ്ങനെ, എവിടെയാണ് മൊഡ്യൂൾ പ്രവർത്തനരഹിതമാക്കിയത് എന്നതിനെ ആശ്രയിച്ച്):

വിൻഡോസ് 7-ൽ ഐക്കൺ അല്പം വ്യത്യസ്തമായി കാണപ്പെടും, എന്നാൽ അർത്ഥം ഒന്നുതന്നെയാണ്.
ഒന്നാമതായി, വൈഫൈ പ്രോഗ്രാമാറ്റിക് ആയി ഓണാക്കാൻ ഞാൻ നിങ്ങളെ ഉപദേശിക്കും. ഓപ്പറേറ്റിംഗ് സിസ്റ്റം ക്രമീകരണങ്ങളിൽ.
വിൻഡോസ് 7 ൽ ഇത് എങ്ങനെ ചെയ്യാം
വിൻഡോസ് 7-ലും "എട്ട്", "പത്ത്" എന്നിവയിലും ഇത് നെറ്റ്വർക്ക് കണക്ഷനുകളിൽ ചെയ്യാം. "നെറ്റ്വർക്ക് ആൻഡ് ഷെയറിംഗ് സെൻ്റർ" എന്നതിലേക്ക് പോകുക. അവിടെ നിന്ന് നമ്മൾ "അഡാപ്റ്റർ ക്രമീകരണങ്ങൾ മാറ്റുക" എന്നതിലേക്ക് പോകുന്നു. വിൻഡോസ് 10 ലാണ് സ്ക്രീൻഷോട്ടുകൾ എടുത്തതെന്ന് ശ്രദ്ധിക്കരുത്. എല്ലാ സാഹചര്യങ്ങളിലും, ഘട്ടങ്ങൾ ഒന്നുതന്നെയായിരിക്കും.

പുതിയ വിൻഡോയിൽ, നിങ്ങൾ "വയർലെസ് നെറ്റ്വർക്ക് കണക്ഷൻ" അല്ലെങ്കിൽ "വയർലെസ് നെറ്റ്വർക്ക്" അഡാപ്റ്ററിൽ വലത്-ക്ലിക്കുചെയ്ത് "പ്രാപ്തമാക്കുക" തിരഞ്ഞെടുക്കുക.

അതിനുശേഷം, കണക്ഷൻ ഐക്കൺ നോക്കുക (അറിയിപ്പ് പാനലിൽ). അതിനടുത്തായി ഒരു മഞ്ഞ നക്ഷത്രചിഹ്നം ദൃശ്യമാകുകയാണെങ്കിൽ, ലാപ്ടോപ്പ് ലഭ്യമായ നെറ്റ്വർക്കുകൾ കാണുകയും അവയുമായി ബന്ധിപ്പിക്കുകയും ചെയ്യുമെന്നാണ് ഇതിനർത്ഥം.
"നെറ്റ്വർക്ക് കണക്ഷനുകൾ" വിൻഡോയിൽ നിങ്ങൾ ഒരു വയർലെസ് അഡാപ്റ്റർ കാണുന്നില്ലെങ്കിൽ, മിക്കവാറും ആവശ്യമായ ഡ്രൈവർ ഇൻസ്റ്റാൾ ചെയ്തിട്ടില്ല. ഇത് ഇൻസ്റ്റാൾ ചെയ്യേണ്ടതുണ്ട്. നിങ്ങൾക്ക് ഇത് ഉപകരണ മാനേജറിൽ പരിശോധിക്കാം. ഇതിനെക്കുറിച്ച് ഞാൻ മുകളിൽ എഴുതി.
Windows 10 ഉള്ള ലാപ്ടോപ്പിൽ Wi-Fi പ്രവർത്തിക്കുന്നില്ലെങ്കിൽ
Windows 10-നുള്ള ചില പ്രത്യേക നുറുങ്ങുകൾ: വയർലെസ് LAN അഡാപ്റ്റർ ഓണാണെങ്കിൽ (മുകളിലുള്ള സ്ക്രീൻഷോട്ട് കാണുക), കൂടാതെ ലാപ്ടോപ്പ് ഇപ്പോഴും ലഭ്യമായ നെറ്റ്വർക്കുകളൊന്നും കാണുന്നില്ല, തുടർന്ന് ഒരു ബട്ടൺ ഉപയോഗിച്ചോ പാരാമീറ്ററുകളിലോ Wi-Fi ഓഫാക്കിയിരിക്കാം. നമുക്ക് പരിശോധിക്കാം. അറിയിപ്പ് പാനലിലെ ഐക്കണിലും "Wi-Fi" ബട്ടണിലും ക്ലിക്ക് ചെയ്യുക (അവിടെയുണ്ടെങ്കിൽ).

അല്ലെങ്കിൽ പരാമീറ്ററുകളിൽ. "നെറ്റ്വർക്കും ഇൻ്റർനെറ്റും" വിഭാഗത്തിൽ.

ശരി, നിങ്ങൾക്കുണ്ടെങ്കിൽ ക്രമീകരണങ്ങളിൽ ഈ ബട്ടണുകളും ടാബുകളും ഇല്ല, തുടർന്ന് ഈ ലേഖനത്തിൻ്റെ ആദ്യ ഭാഗം കാണുക, അല്ലെങ്കിൽ പ്രത്യേക നിർദ്ദേശങ്ങൾ: .
വിൻഡോസ് 8-ൽ
ഒന്നാമതായി, "നെറ്റ്വർക്ക് കണക്ഷനുകൾ" വിൻഡോയിൽ അഡാപ്റ്റർ പ്രവർത്തനക്ഷമമാക്കിയിട്ടുണ്ടോ എന്ന് പരിശോധിക്കുക (മുകളിൽ കാണിച്ചിരിക്കുന്നത്).
ക്രമീകരണങ്ങൾ തുറക്കുക. "കമ്പ്യൂട്ടർ ക്രമീകരണങ്ങൾ മാറ്റുക" വിഭാഗത്തിൽ, നിങ്ങൾ "വയർലെസ്" ടാബ് തിരഞ്ഞെടുക്കേണ്ടതുണ്ട്. തുടർന്ന് വയർലെസ് നെറ്റ്വർക്ക് ഓണാക്കുക.

കണക്ഷൻ സ്റ്റാറ്റസുള്ള ഐക്കണിലേക്ക് ഞങ്ങൾ നോക്കുന്നു. ലാപ്ടോപ്പ് ഇതിനകം ലഭ്യമായ നെറ്റ്വർക്കുകൾ കണ്ടിരിക്കാം.
ലാപ്ടോപ്പിലെ ബട്ടണുകൾ ഉപയോഗിച്ച് വയർലെസ് നെറ്റ്വർക്ക് ഓണാക്കുക
മുകളിൽ വിവരിച്ച രീതികൾ വയർലെസ് നെറ്റ്വർക്ക് പ്രവർത്തനക്ഷമമാക്കുന്നതിൽ പരാജയപ്പെട്ടാൽ, ഹാർഡ്വെയർ ഉപയോഗിച്ച് നിങ്ങൾക്ക് ഇത് ചെയ്യാൻ കഴിഞ്ഞേക്കും. ഇവിടെ എല്ലാം വളരെ ലളിതമാണ്. മിക്കവാറും എല്ലാ ലാപ്ടോപ്പുകളിലും, Wi-Fi മൊഡ്യൂൾ പ്രവർത്തനക്ഷമമാക്കുന്നതിനും പ്രവർത്തനരഹിതമാക്കുന്നതിനും, കീബോർഡിൽ ഒരു കീ കോമ്പിനേഷൻ അല്ലെങ്കിൽ കേസിൽ ഒരു പ്രത്യേക സ്വിച്ച് ഉണ്ട്. (അപൂർവ്വമായി, പക്ഷേ അത് സംഭവിക്കുന്നു).
നമുക്ക് ഉടൻ തന്നെ ഒരു ഉദാഹരണം എടുക്കാം. എൻ്റെ മേൽ ASUS ലാപ്ടോപ്പ് Wi-Fi ഓണാക്കാൻ നിങ്ങൾ കീ കോമ്പിനേഷൻ അമർത്തേണ്ടതുണ്ട് Fn+F2. ഇതുപോലെ നോക്കുക:

ഇത് എല്ലായ്പ്പോഴും F1 - F12 വരിയിൽ നിന്നുള്ള Fn കീ + ഒരു കീ ആയിരിക്കും. മറ്റ് ലാപ്ടോപ്പുകൾക്കുള്ള കോമ്പിനേഷനുകൾ ഇതാ:
ഡെൽ: Fn + F2, ജിഗാബൈറ്റ്: Fn + F2, എച്ച്.പി: Fn + F12, ഫുജിത്സു: Fn + F5, ഏസർ: Fn+F3
ചില സാഹചര്യങ്ങളിൽ, ഇത് ലാപ്ടോപ്പ് കേസിൽ ഒരു പ്രത്യേക സ്വിച്ച് ആയിരിക്കാം, ഇത് ഇതുപോലെ കാണപ്പെടുന്നു:

പ്രധാന പോയിൻ്റ്:ഫംഗ്ഷൻ കീകൾ ശരിയായി പ്രവർത്തിച്ചേക്കില്ല (അല്ലെങ്കിൽ ഒട്ടും പ്രവർത്തിക്കില്ല)ഈ കീകളുടെ പ്രവർത്തനത്തിന് ഉത്തരവാദിയായ അനുബന്ധ ഡ്രൈവർ ഇൻസ്റ്റാൾ ചെയ്തിട്ടില്ല എന്ന വസ്തുത കാരണം.
ഇതാ ഒരു ഉദാഹരണം: Windows 7-ൽ ഞാൻ ഔദ്യോഗിക ASUS വെബ്സൈറ്റിൽ നിന്ന് എല്ലാ ഡ്രൈവറുകളും ഇൻസ്റ്റാൾ ചെയ്തിട്ടുണ്ട്, കൂടാതെ Fn + F2 കീ കോമ്പിനേഷൻ യഥാർത്ഥത്തിൽ വയർലെസ് നെറ്റ്വർക്കുകളെ നിയന്ത്രിക്കുന്നു. വിൻഡോസ് 10 ൽ, ഞാൻ ഡ്രൈവറുകൾ ഇൻസ്റ്റാൾ ചെയ്തിട്ടില്ല. നിങ്ങൾ Fn + F2 അമർത്തുമ്പോൾ, വിമാന മോഡ് ഓണും ഓഫും ആയിരിക്കും.
ഇത് ഡ്രൈവർ പോലുമല്ല, ഫ്രീക്വൻസി ഫംഗ്ഷൻ കീകളുടെ പ്രവർത്തനത്തിന് ഉത്തരവാദിയായ യൂട്ടിലിറ്റിയാണ്. ഡ്രൈവറുകളുടെ അതേ വിഭാഗത്തിൽ നിങ്ങൾക്ക് യൂട്ടിലിറ്റികൾ ഡൗൺലോഡ് ചെയ്യാം. നിങ്ങളുടെ ലാപ്ടോപ്പ് മോഡലിനായി കർശനമായി ഡൗൺലോഡ് ചെയ്യുക ഇൻസ്റ്റാൾ ചെയ്ത വിൻഡോസ്. ASUS ലാപ്ടോപ്പുകൾക്കായി, യൂട്ടിലിറ്റിയെ "ATKACPI ഡ്രൈവറും ഹോട്ട്കീയുമായി ബന്ധപ്പെട്ട യൂട്ടിലിറ്റികളും" എന്ന് വിളിക്കുന്നു.
നിങ്ങളുടെ ലാപ്ടോപ്പിലെ Wi-Fi ഇപ്പോഴും പ്രവർത്തിക്കുന്നുണ്ടെന്നും ആവശ്യമായ നെറ്റ്വർക്കിലേക്ക് കണക്റ്റുചെയ്യാൻ നിങ്ങൾക്ക് കഴിഞ്ഞുവെന്നും ഞാൻ പ്രതീക്ഷിക്കുന്നു. കണക്ഷൻ പ്രക്രിയയിൽ നിങ്ങൾ നേരിട്ടേക്കാവുന്ന പ്രശ്നങ്ങൾ ഇപ്പോൾ ഞങ്ങൾ നോക്കും.
Wi-Fi കണക്ഷൻ പ്രശ്നങ്ങൾ പരിഹരിക്കുന്നു
ഏറ്റവും ജനപ്രിയമായ നിരവധി തെറ്റുകൾ ഉണ്ട്, അവ ഞാൻ ചുവടെ ചർച്ച ചെയ്യും. ഓരോ പ്രശ്നത്തിൻ്റെയും പരിഹാരങ്ങൾ ഞങ്ങൾ പരിഗണിക്കില്ല, കാരണം ഞാൻ അവയെക്കുറിച്ച് ഇതിനകം പ്രത്യേക ലേഖനങ്ങളിൽ എഴുതിയിട്ടുണ്ട്. ഞാൻ നിങ്ങൾക്ക് ലിങ്കുകൾ തരാം.

ലാപ്ടോപ്പ് ഹോം Wi-Fi നെറ്റ്വർക്ക് കാണുന്നില്ലെങ്കിൽ
അത് അയൽ നെറ്റ്വർക്കുകളും മറ്റ് ഉപകരണങ്ങൾ നിങ്ങളുടെ ഹോം വൈഫൈ നെറ്റ്വർക്കും കാണുന്നു. ഈ സാഹചര്യത്തിൽ, ആദ്യം നിങ്ങളുടെ ലാപ്ടോപ്പ് പുനരാരംഭിക്കാൻ ഞാൻ നിങ്ങളെ ഉപദേശിക്കുന്നു Wi-Fi റൂട്ടർ. തുടർന്ന്, നിങ്ങളുടെ റൂട്ടർ ക്രമീകരണങ്ങളിൽ ശ്രമിക്കാവുന്നതാണ്. സ്റ്റാറ്റിക് ചാനൽ സജ്ജമാക്കുക, എന്നാൽ 10-ൽ കൂടരുത്. റൂട്ടർ ക്രമീകരണങ്ങളിൽ നിങ്ങളുടെ വയർലെസ് നെറ്റ്വർക്കിൻ്റെ പേര് മാറ്റാനും കഴിയും.
കണക്ഷൻ പ്രക്രിയയിൽ നിങ്ങൾക്ക് മറ്റെന്തെങ്കിലും പ്രശ്നമുണ്ടെങ്കിൽ, അതിനെക്കുറിച്ച് അഭിപ്രായങ്ങളിൽ എഴുതുക. ഞാൻ എന്തെങ്കിലും നിർദ്ദേശിക്കാൻ ശ്രമിക്കാം.
എല്ലാം കണക്റ്റുചെയ്തിട്ടുണ്ടെങ്കിൽ, പക്ഷേ ഇൻ്റർനെറ്റ് പ്രവർത്തിക്കുന്നില്ല
ലാപ്ടോപ്പ് വയർലെസ് നെറ്റ്വർക്കിലേക്ക് വിജയകരമായി കണക്റ്റ് ചെയ്തതിന് ശേഷം നിങ്ങൾ നേരിട്ടേക്കാവുന്ന മറ്റൊരു പ്രശ്നം. മിക്കവാറും, കണക്ഷൻ ഐക്കണിന് അടുത്തായി ഒരു മഞ്ഞ ആശ്ചര്യചിഹ്നം ഉണ്ടാകും.

ശരി, അതനുസരിച്ച് കണക്ഷൻ നില "പരിമിതം" അല്ലെങ്കിൽ "ഇൻ്റർനെറ്റ് ആക്സസ് ഇല്ലാതെ" ആണ്. നിരവധി കാരണങ്ങളും പരിഹാരങ്ങളും ഉണ്ടാകാം. ഈ വിഷയത്തിൽ ഞാൻ രണ്ട് വ്യത്യസ്ത ലേഖനങ്ങൾ തയ്യാറാക്കിയിട്ടുണ്ട്. ആദ്യത്തേത് വിൻഡോസ് 7-നുള്ളതാണ്, രണ്ടാമത്തേത് വിൻഡോസ് 10-നുള്ളതാണ്:
- കൂടാതെ പ്രശ്നത്തെക്കുറിച്ച് ഒരു പ്രത്യേക ലേഖനം
കൂടാതെ, എപ്പോൾ ഒരു കേസ് ഉണ്ടാകാം ആശ്ചര്യചിഹ്നംഅതിനടുത്തായി ഒരു ഐക്കണും ഇല്ല, പക്ഷേ സൈറ്റുകൾ ഇപ്പോഴും ബ്രൗസറിൽ തുറക്കുന്നില്ല. DNS പിശക്. ഈ പ്രശ്നത്തിനുള്ള പരിഹാരത്തെക്കുറിച്ചും ഞാൻ ലേഖനത്തിൽ എഴുതിയിട്ടുണ്ട്. അതേ സമയം, ചില പ്രോഗ്രാമുകളിൽ ഇൻ്റർനെറ്റ് പ്രവർത്തിച്ചേക്കാം. ഉദാഹരണത്തിന്, സ്കൈപ്പിൽ.
ട്രബിൾഷൂട്ടിംഗ് പ്രവർത്തിപ്പിക്കാൻ ശ്രമിക്കുക.

മിക്കപ്പോഴും, ഡയഗ്നോസ്റ്റിക് ഫലങ്ങളിൽ ഇനിപ്പറയുന്ന പിശക് സന്ദേശങ്ങൾ ദൃശ്യമാകും:
ഈ പിശകുകൾ വിൻഡോസിൻ്റെ എല്ലാ പതിപ്പുകൾക്കും പ്രസക്തമാണ്.
പിൻവാക്ക്
ഒരു ലാപ്ടോപ്പിൽ Wi-Fi പ്രവർത്തിക്കാത്ത സാഹചര്യം തന്നെ വളരെ അവ്യക്തമാണ്. അത്തരമൊരു ജനപ്രിയ പ്രശ്നത്തെക്കുറിച്ചുള്ള എല്ലാ വിവരങ്ങളും ഒരു ലേഖനത്തിൽ ശേഖരിക്കുന്നത് വളരെ ബുദ്ധിമുട്ടാണ്. ലേഖനം വളരെ വലുതായിരിക്കുമ്പോൾ, അത് മനസ്സിലാക്കാൻ പ്രയാസമാണ്. ഞാൻ എല്ലാം ക്രമപ്പെടുത്താനും ഏറ്റവും ജനപ്രിയമായ എല്ലാ കേസുകളും പരിഗണിക്കാനും ശ്രമിച്ചു. നിങ്ങളുടെ പ്രശ്നത്തിന് നിങ്ങൾ ഒരു പരിഹാരം കണ്ടെത്തിയെന്ന് ഞാൻ പ്രതീക്ഷിക്കുന്നു.
ഒന്നും പ്രവർത്തിക്കുന്നില്ലെങ്കിൽ, അഭിപ്രായങ്ങളിൽ നിങ്ങളുടെ കേസ് വിവരിക്കാം. ഉപദേശം നൽകി സഹായിക്കാൻ ഞാൻ ശ്രമിക്കും. ശരി, നിങ്ങളുടെ പരിഹാരങ്ങൾ പങ്കിടുക ഉപകാരപ്രദമായ വിവരം! ആശംസകൾ!
വലിയൊരു വിഭാഗം ആളുകൾ അത് ഉപയോഗിക്കുന്നു. ഇത് സൗകര്യപ്രദവും വളരെ എളുപ്പവുമാണ്. എന്നാൽ ഇത്തരത്തിലുള്ള കണക്ഷൻ വഴിയുള്ള കണക്ഷൻ എത്ര ലളിതമാണെങ്കിലും, വൈഫൈ പ്രവർത്തിക്കാത്ത സാഹചര്യങ്ങൾ ഇപ്പോഴും സാധ്യമാണ്. നെറ്റ്വർക്ക് പുനഃസ്ഥാപിക്കുന്നതിന്, പ്രശ്നങ്ങളുടെ കാരണങ്ങൾ കണ്ടെത്തേണ്ടത് ആവശ്യമാണ്, അത് ചർച്ച ചെയ്യപ്പെടും.
പ്രവർത്തിക്കുന്നില്ലവൈഫൈ ട്രാൻസ്മിറ്ററിൻ്റെ തകരാർ കാരണം
ഒരു ട്രാൻസ്മിറ്ററിനെ മറ്റ് ഉപകരണങ്ങളുമായി ബന്ധിപ്പിച്ചിരിക്കുന്ന വൈഫൈ ഉപകരണം എന്ന് വിളിക്കാം - ഒരു വൈഫൈ മോഡം, ഒരു വൈഫൈ ആക്സസ് പോയിൻ്റ് മുതലായവ. സ്വാഭാവികമായും, ഈ ഉപകരണം പ്രക്ഷേപണം നിർത്തുകയാണെങ്കിൽ, അവസാന ഉപകരണങ്ങളും പ്രവർത്തിക്കില്ല.
വൈഫൈ ട്രാൻസ്മിറ്ററിൻ്റെ പ്രവർത്തനക്ഷമത നിർണ്ണയിക്കുന്നത് എളുപ്പമാണ് - നിങ്ങളുടെ ഉപകരണങ്ങൾ നെറ്റ്വർക്കിലേക്ക് ബന്ധിപ്പിക്കുന്ന വിഭാഗത്തിലേക്ക് പോകേണ്ടതുണ്ട്. ഫോണുകളിലും ടാബ്ലെറ്റുകളിലും സ്മാർട്ട്ഫോണുകളിലും അത്തരം കണക്ഷൻ പിന്തുണയ്ക്കുന്ന ഏതൊരു ആധുനിക കമ്പ്യൂട്ടറുകളിലും ഈ വിഭാഗം നിങ്ങളുടെ വൈഫൈ നെറ്റ്വർക്കിൻ്റെ പേര് പ്രദർശിപ്പിക്കണം. നിങ്ങളുടെ ട്രാൻസ്മിറ്റർ പ്രവർത്തിക്കുന്നുണ്ടോ എന്ന് ഇത് വ്യക്തമാക്കും.
എന്നിരുന്നാലും, ഈ പ്രദേശത്ത് നിരവധി നെറ്റ്വർക്കുകൾ ഉണ്ടാകാനിടയുള്ള സാഹചര്യങ്ങൾ പലപ്പോഴും സംഭവിക്കാറുണ്ട്. നിങ്ങളുടേത് ലിസ്റ്റിലുണ്ടോ എന്ന് നിങ്ങൾക്ക് എങ്ങനെ അറിയാം? ഇത് വളരെ എളുപ്പമാണ് - ഉപകരണങ്ങൾ ഓഫാക്കി ലിസ്റ്റ് അപ്ഡേറ്റ് ചെയ്യുക - പേരുകളിലൊന്ന് അപ്രത്യക്ഷമായാൽ, അത് നിങ്ങളുടെ നെറ്റ്വർക്ക് ആണെന്നാണ് അർത്ഥമാക്കുന്നത്. ഇപ്പോൾ വൈഫൈ ട്രാൻസ്മിറ്റർ ഓണാക്കി ലിസ്റ്റ് വീണ്ടും അപ്ഡേറ്റ് ചെയ്യുക. ഒരു പുതിയ പേര് പ്രത്യക്ഷപ്പെടുകയാണെങ്കിൽ, ഇത് നിങ്ങളുടെ നെറ്റ്വർക്ക് ആണെന്നാണ് അർത്ഥമാക്കുന്നത്.

അതിനാൽ നിങ്ങളുടെ ഉപകരണം റേഡിയോ പ്രക്ഷേപണം ചെയ്യുന്നുണ്ടോ എന്ന് ഞങ്ങൾ കണ്ടെത്തി. എന്നാൽ, നിങ്ങൾ ലിഖിതത്തിൽ ക്ലിക്കുചെയ്യുമ്പോൾ, ഒരു കണക്ഷൻ സംഭവിക്കുന്നു, പക്ഷേ വൈഫൈ പ്രവർത്തിക്കുന്നില്ലെങ്കിൽ (ഇപ്പോഴും), നിങ്ങൾ എന്തുചെയ്യണം? ഇത് തികച്ചും വ്യത്യസ്തമായ ചോദ്യമാണ്. വൈഫൈ നെറ്റ്വർക്ക് യഥാർത്ഥത്തിൽ പ്രവർത്തിക്കുന്നുവെന്ന് ഇപ്പോൾ ഞങ്ങൾ മനസ്സിലാക്കുന്നു, പക്ഷേ ഇൻ്റർനെറ്റ് ഇല്ലെങ്കിൽ, ഇത് ഇതിനകം തന്നെ ട്രാൻസ്മിറ്ററിൻ്റെ ക്രമീകരണങ്ങളുടെ കാര്യമാണ് (പ്രശ്നം അതിൻ്റെ തെറ്റാണെങ്കിൽ). ഇനിപ്പറയുന്ന സാഹചര്യങ്ങൾ കുറ്റപ്പെടുത്താം:
- വൈഫൈ ട്രാൻസ്മിറ്റർ കോൺഫിഗർ ചെയ്തിട്ടില്ല അല്ലെങ്കിൽ തെറ്റായി കോൺഫിഗർ ചെയ്തിട്ടില്ല.
- വൈറസുകൾ, ആൻ്റിവൈറസ്, പ്രവർത്തിക്കാത്ത പ്രോക്സി സെർവർ അല്ലെങ്കിൽ ഇൻ്റർനെറ്റ് ദാതാവ് (സാങ്കേതിക കാരണങ്ങളാൽ) നിങ്ങളുടെ ഉപകരണത്തിൽ ഇൻ്റർനെറ്റ് പൂർണ്ണമായും തടഞ്ഞിരിക്കുന്നു.
- നിങ്ങൾ ഇൻ്റർനെറ്റിനായി പണം നൽകേണ്ടതുണ്ട്.
മേൽപ്പറഞ്ഞ ചില പ്രശ്നങ്ങൾ ഇല്ലാതാക്കാൻ, ഒരു സമഗ്ര പരിശോധന ആവശ്യമാണ്, അത് എല്ലാവർക്കും നടപ്പിലാക്കാൻ കഴിയില്ല, എന്നാൽ ആരംഭിക്കുന്നതിന് ഇൻ്റർനെറ്റ് ദാതാവിൻ്റെ ഓഫീസിലേക്ക് ഒരു കോൾ മതിയാകും.
പ്രവർത്തിക്കുന്നില്ലവൈഫൈ അവസാന ഉപകരണത്തിൻ്റെ തകരാർ കാരണം
മിക്കപ്പോഴും, ഒരു വൈഫൈ നെറ്റ്വർക്കിൻ്റെ പ്രവർത്തനക്ഷമതയില്ലാത്തതിൻ്റെ കാരണം ഉപയോക്താവ് അല്ലെങ്കിൽ അവൻ്റെ ഉപകരണങ്ങളാണ്. അവസാന ഉപകരണത്തിൽ വൈഫൈ പ്രവർത്തിക്കുന്നില്ലെങ്കിൽ, നിങ്ങൾ ഇനിപ്പറയുന്നവ ശ്രദ്ധിക്കണം:

നിർഭാഗ്യവശാൽ, ഒരു ലേഖനത്തിനുള്ളിൽ എല്ലാ കാരണങ്ങളും നൽകുന്നത് അസാധ്യമാണ്. എന്നാൽ ഒരു സാധാരണ ഉപയോക്താവിന് വൈഫൈ പ്രവർത്തിക്കാത്തത് എന്തുകൊണ്ടാണെന്ന് കണ്ടെത്തുന്നതിന്, ഈ അടിസ്ഥാന അറിവ് മതിയാകും, ഇത് ഭാവിയിൽ നിർമ്മിക്കേണ്ട അടിസ്ഥാന ആശയങ്ങൾ വായനക്കാരന് നൽകും.
മിക്കവാറും എല്ലാ അപ്പാർട്ട്മെൻ്റുകളിലും ഒരു റൂട്ടറോ റൂട്ടറോ ഉണ്ട്. ഇൻ്റർനെറ്റ് സിഗ്നലുമായി ബന്ധിപ്പിച്ചിട്ടുള്ള എല്ലാ ഉപകരണങ്ങളും തമ്മിൽ വിഭജിക്കുന്നതിന് ഇത് ഒഴിച്ചുകൂടാനാവാത്ത ഭാഗമാണ്. വയർലെസ് വൈഫൈ നെറ്റ്വർക്ക് വഴി ഇൻ്റർനെറ്റ് വിതരണം ചെയ്യാനുള്ള കഴിവ് കാരണം മാത്രമാണ് പല ഉപയോക്താക്കളും ഈ ഉപകരണം വാങ്ങുന്നത്.
ഇപ്പോൾ, പ്രധാന പ്രശ്നങ്ങൾ അത്തരം ഉപകരണങ്ങളിലും അവയുടെ വൈഫൈ നെറ്റ്വർക്കിലും കൃത്യമായി ഉയർന്നുവരുന്നു. മുമ്പ് റൂട്ടർ ആയിരുന്നു എന്നതാണ് ഇതിന് കാരണം വിലകൂടിയ ഉപകരണംകൂടാതെ ക്രമീകരണങ്ങളിൽ ചില അറിവ് ആവശ്യമാണ്. ഇപ്പോൾ സ്ഥിതി മാറി, വിപണി അത്തരം ഉപകരണങ്ങൾ ധാരാളം വാഗ്ദാനം ചെയ്യുന്നു. അവയ്ക്കെല്ലാം ഉപകരണത്തിൻ്റെ പ്രവർത്തനവുമായി ബന്ധപ്പെട്ട പ്രശ്നങ്ങൾ പരിഹരിക്കുന്ന ഒരു ഉപയോക്തൃ-സൗഹൃദ കോൺഫിഗറേഷൻ ഇൻ്റർഫേസ് ഉണ്ട്. ഉപയോക്താക്കൾ അത്തരം ഒരു റൂട്ടർ സ്വമേധയാ എടുത്ത് വിജയകരമായി സജ്ജീകരിക്കുന്നു, പക്ഷേ ഒരു പിശക് സംഭവിക്കുമ്പോൾ, ഒരു ചട്ടം പോലെ, അവർക്ക് അത് പരിഹരിക്കാൻ കഴിയില്ല. എന്തുചെയ്യണമെന്നോ എങ്ങനെയെന്നോ അവർക്കറിയില്ല. ഉപകരണ നിർദ്ദേശങ്ങൾ ഉയർന്നുവരുന്ന എല്ലാ പ്രശ്നങ്ങൾക്കും പരിഹാരം വിവരിക്കുന്നില്ല.
ഈ ലേഖനം കേബിൾ വഴി കണക്റ്റുചെയ്തിരിക്കുന്ന ഒരു കമ്പ്യൂട്ടർ ഇൻ്റർനെറ്റിൽ പ്രവർത്തിക്കുമ്പോൾ പ്രശ്നം പരിശോധിക്കുന്നു, എന്നാൽ ഒരു Wi-Fi നെറ്റ്വർക്കിൽ ഇത് സാധ്യമല്ല. വിവരിച്ച എല്ലാ പ്രവർത്തനങ്ങൾക്കും പ്രത്യേക ഉപകരണങ്ങൾ ആവശ്യമില്ല, ഒരു സ്പെഷ്യലിസ്റ്റിനായി കാത്തിരിക്കുമ്പോൾ സമയവും പണവും ലാഭിക്കും.
വൈഫൈ നെറ്റ്വർക്ക് പ്രശ്നം നേരിടുന്ന നിരവധി ഉപയോക്താക്കൾ, റൂട്ടറിനെ കുറ്റപ്പെടുത്തേണ്ടതാണെന്നും അത് മാറ്റിസ്ഥാപിക്കേണ്ടതുണ്ടെന്നും കരുതുന്നു. എന്നാൽ 90% കേസുകളിലും, വൈ-ഫൈയുമായി ബന്ധിപ്പിക്കുന്ന റൂട്ടറിൻ്റെയോ കമ്പ്യൂട്ടറിൻ്റെയോ തെറ്റായ കോൺഫിഗറേഷനാണ് പ്രശ്നം. ഒരു തകരാറിനെ സൂചിപ്പിക്കുന്ന ഏറ്റവും സാധാരണമായ അടയാളങ്ങൾ ചുവടെ പട്ടികപ്പെടുത്തിയിരിക്കുന്നു:
- ഉപകരണത്തിന് Wi-Fi സിഗ്നൽ ദൃശ്യമാകില്ല.
- വൈഫൈയിലേക്ക് പതിവായി വീണ്ടും കണക്ഷൻ.
- വയർലെസ് നെറ്റ്വർക്ക് വഴി കുറഞ്ഞ ഇൻ്റർനെറ്റ് വേഗത.
- റൂട്ടറിലേക്കുള്ള നീണ്ട കണക്ഷൻ.
- കമ്പ്യൂട്ടർ വൈഫൈയിലേക്ക് കണക്റ്റുചെയ്തിരിക്കുന്നു, പക്ഷേ ഇൻ്റർനെറ്റ് ആക്സസ് ഇല്ല.
മുകളിലുള്ള ഏതെങ്കിലും പോയിൻ്റുകൾ നിങ്ങളുടെ ജോലിയിൽ ദൃശ്യമാകുകയാണെങ്കിൽ, ആദ്യം നിങ്ങൾ എല്ലാ കണക്ഷൻ ക്രമീകരണങ്ങളും പരിശോധിക്കേണ്ടതുണ്ട്. ഈ സാഹചര്യത്തിൽ, റൂട്ടറിൽ മാത്രമല്ല, Wi-Fi നെറ്റ്വർക്കിൽ പ്രവർത്തിക്കാൻ കഴിയാത്ത ഉപകരണത്തിലും പരിശോധന നടത്തണം.
ആരെയാണ് കുറ്റപ്പെടുത്തുന്നതെന്ന് നോക്കാം
കമ്പ്യൂട്ടറിന് വയർലെസ് വൈഫൈ നെറ്റ്വർക്കിലേക്ക് കണക്റ്റുചെയ്യാൻ കഴിയുമെങ്കിലും ഇൻ്റർനെറ്റ് ആക്സസ് ഇല്ലെങ്കിൽ, ആരെയാണ് കുറ്റപ്പെടുത്തേണ്ടതെന്നും എന്തുകൊണ്ടാണെന്നും നിങ്ങൾ കണ്ടെത്തണം.
ഇത് ചെയ്യുന്നതിന്, നിങ്ങൾ ആദ്യം ചെയ്യേണ്ടത് ദാതാവിൻ്റെ കേബിൾ തന്നെ പരിശോധിക്കുക എന്നതാണ്. ഇത് നിങ്ങളുടെ കമ്പ്യൂട്ടറിലേക്ക് നേരിട്ട് കണക്റ്റുചെയ്ത് ഉപകരണം സജ്ജീകരിക്കാൻ ശ്രമിക്കേണ്ടതുണ്ട്. നിങ്ങൾക്ക് ഇൻ്റർനെറ്റ് ആക്സസ് ഉണ്ടെങ്കിൽ, നിങ്ങളുടെ റൂട്ടർ പരിശോധിക്കണം.
ചട്ടം പോലെ, വയർഡ് കണക്ഷൻ ഉപയോഗിച്ച് റൂട്ടർ ശരിയായി പ്രവർത്തിക്കുന്നുണ്ടെങ്കിൽ, അത് ശരിയായി ക്രമീകരിച്ചിട്ടുണ്ടെന്ന് നമുക്ക് അനുമാനിക്കാം. Wi-Fi വയർലെസ് നെറ്റ്വർക്ക് പ്രവർത്തനക്ഷമമാക്കാനോ പ്രവർത്തനരഹിതമാക്കാനോ അതിൻ്റെ കോൺഫിഗറേഷന് കഴിവുണ്ടോ എന്നത് പരിശോധിക്കേണ്ട ഒരേയൊരു കാര്യം. ഈ ക്രമീകരണം പ്രവർത്തനരഹിതമാക്കുകയും നെറ്റ്വർക്ക് പ്രകടനത്തെ ബാധിക്കുകയും ചെയ്തേക്കാം.
മുമ്പത്തെ എല്ലാ ഘട്ടങ്ങളും പരിശോധിച്ച് പിശകുകളൊന്നും കണ്ടെത്തിയില്ലെങ്കിൽ, നിങ്ങൾ വൈഫൈയിലേക്ക് കണക്റ്റുചെയ്യുന്ന ഉപകരണം തകരാറല്ലെന്ന് ഉറപ്പാക്കണം. മിക്കതും പെട്ടെന്നുള്ള വഴിമറ്റൊരു ലാപ്ടോപ്പ് അല്ലെങ്കിൽ സ്മാർട്ട്ഫോൺ ഉപയോഗിച്ച് വൈഫൈയിലേക്ക് കണക്റ്റുചെയ്യാനുള്ള ശ്രമമാണ് പരിശോധനകൾ. അത്തരം ഉപകരണങ്ങൾ കയ്യിൽ ഇല്ലെങ്കിൽ, കമ്പ്യൂട്ടറിൻ്റെ ക്രമീകരണങ്ങൾ തന്നെ പരിശോധിക്കാൻ നിങ്ങളെ അനുവദിക്കുന്ന ഒരു അൽഗോരിതം ചുവടെ വിവരിക്കും.
വൈഫൈ നെറ്റ്വർക്ക് തകരാറിൻ്റെ കാരണങ്ങൾ
ഗ്ലോബൽ നെറ്റ്വർക്കിലേക്കുള്ള ആക്സസ് പ്രവർത്തിക്കുന്നില്ലെങ്കിൽ, ലാപ്ടോപ്പ് അല്ലെങ്കിൽ സ്മാർട്ട്ഫോൺ Wi-Fi- ലേക്ക് കണക്റ്റുചെയ്തിട്ടുണ്ടെങ്കിൽ, ഇത് മൂന്ന് വ്യത്യസ്ത പിശകുകൾ മൂലമാകാം. ചട്ടം പോലെ, അവയിൽ രണ്ടെണ്ണം ഉപയോക്താവിൻ്റെ തെറ്റ് മൂലമാണ് ഉണ്ടാകുന്നത്. പിശകിൻ്റെ മൂന്നാമത്തെ കാരണം വയർലെസ് റൂട്ടറുകളുടെ ജനപ്രീതിയാണ്.
അതിനാൽ, വൈഫൈ ശരിയായി പ്രവർത്തിക്കാത്തപ്പോൾ പ്രശ്നങ്ങളുണ്ടാക്കുന്ന കാരണങ്ങളുടെ ഒരു ലിസ്റ്റ് ചുവടെയുണ്ട്:
- വൈഫൈ അഡാപ്റ്റർ കോൺഫിഗറേഷനിൽ രജിസ്റ്റർ ചെയ്ത സ്റ്റാറ്റിക് ഐപി വിലാസം.
- വയർലെസ് നെറ്റ്വർക്ക് ട്രാൻസ്മിഷൻ ചാനലുമായി ബന്ധപ്പെട്ട ഒരു പിശക് ഉണ്ട്.
- തെറ്റായ DNS.
അവയെല്ലാം പരിഹരിക്കാൻ എളുപ്പമാണ്, പ്രത്യേകമായി ഒന്നും ചെയ്യേണ്ടതില്ല. ഒരേയൊരു വ്യവസ്ഥ ഉപയോക്താവ് ശാന്തനായിരിക്കുകയും ആവശ്യമായതെല്ലാം കൈയിലുണ്ട് (റൂട്ടർ, കമ്പ്യൂട്ടർ, കേബിൾ).
വയർലെസ് അഡാപ്റ്റർ ക്രമീകരണങ്ങളിലെ സ്റ്റാറ്റിക് ഐപി വിലാസം അല്ലെങ്കിൽ തെറ്റായ ഡിഎൻഎസ്
വൈഫൈയിലേക്ക് കണക്റ്റുചെയ്തിരിക്കുന്ന കമ്പ്യൂട്ടർ മാത്രം പ്രവർത്തിക്കാത്തപ്പോൾ, മുകളിൽ വിവരിച്ച പരിശോധനയിൽ ഈ തകരാർ നിർണ്ണയിക്കാനാകും. ചട്ടം പോലെ, വയർലെസ് അഡാപ്റ്റർ ക്രമീകരണങ്ങളിൽ സ്വമേധയാ വ്യക്തമാക്കിയ IP വിലാസവുമായി ഇത് ബന്ധപ്പെട്ടിരിക്കുന്നു. വയർഡ് കണക്ഷൻ. രജിസ്റ്റർ ചെയ്ത വിലാസം മറ്റൊരു സബ്നെറ്റിലായതിനാലോ അല്ലെങ്കിൽ അതേ ഒന്നുമായി വൈരുദ്ധ്യമുള്ളതിനാലോ മറ്റൊരു ഉപകരണത്തിലേക്ക് അസൈൻ ചെയ്തിരിക്കുന്നതിനാലോ പിശക് സംഭവിക്കുന്നു. എന്തുകൊണ്ടാണ് ഇത് സംഭവിക്കുന്നത്? സ്ഥിരസ്ഥിതിയായി റൂട്ടർ ഐപി വിലാസങ്ങളും ഡിഎൻഎസ് വിവരങ്ങളും സ്വപ്രേരിതമായി വിതരണം ചെയ്യുന്നതാണ് ഇതിന് കാരണം, ഇക്കാരണത്താൽ, രണ്ട് വിലാസങ്ങൾ ഇതിനകം ഹോം നെറ്റ്വർക്കിൽ ഉണ്ടായിരിക്കാം.
ഉപയോക്താവ് ഈ എല്ലാ വിവരങ്ങളും സ്വമേധയാ നൽകുകയാണെങ്കിൽ, തത്വത്തിൽ, ഇത് ഒരു പിശകായി കണക്കാക്കില്ല, ഇതിൻ്റെ പ്രധാന മാനദണ്ഡം എല്ലാ ഡാറ്റയും ശരിയാണ് (സൗജന്യ ഐപി, ശരിയായ ഡിഎൻഎസ്).
ചിലപ്പോൾ വൈഫൈ പ്രവർത്തിക്കാത്തതിൻ്റെ കാരണം തെറ്റായ DNS ആയിരിക്കാം. ഉപയോക്തൃ മാറ്റങ്ങൾ ഈ വിവരംഒരു നിശ്ചിത വിഭാഗം സൈറ്റുകൾ തടയുന്നതിന് (Yandex.DNS - രക്ഷാകർതൃ നിയന്ത്രണം), വേഗത വർദ്ധിപ്പിക്കുക തുടങ്ങിയവ.
നിങ്ങളുടെ കമ്പ്യൂട്ടറിൻ്റെയോ ലാപ്ടോപ്പിൻ്റെയോ നെറ്റ്വർക്ക് ക്രമീകരണങ്ങൾ പരിശോധിക്കുന്നതിന്, നിങ്ങൾ അറിയിപ്പ് പാനലിലേക്ക് പോയി വൈഫൈ നെറ്റ്വർക്ക് സ്റ്റാറ്റസ് ഐക്കണിൽ ക്ലിക്കുചെയ്യുക. ചട്ടം പോലെ, ഇൻ്റർനെറ്റ് ഇല്ലെങ്കിൽ, അത് സിഗ്നൽ ലെവൽ കാണിക്കുന്നു, പക്ഷേ ഒരു ആശ്ചര്യചിഹ്നമുള്ള മഞ്ഞ ത്രികോണം. ![]()
അതിൽ വലത്-ക്ലിക്കുചെയ്ത് ദൃശ്യമാകുന്ന ലിസ്റ്റിൽ നിന്ന് "നെറ്റ്വർക്ക് ആൻഡ് ഷെയറിംഗ് സെൻ്റർ" തിരഞ്ഞെടുക്കുക. 
ഇടതുവശത്ത് ദൃശ്യമാകുന്ന മെനുവിൽ, അഡാപ്റ്റർ ക്രമീകരണങ്ങൾ മാറ്റുക എന്ന ഇനം നോക്കി അതിൽ ക്ലിക്കുചെയ്യുക. 
അടുത്തതായി, ഉപയോക്താവ് തൻ്റെ ഉപകരണത്തിലെ എല്ലാ കണക്ഷനുകളും കാണും. വയർഡ്, നോൺ വയർഡ് കണക്ഷനുകൾ ഉണ്ടാകും. തുടരുന്നതിന്, വയർലെസ് കണക്ഷനിൽ നിങ്ങളുടെ മൗസ് ഹോവർ ചെയ്ത് വലത് മൗസ് ബട്ടണിൽ ക്ലിക്ക് ചെയ്യുക. തുടർന്ന് ദൃശ്യമാകുന്ന ലിസ്റ്റിലെ "പ്രോപ്പർട്ടീസ്" വിഭാഗം തിരഞ്ഞെടുക്കുക. 
ഇൻ്റർനെറ്റ് പ്രോട്ടോക്കോൾ പതിപ്പ് 4 വിവരിക്കുന്ന ഒരു ഇനം കണ്ടെത്തേണ്ട കേന്ദ്രത്തിൽ ഒരു ലിസ്റ്റ് ദൃശ്യമാകുന്ന ഒരു വിൻഡോ തുറക്കണം. ഇടത് മൌസ് ബട്ടൺ ഉപയോഗിച്ച് ഒറ്റ-ക്ലിക്കുചെയ്ത് അത് തിരഞ്ഞെടുക്കുക (ഇനം നീല നിറത്തിൽ ഹൈലൈറ്റ് ചെയ്യണം). തുടർന്ന് "പ്രോപ്പർട്ടീസ്" ബട്ടൺ ക്ലിക്ക് ചെയ്യുക, അത് സജീവമാകും. 
അതിനുശേഷം, എല്ലാ നെറ്റ്വർക്ക് അഡാപ്റ്റർ ക്രമീകരണങ്ങളും സംഭരിച്ചിരിക്കുന്ന ഒരു വിൻഡോ ഉപയോക്താവ് കാണും. ഇവിടെ, നിങ്ങൾക്ക് മറ്റ് വിവരങ്ങൾ (നെറ്റ് മാസ്കും ഗേറ്റ്വേയും) കൂടാതെ DNS സെർവറുകളെക്കുറിച്ചുള്ള വിവരങ്ങളും ഉപയോഗിച്ച് IP വിലാസം മാറ്റാനാകും.
ഇവിടെ ചില നമ്പറുകൾ ഉണ്ടെങ്കിൽ, ആവശ്യമായ എല്ലാ വിവരങ്ങളും സ്വയമേവ ലഭിക്കുന്നതിന് ബോക്സുകൾ പരിശോധിക്കാൻ ശ്രമിക്കുക. അടുത്തതായി, "ശരി" അല്ലെങ്കിൽ "പ്രയോഗിക്കുക" ബട്ടൺ ക്ലിക്ക് ചെയ്യുക. 
തുടർന്ന് നിങ്ങളുടെ ലാപ്ടോപ്പോ കമ്പ്യൂട്ടറോ പുനരാരംഭിച്ച് വൈഫൈ നെറ്റ്വർക്കിലേക്ക് കണക്റ്റുചെയ്യാൻ ശ്രമിക്കുക. റൂട്ടർ ക്രമീകരണങ്ങളിൽ DHCP പ്രവർത്തനക്ഷമമാക്കിയിട്ടുണ്ടെങ്കിൽ, ഉപകരണത്തിന് ശരിയായ വിലാസം ലഭിക്കുകയും ഇൻ്റർനെറ്റിൽ പ്രവർത്തിക്കുകയും ചെയ്യും.
വയർലെസ് നെറ്റ്വർക്ക് ട്രാൻസ്മിഷൻ ചാനലുമായി ബന്ധപ്പെട്ട പിശക്
ഇൻ്റർനെറ്റ് പ്രവർത്തിക്കുന്നില്ലെങ്കിൽ, Wi-Fi ലഭ്യമാണെങ്കിൽ, അത് വിജയകരമായി കണക്റ്റുചെയ്യുകയാണെങ്കിൽ എന്തുചെയ്യണം? മാത്രമല്ല, എല്ലാ ക്രമീകരണങ്ങളും കമ്പ്യൂട്ടറിലും വയർലെസ് നെറ്റ്വർക്ക് വിതരണം ചെയ്യുന്ന ഉപകരണത്തിലും പരിശോധിച്ചു.
പല ഉപയോക്താക്കളും ഈ ചോദ്യം കൃത്യമായി ചോദിക്കുന്നു. മാത്രമല്ല, കൂടുതൽ ജനപ്രിയമായ റൂട്ടർ, ഈ പ്രശ്നം കൂടുതൽ അമർത്തുന്നു. ആശയവിനിമയ ചാനലുകളിലൂടെയുള്ള വൈഫൈയുടെ പ്രവർത്തനമാണ് ഇതിന് കാരണം. ഒരു സ്റ്റാൻഡേർഡ് റൂട്ടറിൽ അത്തരം 12 ചാനലുകൾ ഉണ്ടായിരിക്കാം, അതിൽ നിങ്ങൾക്ക് ഒരെണ്ണം തിരഞ്ഞെടുക്കാം. സ്ഥിരസ്ഥിതിയായി, റൂട്ടറിലെ ഈ ക്രമീകരണം "ഓട്ടോ" ആയി സജ്ജീകരിച്ചിരിക്കുന്നു. ഇതിനർത്ഥം ഉപകരണം ഒപ്റ്റിമൽ ചാനലിനായി തിരയുകയും അതിനോടൊപ്പം പ്രവർത്തിക്കുകയും ചെയ്യുന്നു എന്നാണ്. എന്നാൽ ഉപയോക്താവിൻ്റെ റൂട്ടറും അവൻ്റെ അയൽക്കാരനും ഒരേ മോഡിൽ പ്രവർത്തിക്കുമ്പോൾ കേസുകൾ ഉണ്ട്, ഇത് വയർലെസ് നെറ്റ്വർക്കിലെ നിരവധി പ്രശ്നങ്ങൾക്ക് കാരണമാകുന്നു.
റൂട്ടറിൽ ഈ ക്രമീകരണം മാറ്റാൻ, നിങ്ങൾ ഉപകരണത്തിൻ്റെ വെബ് ഇൻ്റർഫേസിലേക്ക് പോകേണ്ടതുണ്ട്. കൂടാതെ, ലേഖനത്തിലെ എല്ലാ ഘട്ടങ്ങളും ടിപി-ലിങ്ക് റൂട്ടർ മോഡലിനായി കാണിച്ചിരിക്കുന്നു. എല്ലാ ഘട്ടങ്ങളും മറ്റ് നിർമ്മാതാക്കളിൽ നിന്ന് വളരെ വ്യത്യസ്തമല്ല (വ്യത്യസ്തമായ മെനുവും ഇൻ്റർഫേസും മാത്രം) അവയിൽ പ്രയോഗിക്കാൻ കഴിയും.
റൂട്ടർ ക്രമീകരണ മെനുവിലേക്ക് പോകുന്നതിന്, നിങ്ങൾ ഏതെങ്കിലും ബ്രൗസർ തുറന്ന് വിലാസ ബാറിൽ ഉപകരണത്തിൻ്റെ IP വിലാസം നൽകേണ്ടതുണ്ട്. ഉപകരണ മാനുവലിൽ നിന്നോ സ്റ്റിക്കറിൽ നിന്നോ നിങ്ങൾക്ക് ഈ വിവരങ്ങൾ കണ്ടെത്താനാകും പിൻ വശംറൂട്ടർ.
അപ്പോൾ പ്രധാന മെനു ദൃശ്യമാകും, അവിടെ നിങ്ങൾ പോകേണ്ടതുണ്ട് " വയർലെസ് കണക്ഷൻ" - "ക്രമീകരണങ്ങൾ". 
അടുത്തതായി, ദൃശ്യമാകുന്ന ക്രമീകരണങ്ങളുടെ ചുവടെ നിങ്ങൾക്ക് കാണാൻ കഴിയും, ലഭ്യമായ ചാനലുകളുടെ ഒരു ഡ്രോപ്പ്-ഡൗൺ ലിസ്റ്റ്. ഇവിടെ, "ഓട്ടോമാറ്റിക് മോഡ്" തിരഞ്ഞെടുത്ത് "സംരക്ഷിക്കുക" ബട്ടൺ ക്ലിക്ക് ചെയ്യാൻ ശുപാർശ ചെയ്യുന്നു. 
ഇതിനുശേഷം, എല്ലാ ക്രമീകരണങ്ങളും പ്രയോഗിക്കുന്നതിന് റീബൂട്ട് ചെയ്യുന്നതിന് കുറച്ച് മിനിറ്റ് കാത്തിരിക്കാൻ ഉപകരണം നിങ്ങളോട് ആവശ്യപ്പെടും.
ചട്ടം പോലെ, വിവരിച്ച എല്ലാ നടപടിക്രമങ്ങൾക്കും ശേഷം, വയർലെസ് നെറ്റ്വർക്ക് ശരിയായി പ്രവർത്തിക്കുന്നു. എല്ലാ ചോദ്യങ്ങളും വെട്ടിക്കുറയ്ക്കുന്നു: "എന്ത് ചെയ്യണം?", "എന്തുകൊണ്ട്?" എങ്ങനെ?".
റൂട്ടർ ശരിയായി പ്രവർത്തിക്കാത്ത എല്ലാ തകരാറുകളും പ്രധാനമായും തെറ്റായ കോൺഫിഗറേഷനുമായി ബന്ധപ്പെട്ടിരിക്കുന്നു. ഇതിനുള്ള ഒരു പൊതു കാരണം, ഇത് വൈഫൈ വിതരണം ചെയ്യുന്നു, പക്ഷേ ഇൻ്റർനെറ്റ് പ്രവർത്തിക്കുന്നില്ല. ഈ പ്രശ്നം ഒഴിവാക്കാൻ, നിങ്ങൾ പ്രത്യേകമായി ഒന്നും ചെയ്യേണ്ടതില്ല. മുകളിൽ സൂചിപ്പിച്ചതുപോലെ, ആദ്യത്തെ കുറ്റവാളി ആശയവിനിമയ ചാനലായിരിക്കാം. ഈ സാധാരണ പ്രശ്നംഓരോ ദിവസവും അത് കൂടുതൽ പ്രസക്തമാവുകയും ചെയ്യുന്നു.
Wi-Fi പ്രവർത്തിക്കാത്ത രണ്ടാമത്തെ പോയിൻ്റ് ഉപയോക്താവിൻ്റെ ജിജ്ഞാസയാണ്, പലപ്പോഴും റൂട്ടർ ഉപയോഗിച്ച് വിവിധ ക്രമീകരണങ്ങളും പരീക്ഷണങ്ങളും നടത്താൻ ഇഷ്ടപ്പെടുന്നു. ഇവിടെ, എല്ലാം ലളിതമാണ്, കമ്പ്യൂട്ടറിൽ നിന്ന് റൂട്ടറിലേക്ക് (ആവശ്യമെങ്കിൽ) എല്ലാ ഉപകരണങ്ങളുടെയും സ്റ്റാൻഡേർഡ് കോൺഫിഗറേഷൻ നിങ്ങൾ തിരികെ നൽകേണ്ടതുണ്ട്.
മുകളിൽ പറഞ്ഞതുപോലെ, ആധുനിക ഉപകരണങ്ങൾവളരെ മുന്നോട്ട് പോയി, നെറ്റ്വർക്ക് പ്രവർത്തനവുമായി ബന്ധപ്പെട്ട നിരവധി പ്രശ്നങ്ങൾ പരിഹരിക്കാൻ കഴിയും. എന്നാൽ റൂട്ടർ തന്നെ ഒരു "സൈനികൻ" ആണ്; എന്ത് ചെയ്യാൻ ഉത്തരവിട്ടാലും അത് ചെയ്യും. അതിനാൽ, ഇത് വൈഫൈ വിതരണം ചെയ്യുന്നുവെങ്കിലും ഇൻ്റർനെറ്റ് പ്രവർത്തിക്കുന്നില്ലെങ്കിൽ, എല്ലാ ഉപകരണങ്ങളുടെയും കോൺഫിഗറേഷൻ പരിശോധിക്കുന്നത് നല്ല പരിശീലനമായിരിക്കും.
എന്നിവരുമായി ബന്ധപ്പെട്ടു
വൈഫൈ ആണ് അതുല്യമായ സാങ്കേതികവിദ്യവയർലെസ് കമ്മ്യൂണിക്കേഷൻസ്, ഇത് ലോകമെമ്പാടും അവിശ്വസനീയമാംവിധം ജനപ്രിയമാണ്. ഇക്കാലത്ത് സ്ഥിരമായി ഇഷ്ടപ്പെടുന്നവർ വളരെ കുറവാണ് വയർഡ് ഇൻ്റർനെറ്റ്. Wi-Fi കണക്റ്റുചെയ്യുന്നതും സജ്ജീകരിക്കുന്നതും ബുദ്ധിമുട്ടുള്ള കാര്യമല്ല. എന്നാൽ അത്തരമൊരു മികച്ച സിസ്റ്റത്തിൽ പോലും, ചിലപ്പോൾ പിശകുകൾ സംഭവിക്കുന്നു, ഇത് Wi-Fi പ്രവർത്തിക്കുന്നത് നിർത്തുന്നു. Wi-Fi റൂട്ടറുമായി ബന്ധിപ്പിക്കുന്നതിലെ ഒരു പ്രശ്നമാണ് ഏറ്റവും സാധാരണമായത്.
റൂട്ടർ നെറ്റ്വർക്കിലേക്ക് കണക്റ്റുചെയ്ത് പ്രവർത്തിക്കുന്ന ഒരു സാഹചര്യം ചില ആളുകൾ അഭിമുഖീകരിക്കുന്നു, പക്ഷേ ഡാറ്റ വിതരണം ചെയ്യുന്നില്ല: കമ്പ്യൂട്ടറിന് ലഭ്യമായ നെറ്റ്വർക്ക് "കാണാൻ" കഴിയില്ല. എന്തുകൊണ്ടാണ് ഇത് സംഭവിക്കുന്നത്? ഇതിന് നിരവധി കാരണങ്ങളുണ്ടാകാം:
ഇൻസ്റ്റാൾ ചെയ്ത നെറ്റ്വർക്ക് ഡ്രൈവറുകളുടെ അഭാവം;
ഹാർഡ്വെയർ തരം പിശകുകൾ;
കമ്പ്യൂട്ടറിലേക്കുള്ള കണക്ഷൻ്റെ ക്രമരഹിതമായ ഷട്ട്ഡൗൺ - ഈ സാഹചര്യത്തിൽ ഉപകരണം പ്രവർത്തിക്കാത്തത് എന്തുകൊണ്ടാണെന്ന് വ്യക്തമാണ്;
Wi-Fi മൊഡ്യൂളിൻ്റെ തകരാർ;
Wi-Fi റൂട്ടറിൻ്റെ തകരാർ.
മറ്റ് പ്രശ്നങ്ങളും ഉണ്ട്, എന്നാൽ മുകളിൽ ലിസ്റ്റുചെയ്തിരിക്കുന്നവയാണ് ഏറ്റവും കൂടുതൽ പൊതുവായ കാരണങ്ങൾ, ഇതിനായി ഉപകരണം പ്രവർത്തിക്കുന്നില്ല. അതിനാൽ, ഞങ്ങൾ അവയിൽ ശ്രദ്ധ കേന്ദ്രീകരിക്കും.
നെറ്റ്വർക്ക് ഉപകരണങ്ങൾക്കായുള്ള ഡ്രൈവറുകളിൽ പ്രശ്നം
ഡ്രൈവർ പരിശോധന വൈഫൈ മൊഡ്യൂൾ"ഡിവൈസ് മാനേജറിൽ" നടപ്പിലാക്കി. ഈ വിഭാഗം ആരംഭ മെനുവിലാണ് സ്ഥിതി ചെയ്യുന്നത്. വലത്-ക്ലിക്കുചെയ്യുന്നതിലൂടെ "എൻ്റെ കമ്പ്യൂട്ടർ" കുറുക്കുവഴിയിലൂടെ നിങ്ങൾക്ക് വിഭാഗത്തിലേക്ക് പോകാനും കഴിയും.
"മാനേജറിൽ" നിങ്ങൾക്ക് കമ്പ്യൂട്ടറുമായി ബന്ധിപ്പിച്ചിരിക്കുന്ന എല്ലാ ഉപകരണങ്ങളും കാണാൻ കഴിയും. നെറ്റ്വർക്ക് ഉപകരണങ്ങളിൽ ഞങ്ങൾക്ക് താൽപ്പര്യമുണ്ടാകും. നെറ്റ്വർക്ക് ഡ്രൈവറുകളുള്ള ബ്രാഞ്ചിലേക്ക് നിങ്ങൾ മാറേണ്ടതുണ്ട്. ബ്രാഞ്ച് നഷ്ടപ്പെട്ടാൽ, വൈഫൈ അഡാപ്റ്ററിനുള്ള ഡ്രൈവറുകൾ കമ്പ്യൂട്ടറിൽ ഇൻസ്റ്റാൾ ചെയ്തിട്ടില്ല എന്നാണ് ഇതിനർത്ഥം.
ഒരു ബ്രാഞ്ച് ഉണ്ടെങ്കിൽ, നെറ്റ്വർക്ക് ഉപകരണങ്ങളിൽ ഒന്നിൽ "!" ചിഹ്നം പ്രകാശിച്ചേക്കാം. ഡ്രൈവർമാരിൽ ഒരാളുടെ അഭാവം അല്ലെങ്കിൽ തകരാറ് എന്നാണ് ഇതിനർത്ഥം. സോഫ്റ്റ്വെയർ വീണ്ടും ഇൻസ്റ്റാൾ ചെയ്യുന്നതിലൂടെ ഓരോ പ്രശ്നങ്ങളും എളുപ്പത്തിൽ പരിഹരിക്കപ്പെടും. സാധാരണയായി സോഫ്റ്റ്വെയർനിങ്ങളുടെ കമ്പ്യൂട്ടറിനൊപ്പം വന്ന ഡിസ്കിൽ സ്ഥിതിചെയ്യുന്നു. ഉപകരണ മാനേജറിനായുള്ള വൈഫൈ അഡാപ്റ്ററിനെ വയർലെസ് നെറ്റ്വർക്ക് അഡാപ്റ്റർ എന്ന് വിളിക്കാം. നിങ്ങൾക്ക് ആവശ്യമുള്ളതെല്ലാം ഇൻ്റർനെറ്റിൽ നിന്ന് ഡൗൺലോഡ് ചെയ്യാനും കഴിയും മൊബൈൽ കണക്ഷൻ(ഇപ്പോൾ ലഭ്യമല്ലെങ്കിൽ).
നിങ്ങളുടെ വയർലെസ് കണക്ഷൻ നില എങ്ങനെ പരിശോധിക്കാം
ഡ്രൈവറുകളിൽ എല്ലാം ശരിയാണെങ്കിൽ, അടുത്ത ഘട്ടം വയർലെസ് കണക്ഷൻ പരിശോധിക്കുക എന്നതാണ്. ഇത് ലളിതമായി ഓഫ് ചെയ്യാം. വ്യത്യസ്തമായി ഓപ്പറേറ്റിങ് സിസ്റ്റങ്ങൾപരിശോധന വ്യത്യസ്ത രീതികളിൽ നടത്തുന്നു. എന്നാൽ എല്ലാം ഒരു കാര്യത്തിലേക്ക് വരുന്നു: നിങ്ങൾ "നെറ്റ്വർക്ക് നിയന്ത്രണ കേന്ദ്രത്തിൽ" പ്രവേശിക്കേണ്ടതുണ്ട്.
നിലവിലുണ്ട് സാർവത്രിക രീതി. നിങ്ങൾ Win + R അമർത്തേണ്ടതുണ്ട്, അതിനുശേഷം ഒരു വരിയുള്ള ഒരു വിൻഡോ ദൃശ്യമാകും. വരിയിൽ നിങ്ങൾ കമാൻഡ് കൺട്രോൾ പാനൽ ടൈപ്പ് ചെയ്ത് എൻ്റർ അമർത്തേണ്ടതുണ്ട്. ഇത് "നിയന്ത്രണ പാനൽ" തുറക്കും. ഇവിടെ നമ്മൾ "നെറ്റ്വർക്കും ഇൻ്റർനെറ്റും", തുടർന്ന് "നെറ്റ്വർക്ക് ആൻഡ് ഷെയറിംഗ് സെൻ്റർ" എന്നതിലേക്ക് പോകുന്നു. "സെൻ്ററിൽ" ഇടതുവശത്ത് സ്ഥിതിചെയ്യുന്ന "അഡാപ്റ്റർ ക്രമീകരണങ്ങൾ മാറ്റുക" വിഭാഗത്തിൽ ഞങ്ങൾക്ക് താൽപ്പര്യമുണ്ടാകും. അവിടെ ക്ലിക്കുചെയ്യുന്നത് കമ്പ്യൂട്ടറിൽ ലഭ്യമായ എല്ലാ കണക്ഷനുകളുടെയും സ്റ്റാറ്റസ് കാണാൻ നിങ്ങളെ അനുവദിക്കും.
"വയർലെസ് കണക്റ്റിവിറ്റി" ആണ് ഞങ്ങൾക്ക് പ്രധാനം. ലേബൽ നിറമല്ലെങ്കിലും ചാരനിറത്തിലാണെങ്കിൽ, അതിനർത്ഥം സിഗ്നൽ ഇല്ല എന്നാണ്. ഇടത് മൌസ് ബട്ടണിൽ ഇരട്ട-ക്ലിക്കുചെയ്തുകൊണ്ട് നിങ്ങൾക്ക് കണക്ഷൻ ആരംഭിക്കാം. ആരംഭിച്ചതിന് ശേഷം, ലഭ്യമായ എല്ലാ കണക്ഷനുകളും കമ്പ്യൂട്ടർ തിരയാൻ തുടങ്ങുന്നു.
അവ ദൃശ്യമാകുന്നില്ലെങ്കിൽ, നിങ്ങൾക്ക് സിസ്റ്റം ഡയഗ്നോസ്റ്റിക്സ് നടത്താൻ ശ്രമിക്കാം. "നെറ്റ്വർക്ക് സെൻ്റർ", "അഡാപ്റ്റർ ക്രമീകരണങ്ങൾ മാറ്റുക" ഇനം എന്നിവയിലൂടെയാണ് ഇത് നടപ്പിലാക്കുന്നത്. "വയർലെസ് കണക്ഷൻ" കുറുക്കുവഴിയിൽ നിങ്ങൾ റൈറ്റ് ക്ലിക്ക് ചെയ്യണം. തുറക്കുന്ന വിൻഡോയിൽ, "ഡയഗ്നോസ്റ്റിക്സ്" ഫീൽഡിൽ ക്ലിക്കുചെയ്യുക. കമ്പ്യൂട്ടർ സ്വന്തമായി ടെസ്റ്റ് നടത്തുന്നു. പരിശോധനയുടെ ഫലത്തെ അടിസ്ഥാനമാക്കി, തുടർന്നുള്ള പ്രവർത്തനങ്ങളെക്കുറിച്ച് ഉപയോക്താവിന് ഉപദേശം ലഭിക്കും.
ഒരു ഹാർഡ്വെയർ പിശക് സംഭവിച്ചാൽ എന്തുചെയ്യും
ഒരു ഹാർഡ്വെയർ പിശക് നെറ്റ്വർക്ക് കാർഡിനുള്ളിൽ നേരിട്ട് ഒരു പ്രശ്നത്തെ സൂചിപ്പിക്കും. ഒരു വാക്കിൽ, കമ്പ്യൂട്ടർ Wi-Fi- ലേക്ക് ബന്ധിപ്പിക്കുന്നതിനുള്ള അഡാപ്റ്റർ കാണുന്നില്ലെങ്കിൽ, ഈ Wi-Fi ഉപകരണം പ്രവർത്തിക്കുന്നില്ല എന്നാണ്. രണ്ട് പ്രധാന കാരണങ്ങളുണ്ട്:
ഉപകരണം തകർന്നു;
വൈഫൈ ഡ്രൈവറുകളിൽ ഒരു പ്രശ്നമുണ്ടായി.
രണ്ടാമത്തെ ഓപ്ഷൻ ഞങ്ങൾ ഇതിനകം വിവരിച്ചിട്ടുണ്ട്. എന്നിരുന്നാലും, Wi-Fi ഡ്രൈവറുകൾ ലഭ്യമാണെങ്കിലും, കമ്പ്യൂട്ടർ അഡാപ്റ്റർ കാണാതെ തുടരുകയാണെങ്കിൽ, ഇത് ഒരു തകരാർ എന്നാണ് അർത്ഥമാക്കുന്നത്. തകരാറിൻ്റെ ഏറ്റവും സാധാരണമായ കാരണങ്ങളിലൊന്ന് ഉപകരണത്തിൻ്റെ ജ്വലനമാണ്.
കമ്പ്യൂട്ടർ അതിൻ്റെ പരമാവധി ശേഷിയിൽ ദീർഘനേരം പ്രവർത്തിക്കുന്നുണ്ടെങ്കിൽ ജ്വലനത്തിൻ്റെ കാരണം അമിതമായി ചൂടാകാം. ഞങ്ങൾ ഒരു ലാപ്ടോപ്പാണ് കൈകാര്യം ചെയ്യുന്നതെങ്കിൽ, ഇത് പലപ്പോഴും സംഭവിക്കുന്നു, കാരണം പല ഉപയോക്താക്കളും ഉപകരണം ഓണാക്കിയത് മറക്കുന്നു മൃദുവായ ഉപരിതലംതണുപ്പിക്കൽ വായു പ്രവേശിക്കുന്ന ദ്വാരത്തിലേക്കുള്ള പ്രവേശനം തടയുന്നു. ഈ പ്രശ്നംഘടകങ്ങളെ സമാനമായവ ഉപയോഗിച്ച് മാറ്റിസ്ഥാപിക്കുന്നതിലൂടെ പരിഹരിക്കാനാകും.
കമ്പ്യൂട്ടറുകൾ സ്വതന്ത്രമായി കൈകാര്യം ചെയ്യുന്നതിൽ പരിചയക്കുറവ് കൂടുതൽ ദോഷകരമായ പ്രത്യാഘാതങ്ങൾക്ക് ഇടയാക്കുമെന്നത് ഓർമിക്കേണ്ടതാണ്. കൂടുതൽ ഉള്ള ലാപ്ടോപ്പുകൾക്ക് ഇത് പ്രത്യേകിച്ചും സത്യമാണ് സങ്കീർണ്ണമായ ഡിസൈൻ. സാഹചര്യത്തിൽ നിന്ന് മികച്ച മാർഗം ഒരു സേവന കേന്ദ്രവുമായി ബന്ധപ്പെടുക എന്നതാണ്, അവിടെ ഉപകരണം പ്രവർത്തിക്കാത്തതിൻ്റെ കാരണം അവർ കൃത്യമായി നിർണ്ണയിക്കും.
ഹാർഡ്വെയർ കണക്ഷൻ പിശകുകളിൽ വിച്ഛേദിക്കപ്പെട്ട ആൻ്റിനയും ഉൾപ്പെടുന്നു. മിക്കപ്പോഴും, ഈ പ്രശ്നം ലാപ്ടോപ്പുകളിലോ ഡെസ്ക്ടോപ്പ് കമ്പ്യൂട്ടറുകളിലോ ഏതെങ്കിലും വിധത്തിൽ വൃത്തിയാക്കുകയോ നന്നാക്കുകയും ചെയ്യുന്നു. നടപടിക്രമം നടത്തുന്ന സ്പെഷ്യലിസ്റ്റ് ഉപകരണം കണക്റ്റുചെയ്യാൻ മറന്നുപോയിരിക്കാം, അല്ലെങ്കിൽ അവൻ അത് തെറ്റായി ബന്ധിപ്പിച്ചിരിക്കാം. ഇത് അഡാപ്റ്റർ സാധാരണ രീതിയിൽ പ്രവർത്തിക്കുന്നത് അസാധ്യമാക്കുന്നു, കാരണം ഇത് സാധാരണയായി പ്രവർത്തിക്കില്ല, കൂടാതെ റൂട്ടർ വിതരണം ചെയ്യുന്ന സിഗ്നൽ ഉറവിടത്തിന് അടുത്താണെങ്കിലും സാധാരണ പിടിക്കാൻ കഴിയില്ല.
ആൻ്റിന ടെർമിനലുകൾ പൊടിപടലങ്ങളാൽ അടഞ്ഞുകിടക്കുന്ന ഒരു അപൂർവ സംഭവം. ഇത് ആന്തരിക സമ്പർക്കത്തെ തകർക്കുന്നു. പ്രശ്നത്തിനുള്ള പരിഹാരം വൃത്തിയാക്കലാണ്.
എന്തുകൊണ്ടാണ് Wi-Fi റൂട്ടർ ഇൻ്റർനെറ്റ് വിതരണം ചെയ്യാത്തത്?
മുകളിൽ വിവരിച്ച കണക്ഷൻ പ്രശ്നങ്ങൾ കമ്പ്യൂട്ടറുകളിലെ തകരാറുകളുമായി ബന്ധപ്പെട്ടിരിക്കുന്നു. എന്നാൽ പലപ്പോഴും റൂട്ടർ പ്രവർത്തിക്കുന്ന രീതിയുമായി ബന്ധപ്പെട്ട പ്രശ്നങ്ങളുണ്ട് (അല്ലെങ്കിൽ, കൂടുതൽ കൃത്യമായി പറഞ്ഞാൽ, പകരം പ്രവർത്തിക്കുന്നില്ല) കൂടാതെ ഇൻ്റർനെറ്റ് വിതരണം ചെയ്യുന്നില്ല.
രണ്ട് പ്രധാന പ്രശ്നങ്ങളുണ്ട്:
വയർലെസ് കണക്ഷൻ സ്ഥാപിക്കാനുള്ള കഴിവില്ലായ്മ;
കണക്റ്റുചെയ്യുമ്പോൾ പ്രവേശനത്തിൻ്റെ അഭാവം.
ലിസ്റ്റുചെയ്ത പരാജയങ്ങൾ സ്പെഷ്യലിസ്റ്റുകളുടെ സേവനങ്ങൾ അവലംബിക്കാതെ സ്വതന്ത്രമായി എളുപ്പത്തിൽ പരിഹരിക്കാൻ കഴിയും.
വയർലെസ് കണക്ഷൻ പ്രശ്നം എങ്ങനെ പരിഹരിക്കാം
റൂട്ടറിൻ്റെ ബാഹ്യ പാനലിൽ സ്ഥിതിചെയ്യുന്ന സൂചകങ്ങളുടെ നില പരിശോധിച്ച് റൂട്ടർ എങ്ങനെ പ്രവർത്തിക്കുന്നുവെന്ന് പരിശോധിക്കുന്നത് ആരംഭിക്കുന്നു. ചെയ്തത് സാധാരണ പ്രവർത്തനംആൻ്റിന പാറ്റേണിന് അടുത്തുള്ള എൽഇഡി നിരന്തരം പ്രകാശിക്കുകയോ മിന്നുകയോ ചെയ്യും. വെളിച്ചം ഇല്ലെങ്കിൽ, റൂട്ടറിൽ വയർലെസ് മൊഡ്യൂൾ പ്രവർത്തിക്കുന്നില്ല എന്നാണ് ഇതിനർത്ഥം. ചില മോഡലുകളിൽ കുടുംബാംഗങ്ങളിൽ ഒരാൾക്ക് ആകസ്മികമായി ഓഫാക്കാവുന്ന ഒരു പ്രത്യേക ബട്ടൺ ഉണ്ട്.
ഒരു ബട്ടണിൻ്റെ അഭാവം പ്രശ്നം പരിഹരിക്കുന്നത് കുറച്ചുകൂടി ബുദ്ധിമുട്ടാക്കുന്നു. റൂട്ടറിൻ്റെ വെബ് ഇൻ്റർഫേസിൽ സ്ഥിതിചെയ്യുന്ന "വയർലെസ് നെറ്റ്വർക്ക്" വിഭാഗത്തിലേക്ക് നിങ്ങൾ പോകേണ്ടതുണ്ട്. ഇംഗ്ലീഷ് മെനുവിൽ ഈ വിഭാഗത്തെ "വയർലെസ്" എന്ന് വിളിക്കുന്നു. "പ്രാപ്തമാക്കുക" ബോക്സിന് അടുത്തായി ഒരു ചെക്ക്മാർക്ക് ഉണ്ട് (ഇംഗ്ലീഷിൽ - "പ്രാപ്തമാക്കുക"). ഒരു മൗസ് ക്ലിക്ക് ചെയ്താൽ പ്രശ്നം പരിഹരിക്കാം.
ഉപകരണം ഇൻ്റർനെറ്റ് വിതരണം ചെയ്യാത്തപ്പോൾ, ഉപയോഗിച്ച റേഡിയോ ചാനലുമായി ബന്ധപ്പെട്ട തകരാർ സാധ്യമാണ്. മിക്ക റൂട്ടർ മോഡലുകൾക്കും ഒരു ഓട്ടോമാറ്റിക് കോൺഫിഗറേഷൻ സവിശേഷതയുണ്ട്. അത് നഷ്ടപ്പെട്ടാൽ, നിങ്ങൾക്ക് ചാനൽ 1 അല്ലെങ്കിൽ 6 ഇൻസ്റ്റാൾ ചെയ്യാൻ ശ്രമിക്കാവുന്നതാണ്. അവരാണ് നമ്മുടെ നാടിന് അനുയോജ്യമാകേണ്ടത്.
ഒരു വയർലെസ് നെറ്റ്വർക്കിലേക്ക് കണക്റ്റുചെയ്യുന്നത് അസാധ്യമാണ്, കാരണം നെറ്റ്വർക്ക് തെറ്റായ പാസ്വേഡിനെക്കുറിച്ച് ഒരു സന്ദേശം പ്രദർശിപ്പിക്കുന്നു. വെബ് ഇൻ്റർഫേസിലെ സുരക്ഷാ ക്രമീകരണങ്ങൾ പരിശോധിക്കുന്നത് മൂല്യവത്താണ്. എൻക്രിപ്ഷൻ തരം സെറ്റ് AES ആയിരിക്കണം. പൊതു സുരക്ഷാ മാനദണ്ഡം WPA2-PSK ആണ്.
ഒരു കണക്ഷൻ ഉള്ളപ്പോൾ ആക്സസ് ഇല്ലെങ്കിൽ പ്രശ്നം എങ്ങനെ പരിഹരിക്കും
കണക്ഷൻ നടക്കാൻ തുടങ്ങുന്നത് പലപ്പോഴും സംഭവിക്കുന്നു, പക്ഷേ പ്രക്രിയ തന്നെ വളരെ സമയമെടുക്കും. സ്റ്റാറ്റസ് "ഐപി സ്വീകരിക്കുന്നു" എന്ന സന്ദേശം കാണിക്കുന്നു. കുറച്ച് സമയത്തിന് ശേഷം കണക്ഷൻ നഷ്ടപ്പെടും.
DHCP സെർവർ പ്രവർത്തനരഹിതമാക്കിയതിനാൽ നെറ്റ്വർക്ക് ക്ലയൻ്റുകൾക്ക് ഒരു വിലാസം ലഭിക്കില്ല എന്നാണ് ഇതിനർത്ഥം. ക്രമീകരണങ്ങൾ വഴി നിങ്ങൾക്ക് ഇത് പരിശോധിക്കാം പ്രാദേശിക നെറ്റ്വർക്ക്. നിങ്ങൾക്ക് LAN വിഭാഗം ആവശ്യമാണ്, അവിടെ DCHP പാരാമീറ്ററിന് അടുത്തായി ഒരു ചെക്ക്മാർക്ക് ഉണ്ടായിരിക്കണം.
DNS സെർവറുകളുടെ തെറ്റായ പ്രവർത്തനം കാരണം ആക്സസ് പ്രശ്നങ്ങൾ ഉണ്ടാകാം. നെറ്റ്വർക്ക് ക്ലയൻ്റുകൾക്കായി അവരുടെ തെറ്റായ അസൈൻമെൻ്റ് അല്ലെങ്കിൽ അസൈൻമെൻ്റിൻ്റെ പൂർണ്ണമായ അഭാവം, അതുപോലെ അസ്ഥിരമായ ജോലിസെർവറുകൾ - ഇവ മൂന്ന് പ്രധാന കാരണങ്ങളാണ്.
എലിമിനേഷൻ പ്രശ്നത്തിനുള്ള പരിഹാരം ഇനിപ്പറയുന്നതാണ്. നിങ്ങൾ പൊതു DNS ഉപയോഗിക്കേണ്ടതുണ്ട്. അവ യാൻഡെക്സും ഗൂഗിളും നൽകുന്നു. ആദ്യ സന്ദർഭത്തിൽ, നിങ്ങൾ ക്രമീകരണങ്ങളിൽ 77.88.8.8 നൽകേണ്ടതുണ്ട്, Google-ന് ഈ മൂല്യം 8.8.8.8 ആണ്. TCP/IP-യുടെ ഏതെങ്കിലും പതിപ്പിൻ്റെ ഇൻ്റർനെറ്റ് പ്രോട്ടോക്കോൾ പ്രോപ്പർട്ടികളിൽ ഡാറ്റ കമ്പ്യൂട്ടറിൽ നൽകിയിട്ടുണ്ട്.
ഉപസംഹാരം
മേൽപ്പറഞ്ഞവയെല്ലാം നിങ്ങൾക്ക് സ്വയം ഒഴിവാക്കാവുന്ന പ്രശ്നങ്ങളാണ്. മറ്റേതെങ്കിലും സാഹചര്യങ്ങളിൽ, ദാതാവിൻ്റെ സാങ്കേതിക പിന്തുണയുമായോ പ്രൊഫഷണൽ ടെക്നീഷ്യൻമാരുമായോ ബന്ധപ്പെടുന്നതാണ് നല്ലത്.