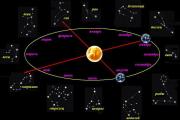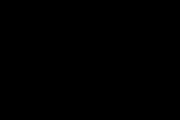ហេតុអ្វីបានជា Wi-Fi មិនដំណើរការ? ការបរាជ័យបណ្តោះអាសន្ននៃរ៉ោតទ័រ។ អ៊ិនធឺណិតតាមរយៈ wifi បានបាត់ប៉ុន្តែមានបណ្តាញ wifi
IN ថ្មីៗនេះបច្ចេកវិទ្យាឥតខ្សែបានជំនួសខ្សែស្ទើរតែទាំងស្រុងពីរបស់យើង។ ជីវិតប្រចាំថ្ងៃ. ហើយឥឡូវនេះស្ទើរតែគ្រប់គេហដ្ឋាន ស្ថាប័ន និងការិយាល័យទាំងអស់មានរ៉ោតទ័រវ៉ាយហ្វាយ ដែលអនុញ្ញាតឱ្យកុំព្យូទ័រ ឬឧបករណ៍ចល័តជាច្រើនចូលប្រើអ៊ីនធឺណិតក្នុងពេលតែមួយ។
បច្ចេកវិទ្យាវ៉ាយហ្វាយពិតជាមានគុណសម្បត្តិរបស់វា ប៉ុន្តែពួកវាក៏ផ្តល់នូវការរអាក់រអួលមួយចំនួនផងដែរ។ ប្រសិនបើអ្នកភ្លាមៗ អ៊ីនធឺណិតបានបាត់ជាមួយនឹងការតភ្ជាប់ឥតខ្សែសកម្ម ឬទៅ ចំណុចចូលប្រើរ៉ោតទ័រប្រសិនបើអ្នកមិនអាចភ្ជាប់បានទេ នោះអ្នកបានមកដល់កន្លែងត្រឹមត្រូវ។ នៅក្នុងអត្ថបទនេះយើងនឹងនិយាយអំពីច្រើនបំផុត ហេតុផលដែលអាចកើតមានបញ្ហា និងផ្តល់ដំបូន្មានអំពីរបៀបជួសជុលពួកគេ។
បញ្ហាទី 1៖ វ៉ាយហ្វាយត្រូវបានភ្ជាប់ ប៉ុន្តែមិនមានអ៊ីនធឺណិតទេ។
ដោយសារការចូលប្រើអ៊ីនធឺណិតត្រូវបានផ្តល់តាមរយៈខ្សែបណ្តាញដែលភ្ជាប់ទៅរ៉ោតទ័រ (រ៉ោតទ័រ) ដោយអ្នកផ្តល់អ៊ីនធឺណិត (ច្រក WAN) ហើយមានតែបន្ទាប់មក "ចែកចាយ" តាមរយៈការតភ្ជាប់បណ្តាញ LAN ឬវ៉ាយហ្វាយ រឿងដំបូងដែលអ្នកត្រូវធ្វើគឺ៖ លុបបំបាត់បញ្ហានៅខាងអ្នកផ្តល់សេវា.
វាងាយស្រួលណាស់ក្នុងការពិនិត្យមើលវាដោយមើល សូចនាករ WANនៅក្នុងរ៉ោតទ័រ។ ជាធម្មតានេះគឺជារូបតំណាង សកលលោកឬសិលាចារឹក "WAN" ។
ប្រសិនបើ សូចនាករ WAN ត្រូវបានបិទវាមានន័យថាខ្សែត្រូវបានខូច ឬមិនមានទំនាក់ទំនងជាមួយអ្នកផ្តល់សេវា។ ក្នុងករណីនេះអ្នកគួរតែ ទាក់ទងផ្នែកជំនួយបច្ចេកទេសរបស់អ្នកផ្តល់សេវា.
ប្រសិនបើ សូចនាករភ្លឺ, - មានការតភ្ជាប់ ប៉ុន្តែមិនមានការភ្ជាប់អ៊ីនធឺណិតទេ។ នេះអាចជាលទ្ធផល ការបរាជ័យរ៉ោតទ័រ. វានឹងត្រូវបានទាមទារ ចាប់ផ្ដើមឡើងវិញ. ដើម្បីធ្វើយ៉ាងសាមញ្ញ បិទវាដោយប្រើប៊ូតុង ហើយបើកវាបន្ទាប់ពីមួយនាទី. រង់ចាំរហូតដល់រ៉ោតទ័រត្រូវបានកំណត់រចនាសម្ព័ន្ធទាំងស្រុង (រូបតំណាងស្ពឺឈប់ភ្លឹបភ្លែតៗ) និង ភ្ជាប់វ៉ាយហ្វាយឡើងវិញនៅលើកុំព្យូទ័ររបស់អ្នក។ ប្រសិនបើបញ្ហានៅតែបន្តកើតមាន សូមទាក់ទងផ្នែកជំនួយបច្ចេកទេសរបស់អ្នកផ្តល់សេវារបស់អ្នក។ តាមក្បួនមួយបញ្ហាបែបនេះត្រូវបានដោះស្រាយដោយនិយោជិតក្នុងរយៈពេល 3 នាទី។
បញ្ហាទី 2៖ អ៊ីនធឺណែតបាត់តាមកាលកំណត់
វាកើតឡើងថាអ៊ីនធឺណិតបាត់ហើយបន្ទាប់មកលេចឡើងម្តងទៀត។ មានហេតុផលជាច្រើនដែលអាចកើតមាន។
1. ការភ្ជាប់អ៊ីនធឺណិតខ្សោយ។ មធ្យោបាយល្អបំផុតពិនិត្យគុណភាពនៃការតភ្ជាប់អ៊ីនធឺណិតរបស់អ្នក - ប្រើគន្លឹះមួយពី។
2. បញ្ហារ៉ោតទ័រ។ ចាប់ផ្ដើមវាឡើងវិញ ដូចដែលបានពិពណ៌នានៅក្នុងផ្នែកខាងលើ។
3. សញ្ញា WiFi ខ្សោយ។ ប្រសិនបើសូចនាករ WiFi នៅលើកុំព្យូទ័ររបស់អ្នក ឬឧបករណ៍ផ្សេងទៀតបង្ហាញសញ្ញាខ្សោយ សូមពិនិត្យមើលថាតើរ៉ោតទ័រស្ថិតនៅចម្ងាយប៉ុន្មានពីកុំព្យូទ័រ។ ម៉េច ជញ្ជាំងបន្ថែមទៀតឈរនៅតាមផ្លូវ សញ្ញាកាន់តែអាក្រក់។ ទោះយ៉ាងណាក៏ដោយ វាអាចមានហេតុផលមួយទៀត - ទំនាក់ទំនងមិនល្អជាមួយអង់តែន ឬរបស់វា។ ទីតាំងមិនត្រឹមត្រូវ. ត្រូវប្រាកដថាអង់តែនត្រូវបានភ្ជាប់យ៉ាងសុវត្ថិភាពទៅនឹងតួរ៉ោតទ័រ ហើយមិនខូច។
4. បញ្ហាអាដាប់ទ័រវ៉ាយហ្វាយកុំព្យូទ័រយួរដៃ។ នៅក្នុងបទប្រព័ន្ធ ពណ៌លឿងមួយអាចលេចឡើងនៅជាប់នឹងរូបតំណាងវ៉ាយហ្វាយ ចំណុចឧទាន. សាកល្បងបិទ និងបើកអាដាប់ទ័រ។ ដើម្បីធ្វើដូច្នេះ កុំព្យូទ័រយួរដៃមានកូនសោមុខងារពិសេស - រូបតំណាងអង់តែន ឬយន្តហោះ (បើករបៀបជិះយន្តហោះ)។ វិធីមួយទៀតត្រូវបានធ្វើពីក្រោម ប្រព័ន្ធវីនដូ៖ ចុចរូបតំណាងវ៉ាយហ្វាយនៅក្នុងថាសប្រព័ន្ធ និងក្នុងម៉ឺនុយចំហៀងដែលបើក (វីនដូ 8) ផ្លាស់ទីគ្រាប់រំកិលរបៀបវ៉ាយហ្វាយជាមុនទៅ បិទបន្ទាប់មក បើក. បន្ទាប់មក ភ្ជាប់ទៅចំណុចចូលប្រើឡើងវិញ។ ប្រសិនបើវាមិនអាចជួយបានទេ សូមចាប់ផ្តើមកុំព្យូទ័ររបស់អ្នកឡើងវិញ។

បញ្ហាទី 3៖ មិនអាចភ្ជាប់ទៅចំណុចចូលប្រើបានទេ។
បញ្ហាទូទៅមួយគឺនៅពេលដែលអ្នកមិនអាចភ្ជាប់ទៅ WiFi hotspot ។ មានជម្រើសជាច្រើននៅទីនេះ ដូច្នេះនីតិវិធីមានដូចខាងក្រោម៖
- ជាដំបូង អ្នកត្រូវប្រាកដថា អាដាប់ទ័ររបស់អ្នកត្រូវបានបើក ហើយមិននៅក្នុងរបៀបនៅលើយន្តហោះទេ។ ដើម្បីធ្វើដូចនេះនៅក្នុង Windows 8 គ្រាន់តែចុចលើរូបតំណាងវ៉ាយហ្វាយនៅក្នុងថាសប្រព័ន្ធហើយពិនិត្យមើលធាតុនៅក្នុងរបារចំហៀងដែលបើក។ របៀបជិះយន្តហោះ(វាគួរតែ បិទ.) និង ប្រព័ន្ធ Wifi(វាគួរតែ បើក.) អ្នកអាចមើលរូបថតអេក្រង់ខាងលើ។
- បន្ទាប់មកពិនិត្យមើលថាតើអាដាប់ទ័ររកឃើញចំណុចចូលដែលចង់បានឬអត់។ ប្រសិនបើរកមិនឃើញទេ សូមប្រាកដថារ៉ោតទ័ររបស់អ្នកបានដោតចូល ហើយដំណើរការ។ មិនជួយ? តោះបន្តទៅជំហានបន្ទាប់។
- ចាប់ផ្តើមអាដាប់ទ័រឡើងវិញដោយប្រើវិធីសាស្ត្រដែលបានពិពណ៌នានៅក្នុងកថាខណ្ឌទី 4 នៃផ្នែកមុន។ ប្រសិនបើវាមិនអាចជួយបានទេ សូមចាប់ផ្តើមកុំព្យូទ័ររបស់អ្នកឡើងវិញ។
- ក្នុងករណីអាដាប់ទ័រ ស្វែងរកបណ្តាញ WiFi ផ្សេងទៀត។, ប៉ុន្តែ មិនឃើញចំណុចចូលដំណើរការរបស់អ្នកទេ។, - អាចមានបញ្ហាជាមួយ ការអ៊ិនគ្រីប. សាកល្បង និងកំណត់ការកំណត់សុវត្ថិភាព WiFi ដូច្នេះអ្នកមិនចាំបាច់បញ្ចូលពាក្យសម្ងាត់ទេ - ធាតុ "របៀបឥតខ្សែ" -> ការការពារឥតខ្សែ -> បិទការការពារ. នោះគឺមិនគួរមានការអ៊ិនគ្រីបនៅលើបណ្តាញទេ។ បន្ទាប់ពីនេះ ភាគច្រើនទំនងជាចំណុចចូលដំណើរការរបស់អ្នកនឹងបង្ហាញនៅក្នុងបញ្ជីបណ្តាញ។ ប្រសិនបើអ្នកពិតជាត្រូវការពាក្យសម្ងាត់វ៉ាយហ្វាយ សូមសាកល្បងប្តូរប្រភេទការអ៊ិនគ្រីបទៅជា WEP។
- ប្រសិនបើកុំព្យូទ័ររកមិនឃើញបណ្តាញវ៉ាយហ្វាយណាមួយ ហើយការចាប់ផ្ដើមឡើងវិញមិនអាចជួយបានទេ ហេតុផលអាចជាការបរាជ័យនៃអាដាប់ទ័រខ្លួនឯង។
បន្ទាត់ខាងក្រោម
យើងសង្ឃឹមថាអត្ថបទនេះរួមបញ្ចូលអ្វីគ្រប់យ៉ាង ជម្រើសដែលអាចធ្វើបានបញ្ហាប្រព័ន្ធ WiFi និងគន្លឹះមួយរបស់យើងបានជួយអ្នក។ ប្រសិនបើយើងខកខានអ្វីមួយ ឬអ្នកមានការបំភ្លឺណាមួយ សូមទុកមតិយោបល់។ ហើយជាការពិតណាស់ ចូលចិត្តការបង្ហោះ និងចែករំលែកវានៅលើប្រព័ន្ធផ្សព្វផ្សាយសង្គម។ បណ្តាញ!)
ជាញឹកញាប់ខ្ញុំត្រូវឆ្លើយសំណួរទាក់ទងនឹងបញ្ហាផ្សេងៗដែលអាចត្រូវបានគេសង្កេតឃើញនៅពេលភ្ជាប់ទៅបណ្តាញឥតខ្សែ។ នៅពេលដែល Wi-Fi មិនដំណើរការលើកុំព្យូទ័រយួរដៃ។ វាគឺអំឡុងពេលដំណើរការតភ្ជាប់ដែលអ្នកប្រើប្រាស់ជួបប្រទះបញ្ហាជាច្រើន។ វាប្រែថាកម្មវិធីបញ្ជាអាដាប់ទ័រវ៉ាយហ្វាយមិនត្រូវបានដំឡើងនៅលើកុំព្យូទ័រយួរដៃទេសំណួរកើតឡើងអំពីរបៀបបើកវាឬរបៀបជួសជុលកំហុសដែលលេចឡើងអំឡុងពេលដំណើរការតភ្ជាប់។ ប៉ុន្តែទោះបីជាអ្វីៗត្រូវបានភ្ជាប់ដោយជោគជ័យក៏ដោយ ក៏បញ្ហាអាចនឹងរង់ចាំយើងនៅទីនោះផងដែរ ក្នុងទម្រង់នៃការខ្វះការចូលប្រើអ៊ីនធឺណិត។
ខ្ញុំបានសម្រេចចិត្តសរសេរអត្ថបទធំមួយ ដែលខ្ញុំនឹងប្រមូលដំណោះស្រាយចំពោះបញ្ហា និងកំហុសដែលពេញនិយមបំផុត។ ភារកិច្ចចម្បងគឺដើម្បីពិពណ៌នាអ្វីៗទាំងអស់។ ជាភាសាសាមញ្ញហើយវិភាគជម្រើសទាំងអស់ចង្អុលដោយចំណុច ហើយប្រាកដណាស់សរសេរអំពីដំណោះស្រាយ។ នេះ។ ការណែនាំនឹងដំណើរការសម្រាប់ Windows 10, Windows 8, និង Windows 7. ជាក្បួន ដំណោះស្រាយភាគច្រើនមិនខុសគ្នានៅក្នុង កំណែផ្សេងគ្នាវីនដូ។ សម្រាប់កុំព្យូទ័រយួរដៃខ្លួនឯងក៏មិនមានភាពខុសប្លែកគ្នាច្រើនដែរ។ គន្លឹះគឺសមរម្យសម្រាប់ម៉ូដែលពី ASUS, HP, Lenovo, DEL, DNS និងសូម្បីតែសម្រាប់កុំព្យូទ័រលើតុធម្មតាដែលមានអាដាប់ទ័រ Wi-Fi ។
ផ្អែកលើ បទពិសោធន៍ផ្ទាល់ខ្លួនយោបល់ទៅអត្ថបទផ្សេងទៀត និងលក្ខណៈពិសេសនៃប្រព័ន្ធប្រតិបត្តិការ Windows ខ្ញុំបានកំណត់បញ្ហាចម្បងចំនួន 4 ដែលអ្នកអាចជួបប្រទះនៅពេលភ្ជាប់ Wi-Fi នៅលើកុំព្យូទ័រយួរដៃ។ ខ្ញុំគិតថាបញ្ហាដែលនាំអ្នកមកទំព័រនេះសមនឹងចំណុចមួយក្នុងចំណោម ៤ ចំណុច៖
- ជាបឋមយើងនឹងស្វែងយល់ថាតើត្រូវធ្វើអ្វីប្រសិនបើកុំព្យូទ័រយួរដៃ វ៉ាយហ្វាយមិនដំណើរការទេដោយសារតែការខ្វះខាតទាំងស្រុងនៃការកំណត់ណាមួយ។ បណ្តាញឥតខ្សែ នៅពេលដែលមិនមានការតភ្ជាប់ "បណ្តាញឥតខ្សែ" ឬ "បណ្តាញឥតខ្សែ" នៅក្នុងការតភ្ជាប់បណ្តាញ (វីនដូ 10) ។ ផងដែរនៅពេលដែលអាដាប់ទ័រ Wi-Fi បាត់នៅក្នុងកម្មវិធីគ្រប់គ្រងឧបករណ៍។
- ចូរយើងស្វែងរកមូលហេតុបន្ទាប់ទៀត។ កុំព្យូទ័រយួរដៃមិនឃើញបណ្តាញ Wi-Fi ទេ។. វាអាចមានបញ្ហានៅពេលដែលរូបតំណាងការតភ្ជាប់ត្រូវបានកាត់ចេញដោយប្រើកាកបាទក្រហម សារ "មិនមានការតភ្ជាប់ទេ"។ ចូរយើងពិចារណា វិធីផ្សេងគ្នាដែលអ្នកអាចប្រើដើម្បីបើកបណ្តាញឥតខ្សែ។
- ជាញឹកញាប់មានពេល កុំព្យូទ័រយួរដៃមើលឃើញបណ្តាញ ប៉ុន្តែមិនភ្ជាប់ទៅ Wi-Fi ទេ។. កំហុសមួយលេចឡើងនៅពេលភ្ជាប់។ ដូចគ្នានេះផងដែរនៅទីនេះខ្ញុំនឹងបញ្ចូលបញ្ហានៅពេលដែលបណ្តាញជិតខាងត្រូវបានបង្ហាញប៉ុន្តែកុំព្យូទ័រយួរដៃមិនឃើញបណ្តាញ Wi-Fi នៅផ្ទះទេ។
- ជាការប្រសើរណាស់, សូមកុំព្រងើយកន្តើយនឹងបញ្ហានៅពេល Wi-Fi ត្រូវបានភ្ជាប់ ប៉ុន្តែអ៊ីនធឺណិតមិនដំណើរការទេ។ប៉ុន្តែគេហទំព័រមិនបើកទេ។ ជាធម្មតា រូបតំណាងបណ្តាញឥតខ្សែដែលមានសញ្ញាឧទានពណ៌លឿង និងស្ថានភាព "គ្មានការចូលប្រើអ៊ីនធឺណិត" ឬ "ដាក់កម្រិត"។ ពិត មានពេលខ្លះដែលមិនមានកំហុស ហើយអ្វីៗហាក់ដូចជាល្អ ប៉ុន្តែនៅតែមិនមានការចូលប្រើអ៊ីនធឺណិត។
ដោយបានពិពណ៌នាអំពីដំណោះស្រាយចំពោះបញ្ហាទាំងអស់នេះ ខ្ញុំសង្ឃឹមថានឹងឆ្លើយសំណួរឱ្យបានលម្អិតតាមដែលអាចធ្វើទៅបាន៖ "ហេតុអ្វីបានជា Wi-Fi មិនដំណើរការលើកុំព្យូទ័រយួរដៃ"។ យើងនឹងពិចារណាករណី និងបញ្ហាស្ទើរតែទាំងអស់ដែលអ្នកអាចជួបប្រទះនៅពេលភ្ជាប់ទៅបណ្តាញឥតខ្សែ។ ដើម្បីដោះស្រាយបញ្ហា និងកំហុសផ្សេងៗដែលនឹងត្រូវបានពិភាក្សានៅក្នុងអត្ថបទនេះ ខ្ញុំបានសរសេររួចហើយដាច់ដោយឡែក បន្ថែមទៀត ការណែនាំលម្អិត. ខ្ញុំនឹងផ្តល់តំណភ្ជាប់ទៅពួកគេនៅពេលខ្ញុំសរសេរអត្ថបទ។
មុនពេលអ្នកឆ្លងកាត់ការកំណត់ណាមួយ ខ្ញុំណែនាំអ្នកឱ្យមើលការណែនាំសម្រាប់ភ្ជាប់ទៅបណ្តាញឥតខ្សែ៖ យើងមានមួយ ហើយមួយទៀតដាច់ដោយឡែក។ ជាពិសេសប្រសិនបើអ្នកកំពុងធ្វើបែបនេះជាលើកដំបូង។ ប្រហែលជាពួកគេមិនបានយល់ពីភាពខុសគ្នាទាំងអស់។
ប្រសិនបើអ្នកមិនអាចភ្ជាប់បានទេ យើងនឹងដោះស្រាយវា។
ពិនិត្យមើលវត្តមានរបស់អាដាប់ទ័រ Wi-Fi និងកម្មវិធីបញ្ជា
រឿងដំបូងដែលខ្ញុំណែនាំអ្នកឱ្យធ្វើគឺពិនិត្យមើលប្រតិបត្តិការរបស់អាដាប់ទ័រវ៉ាយហ្វាយ។ ត្រូវប្រាកដថាវាដំណើរការ ហើយកម្មវិធីបញ្ជាត្រូវបានដំឡើង។ បើក នៅដំណាក់កាលនេះវាអាចមានបញ្ហាពីរ៖
- អាដាប់ទ័រខ្លួនឯងត្រូវបានខូចយ៉ាងសាមញ្ញ (ការបរាជ័យផ្នែករឹង). រឿងនេះកើតឡើងកម្រណាស់។
- និងជាបញ្ហាពេញនិយមខ្លាំងណាស់ - កម្មវិធីបញ្ជាអាដាប់ទ័រវ៉ាយហ្វាយមិនត្រូវបានដំឡើងទេ។. ឬ កម្មវិធីបញ្ជាដែលបានដំឡើងមិនដំណើរការត្រឹមត្រូវ។ វាកើតឡើងជាញឹកញាប់នៅលើកុំព្យូទ័រយួរដៃថ្មី ឬភ្លាមៗ បន្ទាប់ពីការដំឡើង, ឬ ការដំឡើងវីនដូឡើងវិញ . ប្រសិនបើ Windows 10 ស្ទើរតែតែងតែដំឡើងកម្មវិធីបញ្ជាដោយស្វ័យប្រវត្តិនៅលើអាដាប់ទ័រឥតខ្សែ (ទោះបីជាមិនដំណើរការក៏ដោយ)បន្ទាប់មកនៅក្នុងមុន។ កំណែវីនដូនេះត្រូវធ្វើដោយដៃ។ នៅក្នុងអត្ថបទមួយដែលខ្ញុំបានសរសេររួចហើយ
ដើម្បីពិនិត្យមើលវា គ្រាន់តែចូលទៅកាន់កម្មវិធីគ្រប់គ្រងឧបករណ៍។ វាអាចត្រូវបានរកឃើញតាមរយៈការស្វែងរក។ ឬចុចផ្លូវកាត់ក្តារចុច Win+Rបញ្ចូលពាក្យបញ្ជា (អាចចម្លងបាន) devmgmt.mscហើយចុច យល់ព្រម។
បើកផ្ទាំង "អាដាប់ធ័របណ្តាញ" ភ្លាមៗ។ វាគួរតែមានអាដាប់ទ័រដែលមាន "Wireless" ឬ "Wi-Fi" នៅក្នុងឈ្មោះរបស់វា។ នេះគឺជាអាដាប់ទ័រដែលកុំព្យូទ័រយួរដៃភ្ជាប់ទៅ Wi-Fi ។ ប្រសិនបើអ្នកមានវា សូមយកចិត្តទុកដាក់លើរូបតំណាងនៅជាប់ឈ្មោះ។ វាគួរតែដូចគ្នានឹងរបស់ខ្ញុំនៅក្នុងរូបថតអេក្រង់ខាងក្រោម។
ប្រសិនបើមិនមានអាដាប់ទ័រឥតខ្សែ៖
- ប្រសិនបើអ្នកមានអាដាប់ទ័រតែមួយនៅទីនោះ កាតបណ្តាញ (LAN) និងគ្មានអាដាប់ទ័រឥតខ្សែ នោះទំនងជាមានន័យថាអ្នកត្រូវដំឡើងកម្មវិធីបញ្ជា។
អ្នកត្រូវចូលទៅកាន់គេហទំព័ររបស់អ្នកផលិតកុំព្យូទ័រយួរដៃរបស់អ្នក ហើយស្វែងរកម៉ូដែលរបស់អ្នកនៅទីនោះ (ជាញឹកញាប់បំផុតតាមរយៈការស្វែងរក)សូមចូលទៅកាន់ផ្នែកទាញយកកម្មវិធីបញ្ជា ហើយទាញយកកម្មវិធីបញ្ជាសម្រាប់អាដាប់ទ័រឥតខ្សែ (WLAN) ។ បន្ទាប់មកដំណើរការការដំឡើងរបស់វា។ ក្នុងករណីនេះអត្ថបទនឹងមានប្រយោជន៍សម្រាប់អ្នក។ និងដាច់ដោយឡែក។
ប្រសិនបើអ្នកមានអាដាប់ទ័រឥតខ្សែ ប៉ុន្តែ Wi-Fi មិនដំណើរការទេ៖
- ចុចកណ្ដុរស្ដាំលើវាហើយជ្រើសរើស "លក្ខណសម្បត្តិ" ។ យកចិត្តទុកដាក់លើអ្វីដែលនឹងត្រូវបានសរសេរនៅក្នុងបង្អួច "ស្ថានភាពឧបករណ៍" ។ វាគួរតែមានសិលាចារឹក "ឧបករណ៍នេះដំណើរការជាធម្មតា" ។
- ម្តងទៀត ចុចកណ្ដុរស្ដាំលើអាដាប់ទ័រ ហើយមើលថាតើមានជម្រើស "បើកដំណើរការ" នៅទីនោះដែរឬទេ។ ប្រសិនបើមានមួយ សូមជ្រើសរើសវា។ បន្ទាប់ពីនេះអ្វីគ្រប់យ៉ាងគួរតែដំណើរការ។
- ព្យាយាមធ្វើតាមជំហានដែលខ្ញុំបានសរសេរនៅក្នុងអត្ថបទអំពី។ អ្នកក៏អាចសាកល្បងបានដែរ។
- ព្យាយាមដំឡើងកម្មវិធីបញ្ជាឡើងវិញ (ខ្ញុំបានផ្តល់តំណភ្ជាប់ទៅការណែនាំខាងលើ).
- សូមមើលដំណោះស្រាយផ្សេងទៀតពីអត្ថបទនេះ ដែលខ្ញុំនឹងសរសេរអំពីខាងក្រោម។
វាទាំងអស់ចាប់ផ្តើមជាមួយនឹងអាដាប់ទ័រនៅក្នុងកម្មវិធីគ្រប់គ្រងឧបករណ៍។ ប្រសិនបើវាមិននៅទីនោះទេ នោះវានឹងមិនមានអាដាប់ទ័របណ្តាញឥតខ្សែនៅក្នុងការតភ្ជាប់បណ្តាញទេ។ ដូចគ្នានេះផងដែរនៅក្នុង Windows 10 និង Windows 8 នឹងមិនមានប៊ូតុងឬផ្នែកសម្រាប់ការកំណត់ Wi-Fi ទេ។
បើក Wi-Fi នៅលើកុំព្យូទ័រយួរដៃ
ក្នុងករណីភាគច្រើន ដំណោះស្រាយទាំងអស់ចំពោះបញ្ហានេះកើតឡើងដោយគ្រាន់តែបើកម៉ូឌុល Wi-Fi ប៉ុណ្ណោះ។ ដោយសារតែវាអាចត្រូវបានបិទ។ មានវិធីជាច្រើនដើម្បីបើកការភ្ជាប់ឥតខ្សែ។ ដោយការបើកដំណើរការម៉ូឌុលឥតខ្សែដោយប្រើបន្សំគ្រាប់ចុច ឬកុងតាក់ដាច់ដោយឡែកនៅលើស្រោមកុំព្យូទ័រយួរដៃ ឬពិនិត្យមើល និងបើក Wi-Fi នៅក្នុងការកំណត់វីនដូ។ ឥឡូវនេះយើងនឹងពិនិត្យមើលទាំងអស់នេះដោយលម្អិត។
ប្រសិនបើបណ្តាញឥតខ្សែនៅលើកុំព្យូទ័រយួរដៃរបស់អ្នកត្រូវបានបិទ នោះទំនងជារូបតំណាងការតភ្ជាប់នឹងមើលទៅដូចនេះ (អាស្រ័យលើរបៀប និងកន្លែងដែលម៉ូឌុលត្រូវបានបិទ):

នៅក្នុង Windows 7 រូបតំណាងនឹងមើលទៅខុសគ្នាបន្តិច ប៉ុន្តែអត្ថន័យគឺដូចគ្នា។
ហើយជាដំបូង ខ្ញុំប្រហែលជាណែនាំអ្នកឱ្យសាកល្បងបើក Wi-Fi តាមកម្មវិធី។ នៅក្នុងការកំណត់ប្រព័ន្ធប្រតិបត្តិការ។
របៀបធ្វើវានៅក្នុង Windows 7
នៅក្នុង Windows 7 ក៏ដូចជានៅក្នុង "ប្រាំបី" និង "ដប់" នេះអាចត្រូវបានធ្វើនៅក្នុងការតភ្ជាប់បណ្តាញ។ ចូលទៅកាន់ "បណ្តាញនិងមជ្ឈមណ្ឌលចែករំលែក" ។ ពីទីនោះយើងទៅ "ផ្លាស់ប្តូរការកំណត់អាដាប់ធ័រ" ។ កុំយកចិត្តទុកដាក់ថារូបថតអេក្រង់ត្រូវបានថតនៅក្នុង Windows 10 ។ ក្នុងករណីទាំងអស់ជំហាននឹងដូចគ្នា។

នៅក្នុងបង្អួចថ្មី អ្នកត្រូវចុចកណ្ដុរស្ដាំលើអាដាប់ទ័រ "ការភ្ជាប់បណ្តាញឥតខ្សែ" ឬ "បណ្តាញឥតខ្សែ" ហើយជ្រើសរើស "បើកដំណើរការ" ។

បន្ទាប់ពីនោះសូមមើលរូបតំណាងការតភ្ជាប់ (នៅលើផ្ទាំងជូនដំណឹង). ប្រសិនបើសញ្ញាផ្កាយពណ៌លឿងលេចឡើងនៅជាប់វា នេះមានន័យថាកុំព្យូទ័រយួរដៃមើលឃើញបណ្តាញដែលមាន ហើយអាចភ្ជាប់ទៅពួកគេ។
ប្រសិនបើអ្នកមិនឃើញអាដាប់ទ័រឥតខ្សែនៅក្នុងបង្អួច "ការតភ្ជាប់បណ្តាញ" នោះទំនងជាកម្មវិធីបញ្ជាចាំបាច់មិនត្រូវបានដំឡើងទេ។ វាត្រូវតែត្រូវបានដំឡើង។ អ្នកអាចពិនិត្យមើលវានៅក្នុងកម្មវិធីគ្រប់គ្រងឧបករណ៍។ ខ្ញុំបានសរសេរអំពីរឿងនេះខាងលើ។
ប្រសិនបើ Wi-Fi មិនដំណើរការលើកុំព្យូទ័រយួរដៃដែលមាន Windows 10
គន្លឹះជាក់លាក់មួយចំនួនសម្រាប់ Windows 10៖ ប្រសិនបើអាដាប់ទ័រ Wireless LAN ត្រូវបានបើក (សូមមើលរូបថតអេក្រង់ខាងលើ)ហើយកុំព្យូទ័រយួរដៃនៅតែមិនឃើញបណ្តាញដែលមានទេ ប្រហែលជា Wi-Fi ត្រូវបានបិទដោយប្រើប៊ូតុង ឬនៅក្នុងប៉ារ៉ាម៉ែត្រ។ សូមពិនិត្យមើល។ គ្រាន់តែចុចលើរូបតំណាងនៅក្នុងបន្ទះជូនដំណឹងនិងប៊ូតុង "Wi-Fi" (ប្រសិនបើវានៅទីនោះ).

ឬនៅក្នុងប៉ារ៉ាម៉ែត្រ។ នៅក្នុងផ្នែក "បណ្តាញនិងអ៊ីនធឺណិត" ។

ជាការប្រសើរណាស់, ប្រសិនបើអ្នកមាន មិនមានប៊ូតុង និងផ្ទាំងទាំងនេះនៅក្នុងការកំណត់ទេ។បន្ទាប់មកមើលផ្នែកដំបូងនៃអត្ថបទនេះ ឬ ការណែនាំដាច់ដោយឡែក: .
នៅលើ Windows 8
ជាបឋម សូមពិនិត្យមើលថាតើអាដាប់ទ័រត្រូវបានបើកនៅក្នុងបង្អួច "ការតភ្ជាប់បណ្តាញ" (បង្ហាញខាងលើ)។
បើកការកំណត់។ នៅក្នុងផ្នែក "ផ្លាស់ប្តូរការកំណត់កុំព្យូទ័រ" អ្នកត្រូវជ្រើសរើសផ្ទាំង "Wireless" ។ បន្ទាប់មកបើកបណ្តាញឥតខ្សែ។

យើងមើលរូបតំណាងជាមួយនឹងស្ថានភាពការតភ្ជាប់។ កុំព្យូទ័រយួរដៃប្រហែលជាបានឃើញបណ្តាញដែលមានរួចហើយ។
បើកបណ្តាញឥតខ្សែដោយប្រើប៊ូតុងនៅលើកុំព្យូទ័រយួរដៃ
ប្រសិនបើវិធីសាស្រ្តដែលបានពិពណ៌នាខាងលើបរាជ័យក្នុងការបើកបណ្តាញឥតខ្សែ នោះអ្នកប្រហែលជាអាចធ្វើវាបានដោយប្រើផ្នែករឹង។ អ្វីគ្រប់យ៉ាងគឺសាមញ្ញណាស់នៅទីនេះ។ នៅលើកុំព្យូទ័រយួរដៃស្ទើរតែទាំងអស់ ដើម្បីបើក និងបិទម៉ូឌុល Wi-Fi មានបន្សំគ្រាប់ចុចនៅលើក្តារចុច ឬកុងតាក់ដាច់ដោយឡែកនៅលើស្រោម (កម្រណាស់ ប៉ុន្តែវាកើតឡើង).
សូមលើកឧទាហរណ៍ភ្លាមៗ។ នៅលើរបស់ខ្ញុំ កុំព្យូទ័រយួរដៃ ASUSដើម្បីបើក Wi-Fi អ្នកត្រូវចុចបន្សំគ្រាប់ចុច Fn+F2. មើលទៅដូចនេះ៖

វាតែងតែជាគ្រាប់ចុច Fn + គ្រាប់ចុចពីជួរ F1 - F12 ។ នេះគឺជាបន្សំសម្រាប់កុំព្យូទ័រយួរដៃផ្សេងទៀត៖
ក្រុមហ៊ុន Dell៖ Fn + F2, ជីហ្គាបៃ៖ Fn + F2, ក្រុមហ៊ុន HP៖ Fn + F12, ហ្វូជីស៊ូ៖ Fn + F5, ក្រុមហ៊ុន Acer៖ Fn+F3
ក្នុងករណីខ្លះ នេះអាចជាការប្ដូរពិសេសលើស្រោមកុំព្យូទ័រដែលមើលទៅដូចនេះ៖

ចំណុចសំខាន់៖គ្រាប់ចុចមុខងារប្រហែលជាមិនដំណើរការត្រឹមត្រូវទេ។ (ឬមិនដំណើរការទាំងអស់)ដោយសារតែការពិតដែលថាកម្មវិធីបញ្ជាដែលត្រូវគ្នាមិនត្រូវបានដំឡើងដែលទទួលខុសត្រូវចំពោះប្រតិបត្តិការនៃសោទាំងនេះ។
នេះជាឧទាហរណ៍៖ នៅក្នុង Windows 7 ខ្ញុំបានដំឡើងកម្មវិធីបញ្ជាទាំងអស់ពីគេហទំព័រ ASUS ផ្លូវការ ហើយបន្សំគ្រាប់ចុច Fn + F2 ពិតជាគ្រប់គ្រងបណ្តាញឥតខ្សែ។ ហើយនៅក្នុង Windows 10 ខ្ញុំមិនបានដំឡើងកម្មវិធីបញ្ជាទេ។ ហើយនៅពេលដែលអ្នកចុច Fn + F2 នោះ របៀបជិះយន្តហោះត្រូវបានបើក និងបិទ។
វាមិនមែនសូម្បីតែអ្នកបើកបរក៏ដោយ ប៉ុន្តែឧបករណ៍ប្រើប្រាស់ដែលទទួលខុសត្រូវចំពោះប្រតិបត្តិការនៃគ្រាប់ចុចមុខងារប្រេកង់។ អ្នកអាចទាញយកឧបករណ៍ប្រើប្រាស់ក្នុងផ្នែកដូចគ្នានឹងកម្មវិធីបញ្ជា។ ទាញយកយ៉ាងតឹងរឹងសម្រាប់ម៉ូដែលកុំព្យូទ័រយួរដៃរបស់អ្នក និង បានដំឡើងវីនដូ. សម្រាប់កុំព្យូទ័រយួរដៃ ASUS ឧបករណ៍ប្រើប្រាស់ត្រូវបានគេហៅថា "ATKACPI driver and hotkey-related Utilities" ។
ខ្ញុំសង្ឃឹមថា Wi-Fi នៅលើកុំព្យូទ័រយួរដៃរបស់អ្នកនៅតែដំណើរការ ហើយអ្នកអាចភ្ជាប់ទៅបណ្តាញដែលត្រូវការ។ ហើយឥឡូវនេះយើងនឹងពិនិត្យមើលបញ្ហាដែលអ្នកអាចជួបប្រទះក្នុងអំឡុងពេលដំណើរការតភ្ជាប់។
ការដោះស្រាយបញ្ហាការតភ្ជាប់ Wi-Fi
មានកំហុសពេញនិយមជាច្រើន ដែលខ្ញុំនឹងពិភាក្សាខាងក្រោម។ យើងនឹងមិនពិចារណាដំណោះស្រាយចំពោះបញ្ហានីមួយៗទេ ព្រោះខ្ញុំបានសរសេររួចហើយអំពីពួកគេនៅក្នុងអត្ថបទដាច់ដោយឡែក។ ខ្ញុំគ្រាន់តែផ្តល់ឱ្យអ្នកនូវតំណភ្ជាប់។

ប្រសិនបើកុំព្យូទ័រយួរដៃមិនឃើញបណ្តាញ Wi-Fi នៅផ្ទះ
បានផ្តល់ថាវាមើលឃើញបណ្តាញជិតខាង ហើយឧបករណ៍ផ្សេងទៀតមើលឃើញបណ្តាញ Wi-Fi ផ្ទះរបស់អ្នក។ ក្នុងករណីនេះខ្ញុំណែនាំអ្នកឱ្យចាប់ផ្តើមកុំព្យូទ័រយួរដៃរបស់អ្នកឡើងវិញជាដំបូងនិង រ៉ោតទ័រវ៉ាយហ្វាយ. បន្ទាប់មក អ្នកអាចសាកល្បងនៅក្នុងការកំណត់រ៉ោតទ័ររបស់អ្នក។ កំណត់ឆានែលឋិតិវន្តប៉ុន្តែមិនខ្ពស់ជាង 10 ។ អ្នកក៏អាចផ្លាស់ប្តូរឈ្មោះបណ្តាញឥតខ្សែរបស់អ្នកនៅក្នុងការកំណត់រ៉ោតទ័រផងដែរ។
ប្រសិនបើអ្នកមានបញ្ហាផ្សេងទៀតក្នុងអំឡុងពេលដំណើរការតភ្ជាប់ សូមសរសេរអំពីវានៅក្នុងមតិយោបល់។ ខ្ញុំនឹងព្យាយាមណែនាំអ្វីមួយ។
ប្រសិនបើអ្វីៗត្រូវបានភ្ជាប់ ប៉ុន្តែអ៊ីនធឺណិតមិនដំណើរការទេ។
បញ្ហាមួយទៀតដែលអ្នកអាចជួបប្រទះបន្ទាប់ពីកុំព្យូទ័រយួរដៃបានភ្ជាប់ដោយជោគជ័យទៅបណ្តាញឥតខ្សែ។ ភាគច្រើនទំនងជានឹងមានសញ្ញាឧទានពណ៌លឿងនៅជាប់រូបតំណាងការតភ្ជាប់។

ជាការប្រសើរណាស់ ហើយតាមនោះស្ថានភាពនៃការតភ្ជាប់គឺ "មានកំណត់" ឬ "ដោយគ្មានការចូលប្រើអ៊ីនធឺណិត"។ វាអាចមានហេតុផលជាច្រើន ក៏ដូចជាដំណោះស្រាយ។ ខ្ញុំបានរៀបចំអត្ថបទពីរដាច់ដោយឡែកពីគ្នាលើបញ្ហានេះ។ ទីមួយគឺសម្រាប់ Windows 7 ទីពីរគឺសម្រាប់ Windows 10៖
- និងអត្ថបទដាច់ដោយឡែកអំពីបញ្ហា
លើសពីនេះទៀតវាអាចមានករណីនៅពេលដែល ចំណុចឧទានមិនមានរូបតំណាងនៅជាប់វាទេ ប៉ុន្តែគេហទំព័រនៅតែមិនបើកនៅក្នុងកម្មវិធីរុករក។ កំហុស DNS ។ ខ្ញុំក៏បានសរសេរអំពីដំណោះស្រាយចំពោះបញ្ហានេះនៅក្នុងអត្ថបទ។ ក្នុងពេលជាមួយគ្នានេះ អ៊ីនធឺណិតអាចដំណើរការក្នុងកម្មវិធីមួយចំនួន។ ឧទាហរណ៍នៅក្នុង Skype ។
សាកល្បងដំណើរការដោះស្រាយបញ្ហា។

ភាគច្រើនជាញឹកញាប់ សារកំហុសខាងក្រោមលេចឡើងក្នុងលទ្ធផលវិនិច្ឆ័យ៖
កំហុសទាំងនេះគឺពាក់ព័ន្ធសម្រាប់កំណែទាំងអស់នៃវីនដូ។
ពាក្យក្រោយ
ស្ថានភាពខ្លួនវានៅពេលដែល Wi-Fi មិនដំណើរការលើកុំព្យូទ័រយួរដៃគឺមិនច្បាស់លាស់ណាស់។ វាជាការលំបាកខ្លាំងណាស់ក្នុងការប្រមូលព័ត៌មានទាំងអស់អំពីបញ្ហាដ៏ពេញនិយមបែបនេះនៅក្នុងអត្ថបទមួយ។ ហើយពេលអត្ថបទមានទំហំធំ ពិបាកយល់ណាស់។ ខ្ញុំបានព្យាយាមតម្រៀបអ្វីៗទាំងអស់ចេញ ហើយពិចារណាករណីពេញនិយមបំផុតទាំងអស់។ ខ្ញុំសង្ឃឹមថាអ្នកបានរកឃើញដំណោះស្រាយចំពោះបញ្ហារបស់អ្នក។
ប្រសិនបើគ្មានអ្វីដំណើរការទេ អ្នកអាចពណ៌នាករណីរបស់អ្នកនៅក្នុងមតិយោបល់។ ខ្ញុំនឹងព្យាយាមជួយជាមួយដំបូន្មាន។ ជាការប្រសើរណាស់, ចែករំលែកដំណោះស្រាយរបស់អ្នកនិង ព័ត៌មានមានប្រយោជន៍! សូមជូនពរ!
មនុស្សមួយចំនួនធំប្រើវា។ វាគឺមានទាំងការងាយស្រួលនិងងាយស្រួលណាស់។ ប៉ុន្តែមិនថាការតភ្ជាប់តាមប្រភេទនៃការតភ្ជាប់នេះសាមញ្ញប៉ុណ្ណានោះទេ ស្ថានភាពនៅតែអាចធ្វើទៅបាននៅពេល WiFi មិនដំណើរការ។ ហើយដើម្បីស្តារបណ្តាញឡើងវិញវាចាំបាច់ក្នុងការស្វែងរកមូលហេតុនៃបញ្ហាដែលនឹងត្រូវបានពិភាក្សា។
មិនដំណើរការប្រព័ន្ធ Wifi ដោយសារតែកំហុសនៃឧបករណ៍បញ្ជូន
ឧបករណ៍បញ្ជូនអាចត្រូវបានគេហៅថាឧបករណ៍វ៉ាយហ្វាយដែលឧបករណ៍ផ្សេងទៀតត្រូវបានភ្ជាប់ - ម៉ូដឹមវ៉ាយហ្វាយ ចំណុចចូលប្រើវ៉ាយហ្វាយ ជាដើម។ ជាធម្មតា ប្រសិនបើឧបករណ៍នេះឈប់ចាក់ផ្សាយ នោះឧបករណ៍ចុងក្រោយក៏នឹងមិនដំណើរការដែរ។
វាងាយស្រួលក្នុងការកំណត់មុខងាររបស់ឧបករណ៍បញ្ជូនវ៉ាយហ្វាយ - អ្នកត្រូវទៅផ្នែកដែលឧបករណ៍របស់អ្នកភ្ជាប់ទៅបណ្តាញ។ ទាំងនៅលើទូរស័ព្ទ ថេប្លេត ស្មាតហ្វូន និងនៅលើកុំព្យូទ័រទំនើបណាមួយដែលគាំទ្រការតភ្ជាប់បែបនេះ ផ្នែកនេះគួរតែបង្ហាញឈ្មោះបណ្តាញ WiFi របស់អ្នក។ វានឹងធ្វើឱ្យច្បាស់ថាតើឧបករណ៍បញ្ជូនរបស់អ្នកដំណើរការឬអត់។
ទោះយ៉ាងណាក៏ដោយ ស្ថានភាពកើតឡើងជាញឹកញាប់ ដែលអាចមានបណ្តាញជាច្រើននៅក្នុងតំបន់។ តើអ្នកដឹងដោយរបៀបណាថាអ្នកនៅក្នុងបញ្ជី? វាងាយស្រួលណាស់ - គ្រាន់តែបិទឧបករណ៍ និងធ្វើបច្ចុប្បន្នភាពបញ្ជី - ប្រសិនបើឈ្មោះណាមួយបាត់ វាមានន័យថាវាជាបណ្តាញរបស់អ្នក។ ឥឡូវនេះបើកឧបករណ៍បញ្ជូន WiFi ហើយធ្វើបច្ចុប្បន្នភាពបញ្ជីម្តងទៀត។ ប្រសិនបើឈ្មោះថ្មីលេចឡើង វាមានន័យថានេះគឺជាបណ្តាញរបស់អ្នក។

ដូច្នេះយើងបានរកឃើញថាតើឧបករណ៍របស់អ្នកផ្សាយវិទ្យុឬអត់។ ប៉ុន្តែប្រសិនបើអ្នកចុចលើសិលាចារឹក ការតភ្ជាប់កើតឡើង ប៉ុន្តែវ៉ាយហ្វាយមិនដំណើរការ (នៅតែ) តើអ្នកគួរធ្វើដូចម្តេច? នេះគឺជាសំណួរខុសគ្នាទាំងស្រុង។ ឥឡូវនេះយើងយល់ច្បាស់ថាបណ្តាញវ៉ាយហ្វាយពិតជាដំណើរការប៉ុន្តែប្រសិនបើមិនមានអ៊ីនធឺណិតទេនេះគឺជាបញ្ហានៃការកំណត់ឧបករណ៍បញ្ជូនដោយខ្លួនឯង (ប្រសិនបើបញ្ហាគឺជាកំហុសរបស់វា) ។ ស្ថានភាពខាងក្រោមអាចនឹងត្រូវស្តីបន្ទោស៖
- ឧបករណ៍បញ្ជូនវ៉ាយហ្វាយមិនត្រូវបានតំឡើងឬកំណត់រចនាសម្ព័ន្ធមិនត្រឹមត្រូវទេ។
- អ៊ីនធឺណែតត្រូវបានរារាំងទាំងស្រុងនៅលើឧបករណ៍របស់អ្នកដោយមេរោគ កំចាត់មេរោគ ម៉ាស៊ីនមេប្រូកស៊ីដែលមិនដំណើរការ ឬអ្នកផ្តល់អ៊ីនធឺណិត (សម្រាប់ហេតុផលបច្ចេកទេស)។
- អ្នកត្រូវបង់ប្រាក់សម្រាប់អ៊ីនធឺណិត។
ដើម្បីលុបបំបាត់បញ្ហាមួយចំនួនខាងលើ ការត្រួតពិនិត្យដ៏ទូលំទូលាយមួយត្រូវបានទាមទារ ដែលមិនមែនគ្រប់គ្នាអាចអនុវត្តបាននោះទេ ប៉ុន្តែការហៅទៅកាន់ការិយាល័យរបស់អ្នកផ្តល់សេវាអ៊ីនធឺណិតគឺគ្រប់គ្រាន់ដើម្បីចាប់ផ្តើម។
មិនដំណើរការប្រព័ន្ធ Wifi ដោយសារតែកំហុសនៃឧបករណ៍បញ្ចប់
ជាញឹកញាប់ណាស់ ហេតុផលសម្រាប់អសមត្ថភាពនៃបណ្តាញ WiFi គឺអ្នកប្រើប្រាស់ខ្លួនគាត់ផ្ទាល់ ឬឧបករណ៍របស់គាត់។ ប្រសិនបើវ៉ាយហ្វាយមិនដំណើរការលើឧបករណ៍ចុងក្រោយ អ្នកគួរតែយកចិត្តទុកដាក់ចំពោះចំណុចខាងក្រោម៖

ជាអកុសល វាមិនអាចទៅរួចទេក្នុងការផ្តល់ហេតុផលទាំងអស់នៅក្នុងអត្ថបទមួយ។ ប៉ុន្តែដើម្បីឱ្យអ្នកប្រើប្រាស់ធម្មតាស្វែងយល់ថាហេតុអ្វីបានជា WiFi មិនដំណើរការ ចំណេះដឹងជាមូលដ្ឋាននេះគឺគ្រប់គ្រាន់ហើយ ដែលគួរតែផ្តល់ឱ្យអ្នកអាននូវគោលគំនិតជាមូលដ្ឋានពីអ្វីដែលត្រូវបង្កើតនាពេលអនាគត។
មានរ៉ោតទ័រឬរ៉ោតទ័រនៅស្ទើរតែគ្រប់ផ្ទះល្វែង។ វាជាផ្នែកមួយដែលមិនអាចខ្វះបានសម្រាប់ការបែងចែកសញ្ញាអ៊ីនធឺណិតក្នុងចំណោមឧបករណ៍ទាំងអស់ដែលភ្ជាប់ជាមួយវា។ អ្នកប្រើប្រាស់ជាច្រើនទិញឧបករណ៍នេះដោយសារតែសមត្ថភាពរបស់វាក្នុងការចែកចាយអ៊ីនធឺណិតតាមរយៈបណ្តាញ Wi-Fi ឥតខ្សែ។
នៅពេលនេះ បញ្ហាចម្បងកើតឡើងយ៉ាងជាក់លាក់ជាមួយឧបករណ៍បែបនេះ និងបណ្តាញវ៉ាយហ្វាយរបស់ពួកគេ។ នេះគឺដោយសារតែការពិតដែលថាពីមុនរ៉ោតទ័រគឺ ឧបករណ៍ថ្លៃនិងទាមទារចំណេះដឹងជាក់លាក់នៅក្នុងការកំណត់។ ឥឡូវនេះស្ថានភាពបានផ្លាស់ប្តូរហើយទីផ្សារផ្តល់ជូននូវឧបករណ៍បែបនេះយ៉ាងច្រើន។ ពួកវាទាំងអស់មានចំណុចប្រទាក់កំណត់រចនាសម្ព័ន្ធងាយស្រួលប្រើដែលដោះស្រាយបញ្ហាទាក់ទងនឹងប្រតិបត្តិការរបស់ឧបករណ៍។ អ្នកប្រើស្ម័គ្រចិត្តយករ៉ោតទ័របែបនេះ ហើយដំឡើងវាដោយជោគជ័យ ប៉ុន្តែនៅពេលមានកំហុសកើតឡើង ជាក្បួន ពួកគេមិនអាចដោះស្រាយវាបានទេ។ ពួកគេមិនដឹងថាត្រូវធ្វើអ្វី ឬដោយរបៀបណានោះទេ។ ហើយការណែនាំអំពីឧបករណ៍មិនពិពណ៌នាអំពីដំណោះស្រាយចំពោះបញ្ហាទាំងអស់ដែលកើតឡើងនោះទេ។
អត្ថបទនេះពិនិត្យមើលបញ្ហានៅពេលដែលកុំព្យូទ័រដែលភ្ជាប់តាមរយៈខ្សែអាចដំណើរការលើអ៊ីនធឺណិត ប៉ុន្តែវាមិនអាចធ្វើទៅបានតាមរយៈបណ្តាញ Wi-Fi ទេ។ សកម្មភាពដែលបានពិពណ៌នាទាំងអស់មិនតម្រូវឱ្យមានឧបករណ៍ពិសេសទេហើយនឹងជួយសន្សំសំចៃពេលវេលានិងប្រាក់ខណៈពេលដែលរង់ចាំអ្នកឯកទេស។
អ្នកប្រើប្រាស់ជាច្រើនដែលប្រឈមមុខនឹងបញ្ហាបណ្តាញ wifi គិតថារ៉ោតទ័រត្រូវស្តីបន្ទោស ហើយត្រូវការជំនួស។ ប៉ុន្តែក្នុង 90% នៃករណី បញ្ហាគឺការកំណត់រចនាសម្ព័ន្ធមិនត្រឹមត្រូវនៃរ៉ោតទ័រ ឬកុំព្យូទ័រដែលភ្ជាប់ទៅ Wi-Fi ។ សញ្ញាទូទៅបំផុតដែលបង្ហាញពីដំណើរការខុសប្រក្រតីមានដូចខាងក្រោម៖
- ឧបករណ៍មិនអាចមើលឃើញសញ្ញា Wi-Fi ទេ។
- ការតភ្ជាប់វ៉ាយហ្វាយឡើងវិញញឹកញាប់។
- ល្បឿនអ៊ីនធឺណិតទាបតាមរយៈបណ្តាញឥតខ្សែ។
- ការតភ្ជាប់យូរទៅរ៉ោតទ័រ។
- កុំព្យូទ័រត្រូវបានភ្ជាប់ទៅ wifi ប៉ុន្តែមិនមានអ៊ីនធឺណិតទេ។
ប្រសិនបើចំណុចណាមួយខាងលើលេចឡើងក្នុងការងាររបស់អ្នក នោះដំបូងអ្នកត្រូវពិនិត្យមើលការកំណត់ការតភ្ជាប់ទាំងអស់។ ក្នុងករណីនេះ ការត្រួតពិនិត្យត្រូវតែធ្វើឡើងមិនត្រឹមតែនៅលើរ៉ោតទ័រប៉ុណ្ណោះទេ ថែមទាំងនៅលើឧបករណ៍ខ្លួនឯងផងដែរ ដែលមិនអាចដំណើរការលើបណ្តាញ Wi-Fi បានទេ។
ចាំមើលថាអ្នកណាត្រូវស្តីបន្ទោស
ប្រសិនបើកុំព្យូទ័រអាចភ្ជាប់ទៅបណ្តាញវ៉ាយហ្វាយឥតខ្សែ ប៉ុន្តែមិនមានអ៊ីនធឺណែតទេ អ្នកគួរតែស្វែងយល់ថាតើអ្នកណាត្រូវស្តីបន្ទោស និងមូលហេតុ។
ដើម្បីធ្វើដូចនេះរឿងដំបូងដែលអ្នកត្រូវធ្វើគឺពិនិត្យមើលខ្សែអ្នកផ្តល់សេវាដោយខ្លួនឯង។ អ្នកត្រូវព្យាយាមភ្ជាប់វាដោយផ្ទាល់ទៅកុំព្យូទ័ររបស់អ្នក និងដំឡើងឧបករណ៍។ ប្រសិនបើអ្នកមានសិទ្ធិចូលប្រើអ៊ីនធឺណិត អ្នកគួរតែពិនិត្យមើលរ៉ោតទ័ររបស់អ្នក។
តាមក្បួនមួយ ប្រសិនបើរ៉ោតទ័រដំណើរការបានត្រឹមត្រូវជាមួយនឹងការតភ្ជាប់ខ្សែ នោះយើងអាចសន្មត់ថាវាត្រូវបានកំណត់រចនាសម្ព័ន្ធត្រឹមត្រូវ។ រឿងតែមួយគត់ដែលមានតម្លៃពិនិត្យមើលគឺថាតើការកំណត់រចនាសម្ព័ន្ធរបស់វាមានសមត្ថភាពបើក ឬបិទបណ្តាញឥតខ្សែ Wi-Fi ដែរឬទេ។ ការកំណត់នេះអាចត្រូវបានបិទ និងប៉ះពាល់ដល់ដំណើរការបណ្តាញ។
ប្រសិនបើជំហានមុនទាំងអស់ត្រូវបានពិនិត្យ ហើយគ្មានកំហុសត្រូវបានរកឃើញទេ អ្នកគួរតែប្រាកដថាឧបករណ៍ដែលអ្នកកំពុងភ្ជាប់ Wi-Fi មិនមានកំហុសទេ។ ភាគច្រើន វិធីរហ័សការត្រួតពិនិត្យគឺជាការប៉ុនប៉ងដើម្បីភ្ជាប់ទៅវ៉ាយហ្វាយជាមួយកុំព្យូទ័រយួរដៃឬស្មាតហ្វូនផ្សេងទៀត។ ប្រសិនបើឧបករណ៍បែបនេះមិនមាននៅនឹងដៃទេនោះក្បួនដោះស្រាយមួយនឹងត្រូវបានពិពណ៌នាខាងក្រោមដែលអនុញ្ញាតឱ្យអ្នកពិនិត្យមើលការកំណត់របស់កុំព្យូទ័រដោយខ្លួនឯង។
មូលហេតុនៃបណ្តាញ Wi-Fi ដំណើរការខុសប្រក្រតី
ប្រសិនបើការចូលទៅកាន់បណ្តាញសកលមិនដំណើរការ ប៉ុន្តែកុំព្យូទ័រយួរដៃ ឬស្មាតហ្វូនត្រូវបានភ្ជាប់ទៅ Wi-Fi នេះអាចបណ្តាលមកពីកំហុសបីផ្សេងគ្នា។ តាមក្បួនមួយពួកគេពីរនាក់កើតឡើងដោយសារតែកំហុសរបស់អ្នកប្រើខ្លួនឯង។ ហេតុផលទីបីសម្រាប់កំហុសគឺដោយសារតែប្រជាប្រិយភាពនៃរ៉ោតទ័រឥតខ្សែ។
ដូច្នេះ ខាងក្រោមនេះគឺជាមូលហេតុដែលអាចបង្កបញ្ហានៅពេលដែល wifi មិនដំណើរការត្រឹមត្រូវ៖
- អាសយដ្ឋាន IP ឋិតិវន្តដែលបានចុះឈ្មោះនៅក្នុងការកំណត់រចនាសម្ព័ន្ធអាដាប់ទ័រ Wi-Fi ។
- មានបញ្ហាទាក់ទងនឹងឆានែលបញ្ជូនបណ្តាញឥតខ្សែ។
- DNS មិនត្រឹមត្រូវ។
ពួកវាទាំងអស់គឺងាយស្រួលក្នុងការជួសជុល ហើយមិនតម្រូវឱ្យធ្វើអ្វីជាក់លាក់នោះទេ។ លក្ខខណ្ឌតែមួយគត់គឺថាអ្នកប្រើប្រាស់រក្សាភាពស្ងប់ស្ងាត់និងមានអ្វីគ្រប់យ៉ាងដែលចាំបាច់នៅក្នុងដៃ (រ៉ោតទ័រកុំព្យូទ័រខ្សែ) ។
អាសយដ្ឋាន IP ឋិតិវន្តនៅក្នុងការកំណត់អាដាប់ទ័រឥតខ្សែ ឬ DNS មិនត្រឹមត្រូវ
ដំណើរការខុសប្រក្រតីនេះអាចត្រូវបានកំណត់ក្នុងអំឡុងពេលពិនិត្យដែលបានពិពណ៌នាខាងលើ នៅពេលដែលមានតែកុំព្យូទ័រដែលភ្ជាប់ទៅ wifi មិនដំណើរការ។ តាមក្បួនវាត្រូវបានភ្ជាប់ជាមួយអាសយដ្ឋាន IP ដែលបានបញ្ជាក់ដោយដៃនៅក្នុងការកំណត់អាដាប់ទ័រឥតខ្សែ។ ការតភ្ជាប់ខ្សែ. កំហុសកើតឡើងដោយសារតែអាសយដ្ឋានដែលបានចុះឈ្មោះស្ថិតនៅក្នុងបណ្តាញរងផ្សេងគ្នា ឬមានការប៉ះទង្គិចជាមួយបណ្តាញតែមួយ ប៉ុន្តែត្រូវបានផ្តល់ទៅឧបករណ៍ផ្សេងទៀត។ ហេតុអ្វីបានជារឿងនេះកើតឡើង? នេះគឺដោយសារតែការពិតដែលថាតាមលំនាំដើមរ៉ោតទ័រចែកចាយអាសយដ្ឋាន IP និងព័ត៌មាន DNS ដោយស្វ័យប្រវត្តិហើយដោយសារតែបញ្ហានេះវាអាចកើតឡើងដែលអាសយដ្ឋានពីរមាននៅលើបណ្តាញផ្ទះរួចហើយ។
ប្រសិនបើអ្នកប្រើបញ្ចូលព័ត៌មានទាំងអស់នេះដោយដៃ ជាគោលការណ៍ វានឹងមិនត្រូវបានចាត់ទុកថាជាកំហុសទេ លក្ខណៈវិនិច្ឆ័យចម្បងសម្រាប់នេះគឺថាទិន្នន័យទាំងអស់គឺត្រឹមត្រូវ (IP ឥតគិតថ្លៃ DNS ត្រឹមត្រូវ)។
ពេលខ្លះហេតុផលនៅពេលដែល wifi មិនដំណើរការអាចជា DNS មិនត្រឹមត្រូវ។ ការផ្លាស់ប្តូរអ្នកប្រើប្រាស់ ព័ត៌មាននេះ។ដើម្បីទប់ស្កាត់ប្រភេទជាក់លាក់នៃគេហទំព័រ (Yandex.DNS - ការគ្រប់គ្រងដោយមាតាបិតា) បង្កើនល្បឿន។ល។
ដើម្បីពិនិត្យមើលការកំណត់បណ្តាញនៃកុំព្យូទ័រ ឬកុំព្យូទ័រយួរដៃរបស់អ្នក អ្នកត្រូវចូលទៅកាន់ផ្ទាំងជូនដំណឹង ហើយចុចលើរូបតំណាងស្ថានភាពបណ្តាញវ៉ាយហ្វាយ។ តាមក្បួនមួយនៅពេលដែលមិនមានអ៊ិនធឺណិតវាបង្ហាញកម្រិតសញ្ញាប៉ុន្តែមានត្រីកោណពណ៌លឿងដែលមានសញ្ញាឧទាន។ ![]()
ចុចកណ្ដុរស្ដាំលើវាហើយជ្រើសរើស "បណ្តាញនិងមជ្ឈមណ្ឌលចែករំលែក" ពីបញ្ជីដែលលេចឡើង។ 
នៅក្នុងម៉ឺនុយដែលលេចឡើងនៅជ្រុងខាងឆ្វេងរកមើលធាតុផ្លាស់ប្តូរការកំណត់អាដាប់ធ័រហើយចុចលើវា។ 
បន្ទាប់មក អ្នកប្រើប្រាស់នឹងឃើញការតភ្ជាប់ទាំងអស់នៅលើឧបករណ៍របស់គាត់។ វានឹងមានការតភ្ជាប់ទាំងខ្សែ និងមិនមានខ្សែ។ ដើម្បីបន្ត អ្នកត្រូវដាក់កណ្ដុររបស់អ្នកលើការតភ្ជាប់ឥតខ្សែ ហើយចុចប៊ូតុងកណ្ដុរខាងស្ដាំ។ បន្ទាប់មកជ្រើសរើសផ្នែក "លក្ខណសម្បត្តិ" នៅក្នុងបញ្ជីដែលលេចឡើង។ 
បង្អួចគួរតែបើក ដែលបញ្ជីនឹងអាចមើលឃើញនៅចំកណ្តាល ដែលអ្នកត្រូវស្វែងរកធាតុដែលពិពណ៌នាអំពី Internet Protocol កំណែ 4។ ជ្រើសរើសវាដោយចុចតែម្តងដោយប្រើប៊ូតុងកណ្ដុរខាងឆ្វេង (ធាតុគួរតែត្រូវបានបន្លិចពណ៌ខៀវ) ។ បន្ទាប់មកចុចប៊ូតុង "លក្ខណសម្បត្តិ" ដែលសកម្ម។ 
បន្ទាប់មកអ្នកប្រើប្រាស់នឹងឃើញបង្អួចមួយដែលការកំណត់អាដាប់ទ័របណ្តាញទាំងអស់ត្រូវបានរក្សាទុក។ នៅទីនេះ អ្នកអាចផ្លាស់ប្តូរអាសយដ្ឋាន IP ជាមួយនឹងព័ត៌មានផ្សេងទៀត (របាំងសុទ្ធ និងច្រកចេញចូល) ក៏ដូចជាព័ត៌មានអំពីម៉ាស៊ីនមេ DNS ផងដែរ។
ប្រសិនបើមានលេខមួយចំនួននៅទីនេះ បន្ទាប់មកព្យាយាមធីកប្រអប់ដើម្បីទទួលបានព័ត៌មានចាំបាច់ទាំងអស់ដោយស្វ័យប្រវត្តិ។ បន្ទាប់មកចុចប៊ូតុង "យល់ព្រម" ឬ "អនុវត្ត" ។ 
បន្ទាប់មកចាប់ផ្តើមកុំព្យូទ័រយួរដៃ ឬកុំព្យូទ័ររបស់អ្នកឡើងវិញ ហើយព្យាយាមភ្ជាប់ទៅបណ្តាញ wifi ។ ប្រសិនបើ DHCP ត្រូវបានបើកនៅក្នុងការកំណត់រ៉ោតទ័រ ឧបករណ៍នឹងទទួលបានអាសយដ្ឋានត្រឹមត្រូវ ហើយនឹងដំណើរការលើអ៊ីនធឺណិត។
កំហុសទាក់ទងនឹងឆានែលបញ្ជូនបណ្តាញឥតខ្សែ
អ្វីដែលត្រូវធ្វើប្រសិនបើអ៊ីនធឺណិតមិនដំណើរការ ប៉ុន្តែមាន Wi-Fi ហើយភ្ជាប់ដោយជោគជ័យ? លើសពីនេះទៅទៀត ការកំណត់ទាំងអស់ត្រូវបានពិនិត្យទាំងនៅលើកុំព្យូទ័រ និងនៅលើឧបករណ៍ខ្លួនវាដែលចែកចាយបណ្តាញឥតខ្សែ។
អ្នកប្រើប្រាស់ជាច្រើនសួរសំណួរនេះយ៉ាងពិតប្រាកដ។ ជាងនេះទៅទៀត រ៉ោតទ័រកាន់តែពេញនិយម កាន់តែចុចបញ្ហានេះ។ នេះដោយសារតែប្រតិបត្តិការវ៉ាយហ្វាយតាមបណ្តាញទំនាក់ទំនងយ៉ាងជាក់លាក់។ នៅក្នុងរ៉ោតទ័រស្ដង់ដារអាចមាន 12 ឆានែលបែបនេះ ដែលអ្នកអាចជ្រើសរើសមួយបាន។ តាមលំនាំដើម ការកំណត់នេះនៅលើរ៉ោតទ័រត្រូវបានកំណត់ទៅជា "ស្វ័យប្រវត្តិ"។ នេះមានន័យថាឧបករណ៍ស្វែងរកឆានែលល្អបំផុត ហើយដំណើរការជាមួយវា។ ប៉ុន្តែមានករណីជាច្រើននៅពេលដែលរ៉ោតទ័ររបស់អ្នកប្រើប្រាស់ និងអ្នកជិតខាងរបស់គាត់ដំណើរការក្នុងរបៀបតែមួយ ដែលជាមូលហេតុនៃបញ្ហាជាច្រើនជាមួយបណ្តាញឥតខ្សែ។
ដើម្បីផ្លាស់ប្តូរការកំណត់នេះនៅក្នុងរ៉ោតទ័រ អ្នកត្រូវចូលទៅកាន់ចំណុចប្រទាក់បណ្ដាញរបស់ឧបករណ៍។ លើសពីនេះទៀតជំហានទាំងអស់នៅក្នុងអត្ថបទត្រូវបានបង្ហាញសម្រាប់ម៉ូដែលរ៉ោតទ័រ TP-Link ។ ជំហានទាំងអស់គឺមិនខុសគ្នាច្រើនពីក្រុមហ៊ុនផលិតផ្សេងទៀតទេ (មានតែម៉ឺនុយ និងចំណុចប្រទាក់ផ្សេងគ្នា) ហើយអាចត្រូវបានអនុវត្តចំពោះពួកគេ។
ដើម្បីចូលទៅកាន់ម៉ឺនុយការកំណត់រ៉ោតទ័រ អ្នកត្រូវបើកកម្មវិធីរុករកណាមួយ ហើយបញ្ចូលអាសយដ្ឋាន IP របស់ឧបករណ៍នៅក្នុងរបារអាសយដ្ឋាន។ អ្នកអាចស្វែងរកព័ត៌មាននេះពីសៀវភៅដៃឧបករណ៍ ឬស្ទីគ័រនៅលើ ផ្នែកខាងក្រោយរ៉ោតទ័រ។
បន្ទាប់មកម៉ឺនុយមេនឹងលេចឡើងដែលអ្នកត្រូវចូលទៅកាន់ " ការតភ្ជាប់ឥតខ្សែ" - "ការកំណត់" ។ 
បន្ទាប់មក អ្នកអាចមើលឃើញនៅផ្នែកខាងក្រោមនៃការកំណត់ដែលលេចឡើង បញ្ជីទម្លាក់ចុះនៃបណ្តាញដែលមាន។ នៅទីនេះវាត្រូវបានណែនាំឱ្យជ្រើសរើស "របៀបស្វ័យប្រវត្តិ" ហើយចុចប៊ូតុង "រក្សាទុក" ។ 
បន្ទាប់ពីនេះ ឧបករណ៍នឹងសួរអ្នកឱ្យរង់ចាំពីរបីនាទីដើម្បីចាប់ផ្ដើមឡើងវិញ ដើម្បីអនុវត្តការកំណត់ទាំងអស់។
តាមក្បួនបន្ទាប់ពីនីតិវិធីដែលបានពិពណ៌នាទាំងអស់បណ្តាញឥតខ្សែដំណើរការត្រឹមត្រូវ។ កាត់ចេញរាល់សំណួរ៖ "អ្វីដែលត្រូវធ្វើ?" "ហេតុអ្វី?" ហើយដោយរបៀបណា?"
ដំណើរការខុសប្រក្រតីទាំងអស់ដែលរ៉ោតទ័រមិនដំណើរការត្រឹមត្រូវគឺទាក់ទងជាចម្បងទៅនឹងការកំណត់រចនាសម្ព័ន្ធមិនត្រឹមត្រូវ។ ហេតុផលទូទៅសម្រាប់បញ្ហានេះគឺថាវាចែកចាយ wifi ប៉ុន្តែអ៊ីនធឺណិតមិនដំណើរការទេ។ ដើម្បីកម្ចាត់បញ្ហានេះ អ្នកមិនចាំបាច់ធ្វើអ្វីជាក់លាក់នោះទេ។ ដូចដែលបានរៀបរាប់ខាងលើ ពិរុទ្ធជនដំបូងបំផុតអាចជាបណ្តាញទំនាក់ទំនង។ នេះ។ បញ្ហាទូទៅហើយជារៀងរាល់ថ្ងៃវាកាន់តែពាក់ព័ន្ធ។
ចំណុចទីពីរនៅពេលដែល Wi-Fi មិនដំណើរការគឺការចង់ដឹងចង់ឃើញរបស់អ្នកប្រើប្រាស់ ដែលតែងតែចូលចិត្តធ្វើការកំណត់ផ្សេងៗ និងការពិសោធន៍ជាមួយរ៉ោតទ័រ។ នៅទីនេះ អ្វីគ្រប់យ៉ាងគឺសាមញ្ញជាង អ្នកគ្រាន់តែត្រូវត្រឡប់ការកំណត់ស្តង់ដារនៃឧបករណ៍ទាំងអស់ពីកុំព្យូទ័រទៅរ៉ោតទ័រ (ប្រសិនបើចាំបាច់)។
ដូចដែលបាននិយាយខាងលើ។ ឧបករណ៍ទំនើបបានបោះជំហានទៅមុខឆ្ងាយ ហើយអាចដោះស្រាយបញ្ហាជាច្រើនដែលទាក់ទងនឹងប្រតិបត្តិការបណ្តាញ។ ប៉ុន្តែរ៉ោតទ័រខ្លួនឯងគឺជា "ទាហាន" អ្វីក៏ដោយដែលវាត្រូវបានបញ្ជាឱ្យធ្វើវានឹងធ្វើ។ ដូច្នេះ ប្រសិនបើវាចែកចាយវ៉ាយហ្វាយ ប៉ុន្តែអ៊ីនធឺណែតមិនដំណើរការ នោះវាជាការអនុវត្តល្អក្នុងការត្រួតពិនិត្យការកំណត់រចនាសម្ព័ន្ធឧបករណ៍ទាំងអស់។
នៅក្នុងការទំនាក់ទំនងជាមួយ
វ៉ាយហ្វាយគឺ បច្ចេកវិទ្យាតែមួយគត់ទំនាក់ទំនងឥតខ្សែ ដែលមានប្រជាប្រិយភាពមិនគួរឱ្យជឿទូទាំងពិភពលោក។ សព្វថ្ងៃនេះមានមនុស្សតិចណាស់ដែលចូលចិត្តទៀងទាត់ អ៊ីធឺណិតមានខ្សែ. ការភ្ជាប់ និងដំឡើង Wi-Fi មិនពិបាកទេ។ ប៉ុន្តែសូម្បីតែនៅក្នុងប្រព័ន្ធដ៏ល្អឥតខ្ចោះបែបនេះក៏ដោយ ពេលខ្លះកំហុសកើតឡើងដោយសារតែ Wi-Fi ឈប់ដំណើរការ។ ទូទៅបំផុតគឺបញ្ហាជាមួយនឹងការភ្ជាប់ទៅរ៉ោតទ័រ Wi-Fi ។
មនុស្សមួយចំនួនប្រឈមមុខនឹងស្ថានភាពដែលរ៉ោតទ័រត្រូវបានភ្ជាប់ទៅបណ្តាញ និងដំណើរការ ប៉ុន្តែមិនចែកចាយទិន្នន័យ៖ កុំព្យូទ័រមិនអាច "មើលឃើញ" បណ្តាញដែលមាន។ ហេតុអ្វីបានជារឿងនេះកើតឡើង? វាអាចមានហេតុផលជាច្រើនសម្រាប់រឿងនេះ៖
កង្វះនៃកម្មវិធីបញ្ជាបណ្តាញដែលបានដំឡើង;
កំហុសនៃប្រភេទផ្នែករឹង;
ការបិទដោយចៃដន្យនៃការតភ្ជាប់ទៅកុំព្យូទ័រ - វាច្បាស់ណាស់ថាហេតុអ្វីបានជាក្នុងករណីនេះឧបករណ៍មិនដំណើរការដូចដែលវាគួរតែ;
ម៉ូឌុល Wi-Fi ដំណើរការខុសប្រក្រតី;
រ៉ោតទ័រ Wi-Fi ដំណើរការខុសប្រក្រតី។
មានបញ្ហាផ្សេងទៀត ប៉ុន្តែអ្វីដែលបានរាយខាងលើមានច្រើនជាងគេ ហេតុផលទូទៅដែលឧបករណ៍មិនដំណើរការ។ ដូច្នេះយើងនឹងផ្តោតលើពួកគេ។
បញ្ហាជាមួយកម្មវិធីបញ្ជាសម្រាប់ឧបករណ៍បណ្តាញ
ការធ្វើតេស្តអ្នកបើកបរ ម៉ូឌុលវ៉ាយហ្វាយអនុវត្តនៅក្នុង "កម្មវិធីគ្រប់គ្រងឧបករណ៍" ។ ផ្នែកនេះមានទីតាំងនៅក្នុងម៉ឺនុយចាប់ផ្តើម។ អ្នកក៏អាចចូលទៅកាន់ផ្នែកតាមរយៈផ្លូវកាត់ "កុំព្យូទ័រខ្ញុំ" ដោយចុចខាងស្តាំ។
នៅក្នុង "អ្នកគ្រប់គ្រង" អ្នកអាចឃើញឧបករណ៍ទាំងអស់ដែលភ្ជាប់ទៅកុំព្យូទ័រ។ យើងនឹងចាប់អារម្មណ៍លើឧបករណ៍បណ្តាញ។ អ្នកត្រូវប្តូរទៅសាខាជាមួយកម្មវិធីបញ្ជាបណ្តាញ។ ប្រសិនបើសាខាបាត់ នេះមានន័យថាកម្មវិធីបញ្ជាសម្រាប់អាដាប់ទ័រវ៉ាយហ្វាយមិនត្រូវបានដំឡើងនៅលើកុំព្យូទ័រទេ។
ប្រសិនបើមានសាខាមួយ សញ្ញា “!” អាចនឹងភ្លឺនៅលើឧបករណ៍បណ្តាញណាមួយ។ នេះមានន័យថាអវត្តមាន ឬដំណើរការខុសប្រក្រតីរបស់អ្នកបើកបរម្នាក់។ បញ្ហានីមួយៗត្រូវបានដោះស្រាយយ៉ាងងាយស្រួលដោយគ្រាន់តែដំឡើងកម្មវិធីឡើងវិញ។ ជាធម្មតា កម្មវិធីដែលមានទីតាំងនៅលើថាសដែលភ្ជាប់មកជាមួយកុំព្យូទ័ររបស់អ្នក។ អាដាប់ទ័រវ៉ាយហ្វាយសម្រាប់អ្នកគ្រប់គ្រងឧបករណ៍អាចត្រូវបានគេហៅថាអាដាប់ទ័របណ្តាញឥតខ្សែ។ អ្នកក៏អាចទាញយកអ្វីគ្រប់យ៉ាងដែលអ្នកត្រូវការពីអ៊ីនធឺណិតដោយប្រើ ការតភ្ជាប់ចល័ត(លុះត្រាតែមាននៅពេលនេះ)។
របៀបពិនិត្យមើលស្ថានភាពការតភ្ជាប់ឥតខ្សែរបស់អ្នក។
ប្រសិនបើអ្វីៗគ្រប់យ៉ាងល្អជាមួយអ្នកបើកបរ នោះជំហានបន្ទាប់គឺត្រូវពិនិត្យមើលការតភ្ជាប់ឥតខ្សែ។ វាអាចត្រូវបានបិទយ៉ាងសាមញ្ញ។ នៅលើផ្សេងគ្នា ប្រព័ន្ធប្រតិបត្តិការការធ្វើតេស្តត្រូវបានអនុវត្តតាមវិធីផ្សេងៗគ្នា។ ប៉ុន្តែវាទាំងអស់កើតឡើងចំពោះរឿងមួយ: អ្នកត្រូវចូលទៅក្នុង "មជ្ឈមណ្ឌលត្រួតពិនិត្យបណ្តាញ" ។
មាន វិធីសាស្រ្តសកល. អ្នកត្រូវចុច Win + R បន្ទាប់មកបង្អួចដែលមានបន្ទាត់នឹងលេចឡើង។ នៅក្នុងបន្ទាត់អ្នកត្រូវវាយផ្ទាំងបញ្ជាពាក្យបញ្ជាហើយចុចបញ្ចូល។ វានឹងបើក "ផ្ទាំងបញ្ជា" ។ នៅទីនេះយើងទៅ "បណ្តាញនិងអ៊ីនធឺណិត" បន្ទាប់មកទៅ "បណ្តាញនិងមជ្ឈមណ្ឌលចែករំលែក" ។ នៅក្នុង "មជ្ឈមណ្ឌល" យើងនឹងចាប់អារម្មណ៍លើផ្នែក "ផ្លាស់ប្តូរការកំណត់អាដាប់ធ័រ" ដែលមានទីតាំងនៅខាងឆ្វេង។ ការចុចនៅទីនោះនឹងអនុញ្ញាតឱ្យអ្នកឃើញស្ថានភាពនៃការតភ្ជាប់ទាំងអស់ដែលមាននៅលើកុំព្យូទ័រ។
"ការតភ្ជាប់ឥតខ្សែ" គឺជាអ្វីដែលនឹងមានសារៈសំខាន់សម្រាប់យើង។ ប្រសិនបើស្លាកមិនមានពណ៌ ប៉ុន្តែពណ៌ប្រផេះ វាមានន័យថាគ្មានសញ្ញា។ អ្នកអាចចាប់ផ្តើមការតភ្ជាប់ដោយចុចពីរដងលើប៊ូតុងកណ្ដុរខាងឆ្វេង។ បន្ទាប់ពីចាប់ផ្តើមកុំព្យូទ័រចាប់ផ្តើមស្វែងរកការតភ្ជាប់ដែលមានទាំងអស់។
ប្រសិនបើពួកវាមិនលេចឡើងទេនោះ អ្នកអាចព្យាយាមធ្វើការវិនិច្ឆ័យប្រព័ន្ធ។ វាត្រូវបានអនុវត្តតាមរយៈ "មជ្ឈមណ្ឌលបណ្តាញ" និងធាតុ "ផ្លាស់ប្តូរការកំណត់អាដាប់ធ័រ" ។ អ្នកត្រូវចុចកណ្ដុរស្ដាំលើផ្លូវកាត់ "ការតភ្ជាប់ឥតខ្សែ" ។ នៅក្នុងបង្អួចដែលបើកសូមចុច "ការវិនិច្ឆ័យ" វាល។ កុំព្យូទ័រដំណើរការតេស្តដោយខ្លួនឯង។ ផ្អែកលើលទ្ធផលនៃការត្រួតពិនិត្យ អ្នកប្រើប្រាស់ទទួលបានការណែនាំអំពីសកម្មភាពបន្ថែមទៀត។
អ្វីដែលត្រូវធ្វើប្រសិនបើមានកំហុសផ្នែករឹងកើតឡើង
កំហុសផ្នែករឹងនឹងបង្ហាញពីបញ្ហាដោយផ្ទាល់នៅក្នុងកាតបណ្តាញ។ នៅក្នុងពាក្យមួយ ប្រសិនបើកុំព្យូទ័រមិនឃើញអាដាប់ទ័រសម្រាប់ភ្ជាប់ទៅ Wi-Fi វាមានន័យថាឧបករណ៍ Wi-Fi នេះមិនដំណើរការទេ។ មានមូលហេតុចម្បងពីរ៖
ឧបករណ៍ត្រូវបានខូច;
មានបញ្ហាជាមួយកម្មវិធីបញ្ជាវ៉ាយហ្វាយ។
ជម្រើសទីពីរត្រូវបានពិពណ៌នារួចហើយដោយពួកយើង។ ទោះយ៉ាងណាក៏ដោយ ប្រសិនបើកម្មវិធីបញ្ជា Wi-Fi អាចប្រើបាន ប៉ុន្តែកុំព្យូទ័រនៅតែបន្តមិនឃើញអាដាប់ទ័រ នេះមានន័យថាមានការបែកបាក់។ មូលហេតុមួយក្នុងចំណោមមូលហេតុទូទៅបំផុតនៃការបែកបាក់គឺការឆេះឧបករណ៍។
មូលហេតុនៃការឆេះអាចឡើងកំដៅខ្លាំង ប្រសិនបើកុំព្យូទ័រដំណើរការនៅសមត្ថភាពអតិបរមារបស់វាក្នុងរយៈពេលយូរ។ ប្រសិនបើយើងកំពុងដោះស្រាយជាមួយកុំព្យូទ័រយួរដៃ នោះវាកើតឡើងកាន់តែញឹកញាប់ ដោយសារតែអ្នកប្រើប្រាស់ជាច្រើនភ្លេចឧបករណ៍នៅលើ ផ្ទៃទន់រារាំងការចូលទៅកាន់រន្ធដែលខ្យល់ត្រជាក់ចូល។ បញ្ហានេះអាចត្រូវបានដោះស្រាយដោយគ្រាន់តែជំនួសសមាសធាតុជាមួយស្រដៀងគ្នា។
វាគួរអោយចងចាំថាការខ្វះបទពិសោធន៍ក្នុងការរៀបចំកុំព្យូទ័រដោយឯករាជ្យអាចនាំអោយមានផលវិបាកកាន់តែអាក្រក់ទៅៗ។ នេះជាការពិតជាពិសេសសម្រាប់កុំព្យូទ័រយួរដៃដែលមានច្រើនជាងនេះ។ ការរចនាស្មុគស្មាញ. មធ្យោបាយដ៏ល្អបំផុតចេញពីស្ថានភាពគឺទាក់ទងមជ្ឈមណ្ឌលសេវាកម្ម ដែលពួកគេនឹងកំណត់យ៉ាងត្រឹមត្រូវអំពីមូលហេតុដែលឧបករណ៍មិនដំណើរការ។
កំហុសក្នុងការតភ្ជាប់ផ្នែករឹងក៏រួមបញ្ចូលអង់តែនដែលផ្ដាច់ផងដែរ។ ភាគច្រើនជាញឹកញាប់ បញ្ហានេះកើតឡើងនៅក្នុងកុំព្យូទ័រយួរដៃ ឬកុំព្យូទ័រលើតុដែលត្រូវបានសម្អាត ឬជួសជុលតាមរបៀបណាមួយ។ អ្នកឯកទេសដែលអនុវត្តនីតិវិធីអាចគ្រាន់តែភ្លេចភ្ជាប់ឧបករណ៍ ឬគាត់បានភ្ជាប់វាមិនត្រឹមត្រូវ។ នេះធ្វើឱ្យវាមិនអាចទៅរួចទេសម្រាប់អាដាប់ទ័រដើម្បីដំណើរការធម្មតាព្រោះវាមិនដំណើរការធម្មតា និងមិនអាចចាប់សញ្ញាដែលចែកចាយដោយរ៉ោតទ័របានទេ ទោះបីជាវានៅជិតប្រភពក៏ដោយ។
ករណីដ៏កម្រមួយគឺស្ថានីយអង់តែនត្រូវបានស្ទះដោយធូលី។ នេះបំបែកទំនាក់ទំនងខាងក្នុង។ ដំណោះស្រាយចំពោះបញ្ហាគឺការសម្អាត។
ហេតុអ្វីបានជារ៉ោតទ័រ Wi-Fi មិនចែកចាយអ៊ីនធឺណិត?
បញ្ហានៃការតភ្ជាប់ដែលបានពិពណ៌នាខាងលើទាក់ទងនឹងដំណើរការខុសប្រក្រតីនៅក្នុងកុំព្យូទ័រខ្លួនឯង។ ប៉ុន្តែជាញឹកញាប់មានបញ្ហាដែលទាក់ទងនឹងរបៀបដែលរ៉ោតទ័រដំណើរការ (ឬច្បាស់ជាងនេះទៅទៀតមិនដំណើរការ) និងមិនចែកចាយអ៊ីនធឺណិត។
មានបញ្ហាសំខាន់ពីរ៖
អសមត្ថភាពក្នុងការបង្កើតការតភ្ជាប់ឥតខ្សែ;
កង្វះការចូលប្រើនៅពេលភ្ជាប់។
ការបរាជ័យដែលបានរាយបញ្ជីអាចដោះស្រាយបានយ៉ាងងាយស្រួលដោយឯករាជ្យ ដោយមិនចាំបាច់ងាកទៅរកសេវាកម្មរបស់អ្នកឯកទេសឡើយ។
វិធីដោះស្រាយបញ្ហាការតភ្ជាប់ឥតខ្សែ
ការធ្វើតេស្តរបៀបដែលរ៉ោតទ័រដំណើរការចាប់ផ្តើមដោយពិនិត្យមើលស្ថានភាពនៃសូចនាករដែលមានទីតាំងនៅបន្ទះខាងក្រៅនៃរ៉ោតទ័រ។ នៅ ដំណើរការធម្មតា។ LED នៅជាប់នឹងគំរូអង់តែននឹងភ្លឺ ឬភ្លឹបភ្លែតៗ។ ប្រសិនបើមិនមានពន្លឺអ្វីទាំងអស់ នេះមានន័យថាម៉ូឌុលឥតខ្សែមិនដំណើរការនៅលើរ៉ោតទ័រទេ។ នៅលើម៉ូដែលមួយចំនួនមានប៊ូតុងដាច់ដោយឡែកមួយដែលអាចត្រូវបានបិទដោយចៃដន្យដោយសមាជិកគ្រួសារណាមួយ។
កង្វះប៊ូតុងធ្វើឱ្យការដោះស្រាយបញ្ហាពិបាកបន្តិច។ អ្នកត្រូវចូលទៅកាន់ផ្នែក "បណ្តាញឥតខ្សែ" ដែលមានទីតាំងនៅចំណុចប្រទាក់បណ្តាញរបស់រ៉ោតទ័រ។ នៅក្នុងម៉ឺនុយភាសាអង់គ្លេស ផ្នែកនេះត្រូវបានគេហៅថា "Wireless" ។ មានសញ្ញាធីកនៅជាប់ប្រអប់ "បើកដំណើរការ" (ជាភាសាអង់គ្លេស - "បើកដំណើរការ") ។ ការចុចកណ្ដុរអាចដោះស្រាយបញ្ហាបាន។
វាអាចទៅរួចដែលថានៅពេលដែលឧបករណ៍មិនចែកចាយអ៊ិនធឺណិត ដំណើរការខុសប្រក្រតីគឺទាក់ទងទៅនឹងប៉ុស្តិ៍វិទ្យុដែលបានប្រើ។ ម៉ូដែលរ៉ោតទ័រភាគច្រើនមានមុខងារកំណត់រចនាសម្ព័ន្ធដោយស្វ័យប្រវត្តិ។ ប្រសិនបើវាបាត់ អ្នកអាចសាកល្បងដំឡើងឆានែល 1 ឬ 6 ។ គេជាអ្នកដែលគួរសមសម្រាប់ប្រទេសយើង។
វាកើតឡើងថាវាមិនអាចភ្ជាប់ទៅបណ្តាញឥតខ្សែបានទេ ពីព្រោះបណ្តាញបង្ហាញសារអំពីពាក្យសម្ងាត់មិនត្រឹមត្រូវ។ វាមានតម្លៃពិនិត្យមើលការកំណត់សុវត្ថិភាពនៅក្នុងចំណុចប្រទាក់បណ្ដាញ។ សំណុំប្រភេទអ៊ិនគ្រីបត្រូវតែជា AES ។ ស្តង់ដារសុវត្ថិភាពទូទៅគឺ WPA2-PSK ។
របៀបដោះស្រាយបញ្ហាប្រសិនបើគ្មានការចូលប្រើនៅពេលមានការតភ្ជាប់
ជាញឹកញាប់វាកើតឡើងដែលការតភ្ជាប់ចាប់ផ្តើមកើតឡើង ប៉ុន្តែដំណើរការខ្លួនវាត្រូវចំណាយពេលយូរ។ ស្ថានភាពបង្ហាញសារ "ការទទួល IP" ។ បន្ទាប់ពីពេលខ្លះការតភ្ជាប់ត្រូវបានបាត់បង់។
នេះមានន័យថាម៉ាស៊ីនភ្ញៀវបណ្តាញមិនអាចទទួលបានអាសយដ្ឋានបានទេព្រោះម៉ាស៊ីនមេ DHCP ត្រូវបានបិទ។ អ្នកអាចពិនិត្យមើលវាតាមរយៈការកំណត់នៅក្នុង បណ្តាញក្នុងស្រុក. អ្នកនឹងត្រូវការផ្នែក LAN ដែលគួរតែមានសញ្ញាធីកនៅជាប់នឹងប៉ារ៉ាម៉ែត្រ DCHP ។
បញ្ហាចូលដំណើរការអាចកើតឡើងដោយសារតែប្រតិបត្តិការមិនត្រឹមត្រូវនៃម៉ាស៊ីនមេ DNS ។ ការចាត់តាំងពួកគេមិនត្រឹមត្រូវសម្រាប់អតិថិជនបណ្តាញ ឬកង្វះការចាត់តាំងពេញលេញ ក៏ដូចជា ការងារមិនស្ថិតស្ថេរម៉ាស៊ីនមេ - នេះគឺជាហេតុផលសំខាន់បី។
ដំណោះស្រាយចំពោះបញ្ហាលុបបំបាត់មានដូចខាងក្រោម។ អ្នកត្រូវប្រើ DNS សាធារណៈ។ ពួកគេត្រូវបានផ្តល់ដោយ Yandex និង Google ។ ក្នុងករណីដំបូង អ្នកត្រូវបញ្ចូល 77.88.8.8 នៅក្នុងការកំណត់ ហើយសម្រាប់ Google តម្លៃនេះគឺ 8.8.8.8។ ទិន្នន័យត្រូវបានបញ្ចូលនៅលើកុំព្យូទ័រក្នុងលក្ខណសម្បត្តិពិធីការអ៊ីនធឺណិតនៃកំណែណាមួយនៃ TCP/IP ។
សេចក្តីសន្និដ្ឋាន
ទាំងអស់ខាងលើគឺជាបញ្ហាដែលអ្នកអាចកម្ចាត់ខ្លួនឯងបាន។ នៅក្នុងស្ថានភាពផ្សេងទៀត វាជាការប្រសើរក្នុងការទាក់ទងផ្នែកជំនួយបច្ចេកទេសរបស់អ្នកផ្តល់សេវា ឬអ្នកបច្ចេកទេសដែលមានជំនាញវិជ្ជាជីវៈ។