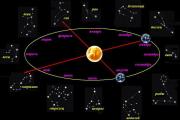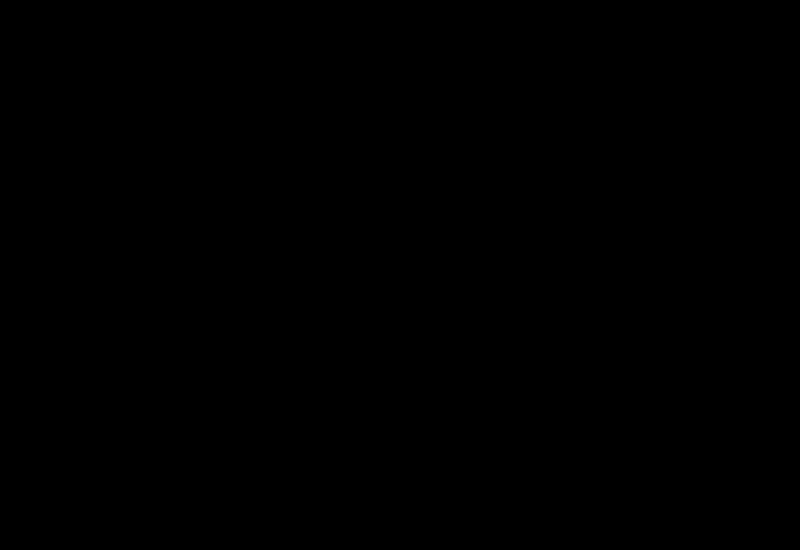Drive google com prisijungimas. Debesis
Laikykite jums svarbius failus saugioje vietoje! Naudodamiesi paslauga Google diskas o pritaikyti tą patį pavadinimą paprasta. Be to, ši programa yra prieinama daugeliui operacinių sistemų, įskaitant mobiliąsias.
Šiuolaikinės technologijos vystosi labai greitai ir palaipsniui viskas, ką darome, vyksta internete. Yra įmonių, kurios suteikia prieigą prie programinės įrangos ar duomenų saugojimo internetu, tokios paslaugos vadinamos Debesuota. Taigi „Google“ nusprendė sukurti savo paslaugą saugykla debesyje. tapo seniai pažįstamo „Dropbox“ konkurentu. Tačiau, skirtingai nei „dropbox“, paieškos milžino paslauga turi daug privalumų.
Galite atsisiųsti nemokamai. Šios programos įdiegimas kompiuteryje užtruks vos kelias sekundes. Tada turėsite nustatyti prieigą prie debesies saugyklos, tai užtruks tik kelis veiksmus. Pati programa neturi sąsajos kaip tokios. Jame yra tik trys skirtukai: sinchronizavimas su debesimi, prisijungimas / atsijungimas nuo paskyros ir ryšio nustatymai. Reikalas tas, kad programa yra integruota į OS failų sistemą. Tai yra, po įdiegimo aplanke su savo dokumentais pamatysite naują aplanką, pavadintą „Google“ disku. Tai yra debesies aplankas saugykla Google. Jums tereikia įdėti failus ten ir laukti sinchronizavimo.
Vienas iš privalumų Google diskas tai, kad failus galima peržiūrėti ir redaguoti ne tik kompiuteryje, bet ir naršyklėje naudojant žiniatinklio sąsają. Visa tai dėka integracijos su kitomis „Google“ paslaugomis, tokiomis kaip „Google“ dokumentai ir kt. Tai leidžia net atidaryti tokius failus kaip „Adobe Illustrator“ žiniatinklio sąsajoje. Dar vienas didžiulis privalumas – Google Drive gali būti įdiegtas daugelyje šiuolaikinių populiarių operacinių sistemų – Windows, Android ir iOS. Tai reiškia, kad debesyje saugomus failus galite pasiekti bet kur ir iš bet kurio įrenginio bet kuriuo metu. Be to, palyginti su konkuruojančiomis paslaugomis, „Google“ diskas turi daugiau greitas laikas failų sinchronizavimas ir atsisiuntimas.
Kalbant apie patikimumas naudoti, tada ir čia viskas yra geriausia. „Google“ teigė, kad visi duomenys, kuriuos saugote debesyje, turi dar tris atsargines kopijas. Tai yra, neįmanoma nieko prarasti debesyje.
Paieškos milžinas labai gerai kuria visas savo paslaugas ir „Google“ diskas nėra išimtis. Taigi nedvejodami saugokite failus debesyje ir dėl nieko nesijaudinkite.
| 01.07.2016
„Google“ disko paslauga yra „debesų“ failų saugykla, failų priegloba iš „Google“. Google Drive paslauga (liaudyje vadinama tiesiog Google Drive) yra paprasta, patogi ir praktiška. Tai puikiai papildo kitas Google paslaugas.
Jei palygintume Google „debesį“ su kitais panašiais produktais („DropBox“, „Yandex.Disk“, „Disk.Mail“, „VanDisk“), galime pastebėti ir panašius, ir skiriamieji bruožai. Objektyvūs „Google“ disko pranašumai:
– sąsajos minimalizmas (Google Drive sistema neturi daug nustatymų, todėl labai sunku susipainioti);
– failų tvarkymo paprastumas – net moksleivis greitai supras, kas yra kas;
– klasikinių funkcijų ir standartinių Windows operacijų naudojimas (kopijuoti, įklijuoti, ištrinti, iškirpti, perkelti ir pan.);
– galimybė įdiegti papildomas programas (išplečia paslaugos funkcionalumą ir praktiškumą iki neįsivaizduojamų proporcijų);
– galimybė sinchronizuoti failų struktūrą su kompiuteriu ar nešiojamuoju kompiuteriu (naudojant speciali programa);
– galimybė valdyti Diską iš bet kurio mobiliojo įrenginio (per to paties pavadinimo programėlę Android arba iOS);
– dirbti neprisijungus (su periodinėmis kopijomis, išsaugomomis kompiuterio atmintyje ir vėlesniu sinchronizavimu prisijungus prie interneto);
– „Google“ disko prijungimas prie kitų „Google“ paslaugų ( šis pranašumas dažnai yra prioritetas renkantis „Google“ disko debesį);
– 15 gigabaitų laisvos vietos debesies priegloboje, paskirstytos tarp Gmail, Google Photo ir Google Drive paslaugų.
– galimybė mokamai padidinti vietos diske;
– galimybė kurti dokumentus, lenteles, pristatymus ir bet kokių kitų tipų failus „debesų“ sąsajoje;
– „bendrosios“ prieigos funkcija (galite konfigūruoti bendrą prieigą prie failų ir aplankų);
– galimybė lengvai perkelti didelius failus, kurie „netelpa“ į paštą dėl dideli dydžiai(per nuorodą arba asmeninius kvietimus);
– patikimumas (failų, kuriuos saugosime Google debesyje, garantuotai niekas neištrins, jie niekur nedings);
– programų forumo, techninės pagalbos, pagalbos prieinamumas;
– galimybė automatiškai saugoti ankstesnes dokumentų versijas (tai gali būti naudinga dirbant su failais kartu atkuriant originalią dokumento versiją);
– didelis funkcionalumas ir lankstumas su akivaizdžiu paprastumu.
Natūralu, kad kai kurios funkcijos ir galimybės yra gana standartinės, būdingos daugumai kitų „debesų“ saugojimo sistemų. Tačiau „Google“ diske taip pat yra funkcijų, kurių nėra kitose sistemose. Be to, norėdami dirbti su „Google“ disku, neturime kurti naujos paskyros ar iš naujo registruotis.
Vienintelis profilis Google sistemoje suteikia tiesioginę prieigą prie visų įmonės funkcijų ir paslaugų. Ir tai, žinoma, dar vienas „Google“ disko paslaugos pliusas.
„Google“ diskas (diskas): registracija, prisijunkite prie „Google“ disko
Pirma, žengkime žingsnį atgal. Priminsime skaitytojams, kad jau paskelbėme žingsnis po žingsnio instrukcijas per Google paslaugas. Visų pirma rekomenduojame perskaityti straipsnius apie „Google“ dokumentus ir „Gmail“:
1. „Google“ dokumentai: darbo su dokumentais, lentelėmis ir pristatymais „Google“ dokumentuose funkcijos –
2. Gmail (Google Mail): registracija, prisijungimas, nustatymai, laiškų rinkimas, kontaktų, aplankų ir nuorodų importavimas, temos keitimas, išėjimas –
Jei skaitytojui pavyko išstudijuoti šiuos straipsnius, tai jis jau 100% susikūrė savo Google profilį, kurį naudojant galima pasiekti debesies failų saugyklą.
Vartotojams, kurie neužsiregistravo ir dar neturi savo „Google“ profilių, patariame atidžiai peržiūrėti straipsnį apie „Gmail“, kuris prasideda išsamia, žingsnis po žingsnio registracija su ekrano kopijomis ir pavyzdžiais:
REGISTRACIJA su Google aprašyta čia:
Dabar apie įėjimą. Į „Google“ diską galite patekti iš bet kurio „Google“ sistemos puslapio, iš bet kurios paslaugos. Atkreipkite dėmesį į lentelės tinklelio piktogramą, esančią viršutiniame dešiniajame „Google“ paieškos puslapio kampe. Spustelėjus šią piktogramą, atsidaro paslaugų sąrašas, kuriame taip pat yra mygtuko nuoroda į „Diską“:
Antrasis būdas prisijungti prie „Google“ disko yra tiesioginė nuoroda (jei dar nesate įgaliotas „Google“, sistema pirmiausia pasiūlys įgaliojimą):
https://drive.google.com
„Google“ disko sąsajoje pamatysime arba tuščią langą (jei diske dar neturime failų), arba anksčiau atsiųstų failų ir dokumentų sąrašą:

Atkreipkite dėmesį į nedidelį informacijos bloką, esantį po kairiuoju meniu. Čia galite pamatyti, kiek pilnas mūsų Diskas ir kiek laisvos vietos. Užvedus pelės žymeklį, blokas išsiplečia ir rodoma „Gmail“, nuotraukų ir disko paslaugų užimtumo statistika. Kadangi nieko nepridėjome ir nesukūrėme, turime 15 gigabaitų laisvų, užimtų – 0, 0, 0:

Mums dirbant, kai gauname ir siunčiame laiškus, įkeliame failus į Diską ar sinchronizuojame nuotraukas, laisvos vietos mažės, o pradiniai skaičiai pasikeis. Dabar viskas ties nuliu.
„Google“ diskas (diskas): failų, nuotraukų, vaizdo įrašų, dokumentų pridėjimas
Failus prie „Google“ saugyklos debesies galite pridėti bent trimis būdais:
1. Tiesiog rankiniu būdu nuvilkite failą į atidarytą Disko langą naršyklėje.
2. Naudodami parinktį „Įkelti failus“ arba „Įkelti aplanką“ (parinktys pasiekiamos spustelėjus mygtuką „Mano diskas“ arba „Kurti“):

Pastaba: kai pasirenkate „Įkelti failą“, galite iškart pasirinkti kelis failus, o ne vieną. Kai pasirenkate parinktį „Įkelti aplanką“, atsidaro kompiuterio aplankų naršyklės langas.
Taigi, įkelkime kelis failus į „Google“ diską, o tada dirbsime toliau su paslauga, naudodamiesi pavyzdžiais suprasime pagrindinius nustatymus.
„Google“ diskas (diskas): naudinga informacija, parinktys ir nustatymai
Kviečiame skaitytojus pakeisti failo rodymo tipą veikiantis langas Diskas aiškesnis. Norėdami pakeisti vaizdą, turite spustelėti sąrašo piktogramą, esančią dešinėje, po paieškos juosta, ir įvesti Google profilio nustatymus. Kaip šitas:

Dabar pažvelkime į ypatybių informacijos langą, kuriame pateikiamas visų failų operacijų sąrašas (naujausia informacija yra čia virš kitų):


– mūsų „Google“ disko nustatymai;
– parinktis „Įdiegti diską kompiuteryje“;
– sparčiųjų klavišų, kurie palengvins jūsų darbą, jei išmoksite ir reguliariai juos naudosite, sąrašas;
– Pagalba dirbant su sistema.

Pasirinkite meniu elementą „Nustatymai“ ir pamatysite 3 skirtukus su nustatymais: „Bendra“, „Pranešimai“ ir „Programų valdymas“. Pažiūrėkime į skirtuką "Nustatymai" - "Bendra". Čia galime:
- gauti papildomos erdvės diske;
– pakeisti prieigos neprisijungus nustatymus;
– įjungti automatinį atsisiųstų failų konvertavimą į Google formatą;
– nustatyti nuotraukų įkėlimo parametrus;
– pakeisti sąsajos kalbą.

Kitas yra skirtukas „Pranešimai“. Pasirūpinkime, kad būtų pažymėti visi langeliai/varnelės, kad gautume pranešimus, jei mums bus suteikta prieiga prie failų šone, jei mūsų priešininkas per nuorodą komentuoja failus, jei mums atsiųsta prieigos užklausa. Tuo pačiu metu viršutinė varnelė reiškia, kad šie įspėjimai bus rodomi tiesiai naršyklėje!
Jei čia išjungsite kai kurias parinktis, pranešimai bus siunčiami tik paštu.

Paskutinis skirtukas čia yra įdomiausias. Tai leidžia prijungti programas, kurios gali kurti ir skaityti failus iš populiarių programų ir paslaugų. Norėdami pridėti naujų programų, turite spustelėti skirtuką „Tvarkyti programas“ ir spustelėti nuorodą „Prijungti kitas programas“.
Kitame lange yra daugybė programų, leidžiančių dirbti su visų tipų turiniu (vaizdo įrašais, garso įrašais, nuotraukomis, animacija, lentelėmis, formomis, rėmeliais, diagramomis, PDF, grojaraščiais, 3D maketais, interjero planais, scenarijais, algoritmais, rinkiniai, tyrimai, statistikos rinkiniai, programos kodas ir kt.). Papildomų programų sąrašas yra didžiulis!

Mes tiesiog pasirenkame mums reikalingą programą, spustelėkite jos langą ir paspauskite mygtuką „Prisijungti“.

Pastaba: Papildomų programų lange atkreipkite dėmesį į mygtuką „ALL“ su rodykle žemyn. Spustelėję šį mygtuką padėsite rūšiuoti naudingų programų pagal temą ir paskirtį (verslas, fotografija, darbas, švietimas, pramogos, video, garso ir kt.).
Grįžtame į savo profilį, uždarome nustatymų langus (jei ką nors pakeitėte, išsaugokite nustatymus mygtuku „Atlikta“). Dabar galime kurti dokumentus papildomose programose, kurias ką tik įdiegėme! Norėdami sukurti failą įdiegtoje programoje, paleiskite vieną iš parinkčių:
1. Mygtukas „Sukurti“ – „Daugiau...“ randame norimą dokumento formatą.
2. Mygtukas „Mano diskas“ – „Daugiau...“ – raskite norimą dokumento formatą:

Kai pasirenkate kuriamo failo formatą, atidaromas naujas naršyklės skirtukas su paruošta naudoti programos sąsaja. Visi sukurti failai bus išsaugoti „Google“ diske.
„Google“ diskas (diskas): failų bendrinimo nustatymai
„Google“ debesies failų bendrinimas nėra jokia naujiena, nes visos failų saugojimo ir prieglobos paslaugos turi panašius nustatymus. „Google“ diskas leidžia nustatyti bendrinimą keliais būdais. Štai pirmasis variantas:
1. Pasirinkite konkretų failą ar aplanką, kurį įkėlėme į Diską (t.y. spustelėkite jį pele, pasirinkite).
2. Atsiranda papildoma įrankių juosta su prieigos nustatymais ir kitomis funkcijomis:

Skydelyje yra parinktys:
– suteikti privačią prieigą naudojant „Google“ vartotojo vardą arba el. paštą (failo peržiūra, komentavimas, redagavimas):

– peržiūra (atvers failą peržiūrai naujame lange) – naudodamiesi šia parinktimi galime peržiūrėti failų turinį;
– ištrinti – klasikinė „Šiukšliadėžės“ piktograma.
2. Norėdami nustatyti bendrinimą, pasirinkite pirmą arba antrą elementą. Tai reiškia, kad turite atidaryti prieigą per nuorodą arba pasiekti pakvietimą.
3. Dabar belieka nukopijuoti nuorodą į failą ar aplanką, kurį „dalinome“ (atidarėme) ir perduoti nuorodą oponentui. Tą pačią nuorodą galima įdėti į svetainę, tinklaraštį arba socialiniuose tinkluose(jei norime, kad trečiosios šalys peržiūrėtų, komentuotų ar atsisiųstų mūsų failus):

4. Beje, failai ir aplankai su vieša prieiga yra pažymėti specialiomis piktogramomis. Pažymėtų atidarytų failų pavyzdys:

5. Jei reikia užblokuoti prieigą prie failo, tiesiog perkelkite nustatymų slankiklį į neaktyvią būseną „Išjungti“.
Svarbu: Jau minėjome aukščiau, kad taip pat galite nustatyti atvirą prieigą prie aplankų. Be to, tai daroma taip pat, kaip ir su failais. Tie patys meniu, tie patys įrankiai:

IŠTRINTI failus: Jei dėmesingas skaitytojas pastebėjo, aukščiau buvo paminėta „Šiukšliadėžė“, į kurią galime siųsti mums nereikalingus failus. Jei staiga ištrynėte ką nors nereikalingo, eikite į „Šiukšliadėžę“ (tai yra meniu punktas) ir atkurkite failus (čia viskas kaip OS „Windows“ - ištrynimas / atkūrimas):

Beje, „Šiukšliadėžę“ reikia periodiškai valyti! Failų perkėlimas į šiukšliadėžę NEATlaisvina vietos „Google“ diske! Norint atlaisvinti vietos, failus reikia ištrinti ne tik iš pagrindinio lango, bet ir iš šiukšlinės.
„Google“ diskas (diskas): aplankų kūrimas ir failų rūšiavimas
Jei tik chaotiškai įmessime vis daugiau naujų failų į pagrindinį Google disko katalogą, tai labai greitai ten tarp krūvos kitų dokumentų nerasime reikiamų failų. Mums reikia struktūros. Mums reikia tvarkos. Ir tai daroma taip:
1. Spustelėkite mygtuką „Sukurti“ – pasirinkite „Folder+“.

2. Dabar reikia sugalvoti aplanko pavadinimą. Vadinsime tai „Svetainės plėtra“.
4. Pasirinkite failus, kuriuos norime perkelti, vilkite juos su pele į sukurtą aplanką (tai yra, sukuriame medžio struktūrą failams saugoti).

Pastaba: norėdami pasirinkti kelis failus, laikykite nuspaudę klavišus „Ctrl“ arba „Shift“ (kaip „Windows“). Beje, failus galite perkelti (iškirpti ir įklijuoti) naudodami klavišų kombinacijas Ctrl+X (iškirpti) ir Ctrl+V (įklijuoti į norimą aplanką).
Padalinę visus failus į skirtingus aplankus (grupes ir kategorijas), galite sukurti tobula tvarka diske! Ir tada bus patogiau dirbti.
„Google“ diskas (diskas): failų operacijos
Be pagrindinių operacijų su failais, kurios jau buvo paminėtos šioje instrukcijoje (perkelti, atsisiųsti, ištrinti, atkurti, peržiūrėti, bendrinti), yra ir kitų parinkčių. Norėdami susipažinti su visomis galimomis operacijomis, turite:
1. Pasirinkite konkretų failą (arba konkretų aplanką).
2. Dešiniuoju pelės mygtuku spustelėkite failą arba aplanką.
3. Peržiūrėkite galimų operacijų sąrašą:

Įdomiausi variantai čia yra tie, apie kuriuos dar nekalbėjome. Visų pirma tai yra:
– „Pridėti ženklą“ – prie svarbiausių failų pridėkite žvaigždutės piktogramą, kad jie atrodytų aiškiau ir patrauktų dėmesį (principas toks pat kaip ir „Gmail“ su žymomis „Svarbu“).
– „Versijos“ – atsidaro langas su galimomis failo versijomis (parinktis aktuali dirbant kartu su dokumentais, norint grįžti į ankstesnes versijas).
Kitos funkcijos „Pervardyti“, „Ypatybės“, „Perkelti“, „Ištrinti“, „Žiūrėti“, „Bendrinti“, „Sukurti kopiją“ ir „Atsisiųsti“, manome, kalbame už save ir čia nėra ką aiškinti.
Taip baigiame „Google“ disko debesies saugyklos žiniatinklio sąsajos apžvalgą ir pereiname prie kitos svarbios straipsnio dalies – darbo su kompiuteriui skirta „Google“ disko programa.
„Google“ diskas (diskas): DISK programa, skirta kompiuteriui ar nešiojamam kompiuteriui
Kitas žingsnis po to, kai susipažinote su žiniatinklio sąsaja, rekomenduojame atsisiųsti ir įdiegti „Google“ disko programą savo kompiuteriui, nešiojamam kompiuteriui, nešiojamajam kompiuteriui ar nešiojamam kompiuteriui. Ši programa supaprastins operacijas su failais Google debesyje (įkėlimą, atsisiuntimą, redagavimą) ir pagreitins darbą su failų saugykla. Be to, Google programa leis dirbti su failais neprisijungus be interneto ryšio.
Pasirodo, Disko failus galėsime redaguoti savo kompiuteryje ar nešiojamame kompiuteryje, o vėliau jie automatiškai sinchronizuojasi su „debesų“ informacija (patys bus įkelti į „debesį“). Naudojant Disk programą, pakeisti failai bus automatiškai įrašyti į Diską, kai tik kompiuteris bus prijungtas prie didelės spartos interneto kanalo (tiesiogiai kabeliu arba per Wi-Fi).
Kaip atsisiųsti „Google“ disko programą kompiuteriui
1. Kairiajame meniu raskite atitinkamą mygtuką „Atsisiųsti diską kompiuteriui“, spustelėkite jį:

2. Atsidariusiame puslapyje raskite mygtuką „Atsisiųsti kompiuteriui“ ir spustelėkite jį.

Pastaba: viršutiniame meniu esančiame puslapyje yra nuorodų į žinyną, funkcijas ir papildomą informaciją apie „Google“ disko programą.
3. Čia mūsų bus paprašyta „Sutikti su sąlygomis ir įdiegti“, taip pat dalyvauti tobulinant paslaugą. Dalyvavimas visiškai neprivalomas, o varnelę/varnelę dedame tik jei norime. Sutinkame su sąlygomis ir judame toliau.

4. Jei viskas klostėsi gerai, tada Google naršyklė„Chrome“ atsisiuntimas prasidės automatiškai. Tačiau kitose naršyklėse (Yandex.Browser, Mozilla Firefox, Opera, Explorer), gali prireikti patvirtinimo norint išsaugoti arba atidaryti failą. Jei jūsų naršyklė užduoda tokius klausimus, pasirinkite „Išsaugoti“ failą.

5. Palaukę sekundę galime paleisti Google Drive programos diegimo programą. Dirbant su skirtingomis naršyklėmis, failas gali būti atsisiunčiamas į skirtingus kompiuterio aplankus, tačiau jį visada galima išskleisti ir paleisti iš Atsisiuntimų (klavišų derinys Ctrl+J).
Diegimo programos failo pavadinimas yra „GOOGLEDRIVESYNC.EXE“
Kaip įdiegti „Google“ disko programą asmeniniam kompiuteriui
1. Paleiskite atsisiųstą programos failą. Žinoma, jūs taip pat turite OS „Windows“, todėl dar kartą patvirtiname savo ketinimus - spustelėkite mygtuką „Vykdyti“.
2. Kadangi failas, kurį atsisiuntėte anksčiau, yra tik apvalkalas ir nuoroda, jums reikės interneto ryšio, kad jį įdiegtumėte. Pati programa atsisiųs reikiamus failus ir paleis pasveikinimo langą. Spustelėkite mygtuką „Pradėti“:


5. Kai matome langą su užrašu „Ready“ ir kelių mygtukų skydelį, svarbu neskubėti renkantis. Čia spustelėjame mygtuką „Sinchronizavimo nustatymai“, kad nurodytume vietą kompiuteryje, kur:
– bus sukurtas to paties pavadinimo Google disko aplankas;
– bus saugomi sinchronizuoti failai;
– bus sukurtos failų kopijos, skirtos darbui neprisijungus.

6. B viršutinė paraštė„Kelias į aplanką“, spustelėkite dešinįjį mygtuką „Keisti...“ ir nurodykite katalogą, kuriame mums bus patogiau išsaugoti failus kompiuteryje! Pavyzdžiui, atskirame vietinio disko aplanke „D:“ arba „E:“. Norėdami išsaugoti nustatymus ir pradėti automatinį sinchronizavimą, spustelėkite mygtuką „Sinchronizuoti“.

Svarbu: keičiant aplanką failams saugoti, reikia nurodyti tik tuščią katalogą (t.y. naują tuščią aplanką be failų). Priešingu atveju visas aplanko turinys (jei jis NĖRA tuščias ir jame yra failų) bus perkeltas į „Google“ debesį!
Ateityje visi failai, patekę į „Google“ disko aplanką, bus automatiškai perkelti į internetą – į „Google“ disko debesį.
Pastaba: Šiame nustatymų lange taip pat galite nustatyti kiekvieno aplanko sinchronizavimo taisykles atskirai. Tai gali būti naudinga, jei keli žmonės dirba tame pačiame „Google“ profilyje ir nereikia perkelti visų aplankų vienu metu.
Pastaba: skirtuke „Advanced“ galime: apriboti failų atsisiuntimo greitį sinchronizacijos metu (įkelti ir atsisiųsti), išjungti programos paleidimą paleidus „Windows“, nustatyti prioritetines interneto ryšio parinktis.

Apie darbą Google programos Vairavimą kompiuteryje galima atpažinti pagal jam būdingą piktogramą užduočių juostoje (kur yra laikrodis ir kalba - apatiniame dešiniajame kampe). Čia galite konfigūruoti ir valdyti programą:

Spustelėjus šią piktogramą (kuri yra viena prieš vieną panaši į garsiojo vertėjo Promt nuorodą), atsidarys informacinis blokas, papildytas nustatymų funkcionalumu ir tiesioginėmis nuorodomis į darbo aplankus (internete ir kompiuteryje). .
Čia rodomas išnaudotos ir laisvos vietos debesyje diske, taip pat yra papildomų nustatymų. Norėdami nustatyti sinchronizavimą, atkreipkite dėmesį į vertikalią elipsę atidaryto bloko viršuje.

Jei spustelėsite „tris taškus“, pasirodys kitas mažas meniu, kuriame matome šiuos elementus:
– Apie programą
- Nuoroda
- Paskelbkite apžvalgą
– Sustabdyti
– Nustatymai
– Uždarykite „Google“ diską

Manome, kad komentuoti šį meniu nėra prasmės, viskas akivaizdu. Meniu galite grįžti į sinchronizavimo nustatymus, kuriuos nustatėme diegdami programą asmeniniam kompiuteriui (sinchronizacijos nustatymai), galite atidaryti žinyną, kad galėtumėte mokytis, sustabdyti programą, nustatyti failų įkėlimo ir atsisiuntimo greitį, pakeisti „Google“ vartotoją. .
Svarbu: Svarbiausia suprasti, kad Disko turinys internete ir „Google“ disko aplanko turinys jūsų kompiuteryje visada bus identiškas! Jei keičiame failus internete, pakeitimai įvyksta ir kompiuteryje. Tas pats nutiks, jei kompiuteryje pakeisime failus Google Drive aplanke – pakeitimai iškart bus įkelti į internetą.
Kitos „Google“ disko debesies funkcijos
Šiame žingsnis po žingsnio ir išsamias instrukcijas apėmėme 90% visų akivaizdžių „Google“ disko paslaugos („Google“ disko) funkcijų. Bet tai ne riba!
1. „Google“ disko programa turi prisitaikančias versijas „Android“ ir „iOS“ mobiliosioms platformoms. Šias programas galime atsisiųsti ir įdiegti naudodami nuorodą:
https://www.google.com/drive/download/
Taip pat galite atsisiųsti programas mobiliesiems iš „Google Play“ ir „App Store“.
2. Išorinis Google disko (disko) paprastumas yra apgaulingas, nes už paprasto funkcionalumo ir paprastų nustatymų slypi kolosalios galimybės. Prisiminkime, kad sistema palaiko visų tipų turinio susijusių programų diegimą („Nustatymai“ – „Tvarkyti programas“ – „Prijungti kitas programas“).
3. Tokią rimtą paslaugą lydi visa eilė papildomų išteklių ir paslaugų – techninis palaikymas, forumas, klausimai ir atsakymai, pagalbos centras, susijusios programos, pasiekiamos per nuorodas iš „Google“ disko svetainės „rūsio“:

4. „Google Drive“ paslauga savo galimybėmis, integruotu požiūriu ir sistemingu požiūriu pranoksta visas kitas „debesų“ saugyklas, kuriose galima tik išsaugoti arba atsisiųsti failus, o daugiausia – konfigūruoti prieigą. „Google Corporation“, kaip visada, yra pasaulinė ir išlaiko savo prekės ženklą, todėl ji tokia populiari tarp vartotojų visame pasaulyje!

Sveiki mieli lankytojai! Jei atėjote į šį puslapį, greičiausiai jus domina failų saugojimo debesyje klausimas. Aš parašysiu dabar ir, kaip jau įprasta šioje svetainėje, parodysiu jums nuotraukose, kaip įdiegti ir konfigūruoti „Google“ diską. Bet manau, kad nepakenktų parašyti keletą žodžių apie tai, kas yra debesų saugykla, kodėl jos reikalingos, ir šiek tiek papasakoti apie Google diską, dar žinomą kaip Google diskas.
Paprastais žodžiais tariant, saugykla debesyje yra paslauga, kuri suteikia jums konkrečią vietą internete failams saugoti. Viena iš tokių paslaugų yra. Jis pasirodė rinkoje beveik vienu metu ir pradėjo teikti savo paslaugas. Yra daug daugiau panašių paslaugų, tarp kurių verta išskirti „Dropbox“, galbūt apie tai bus atskiras straipsnis.
Kodėl šiandien rašau apie „Google“ diską? Kaip jau turbūt atspėjote, aš pats šiuo metu naudoju, o tik vakar iš naujo įdiegiau sistemas ir man reikia iš naujo įdiegti šią programą savo kompiuteryje, tik darysiu ekrano kopijas :).
Tokių paslaugų, ypač „Google“ disko, patogumas yra tas, kad jūs gaunate „flash drive“ internete, kuriame galite saugoti informaciją ir, svarbiausia, turėti prieigą prie jos iš bet kurios vietos, kur yra internetas ir galimybė pasiekti paslaugą. Interneto svetainė. Viskas, ko jums reikia, yra žinoti savo vartotojo vardą ir slaptažodį, kad galėtumėte pasiekti. Žinoma, Google sukūrė aplikacijas kompiuteriams, planšetiniams kompiuteriams ir išmaniesiems telefonams įvairiose platformose. Visa tai skirta „Google“ disko paslaugos naudojimo patogumui.
Iš karto po registracijos jums bus suteikta 5 GB nemokama failų saugykla. Už 2,5 dolerio galite padidinti iki 25 GB, ir tai nėra riba.
Manau, užtenka šios nenaudingos teorijos :), kimbam prie reikalo.
Norėdami naudoti „Google“ diską, turite susikurti „Google“ paskyrą.
Žinoma, norėdami gauti vartotojo vardą ir slaptažodį, turite užsiregistruoti „Google“. Straipsnyje galite perskaityti, kaip susikurti paskyrą Google. Arba, jei jau naudojatės bent viena iš „Google“ paslaugų, pavyzdžiui, „Gmail“, galite naudoti prisijungimo vardą ir slaptažodį, kuriuos jau turite prisijungdami prie „Google“ disko.
Norėdami užsiregistruoti „Google“ diske arba sužinoti daugiau apie jo galimybes, eikite į puslapį. Spustelėkite dešinėje esantį mygtuką „Eiti į Google diską“.


Po registracijos prisijunkite prie svetainės naudodami savo duomenis.
Kaip kompiuteryje įdiegti „Google“ diską?
Dabar priėjome prie svarbiausios šio straipsnio dalies, dabar įdiegsime programą, kuri leis patogiai dirbti su Google disku.
Eime . Eikime į puslapį.

Pasirinkite kompiuterio versiją ir spustelėkite „Atsisiųsti“.

Atsidarys langas, kuriame tiesiog spustelėkite „Sutikite su sąlygomis ir įdiekite“.

Iš karto pasirodys pranešimas, kad „Google“ diskas įkeliamas. Tada prasidės diegimas.

Kai diegimas bus baigtas, spustelėkite „Uždaryti“.

Tai viskas, diegimas baigtas. Programa bus paleista pati, spustelėkite mygtuką „Prisijungti“. Įveskite savo el. pašto adresą ir slaptažodį ir dar kartą spustelėkite „Prisijungti“.

Atsidarys langas, kuriame spustelėkite „Persiųsti“.

Kitame lange programa informuos, kad visi failai, kurie jau yra Google diske, bus sinchronizuojami su specialiai sukurtu aplanku jūsų kompiuteryje. Norėdami gauti papildomų nustatymų, spustelėkite "Pažangūs nustatymai", bet nieko įdomaus ten nepamatysi, galima pakeisti būtent šio aplanko vietą ir nurodyti, ar įjungus kompiuterį galima paleisti Google diską, ir iš esmės viskas. Spustelėkite mygtuką "Sinchronizuoti".

Tai viskas.
Kaip naudotis „Google“ disku kompiuteryje?
Darbalaukyje atsiras „Google“ disko aplankas, jis taip pat bus rodomas naršyklėje. Kai perkelsite failus į šį aplanką, jie bus automatiškai įkelti į debesį ir galėsite juos pasiekti iš bet kurio įrenginio. Arba pridedant failus iš kito įrenginio, tarkime, planšetinio kompiuterio, jie automatiškai atsiras šiame aplanke.
Pavyzdžiui, kai reikia perkelti nuotraukas iš telefono į kompiuterį, tiesiog įkeliu jas į Google diską, tada kompiuteryje einu į Google Drive aplanką ir nukopijuoju jas iš ten. Tai netgi greičiau nei prijungus telefoną kabeliu.
Taip pat užduočių juostoje (dėkle) atsiras programos piktograma, kurią dešiniuoju pelės mygtuku spustelėjus pamatysite kiek dar turite laisvos atminties Google diske, taip pat galite pereiti į programos nustatymus.
„Google“ paskyra leidžia interneto vartotojui maksimaliai išnaudoti savo galimybes. Asmuo, naudojantis tą patį vardą paieškos variklis, gauna beveik neribotą prieigą prie įvairių įmonės, kuri yra pasaulinio tinklo lyderė, gaminių. Todėl labai svarbu žinoti, kaip prisijungti prie „Google“ paskyros.
Kaip užregistruoti paskyrą Google: paprastas būdas
Yra keli Skirtingi keliai prisijungimas prie jūsų profilio įrankių sistemoje. Panagrinėkime paprasčiausius iš jų.
- Prieš įvesdami savo sąskaitą„Google“ turite ją sukurti. Šis procesas yra gana paprastas ir intuityvus. Norėdami sukurti paskyrą, turite apsilankyti puslapyje spustelėdami šią nuorodą: https://accounts.google.com/SignUp?hl=ru. Jūsų registracija prasidės šiame puslapyje.
- Kai tik vartotojas nueina į šį puslapį, prieš jį atsidarys speciali forma. Ją reikia užpildyti atitinkamais duomenimis: vardas, pavardė, gimimo data, taip pat sugalvoti paskyros slapyvardį ir nurodyti alternatyvą paštu norėdami atkurti slaptažodį. Svarbu atkreipti dėmesį į įvestos informacijos teisingumą, nes tai bus labai svarbi slaptažodžio praradimo ar sistemos blokavimo atveju.
- Registracijos procesas yra paprastas ir visiškai nemokamas, pažengusiam vartotojui užtrunka vos kelias minutes ir reikalauja elementarios priežiūros.
- Baigęs registracijos etapą, vartotojas galės prisijungti prie savo Google paskyros. Be to, tai galima padaryti iš bet kurio vartotojo įrenginio, turinčio prieigą prie interneto, prieš tai prisijungus.
Kaip prisijungti prie Google paskyros

Kaip prisijungti prie Google paskyros
Kai vartotojas baigs naudotis paskyroje esančiais įrankiais, jis gali atsijungti. Tai daroma taip pat, kaip įėjimas.
Toje pačioje vietoje, kur anksčiau buvo mygtukas „Prisijungti“, pasirodo tas pats raktas, tik su užrašu „Atsijungti“. Tiesiog spustelėkite jį, po kurio vartotojas automatiškai paliks paskyrą. Neatrodo langai, kurie gali atidėti išėjimo procesą.


„Google“ diskas yra vienas iš geriausi sprendimai failams saugoti ir dirbti su jais debesyje. Be to, tai taip pat visavertis internetinis biuro rinkinys.
Jei dar nesate šio Google sprendimo vartotojas, bet norėtumėte juo tapti, šis straipsnis skirtas jums. Mes jums pasakysime, kaip sukurti „Google“ diską ir tinkamai organizuoti darbą jame.
Norėdami pradėti naudotis debesies saugykla iš Good Corporation, tereikia turėti savo Google paskyrą. Mes jau pasakėme, kaip jį sukurti.
Čia apžvelgsime, kaip išplėsti prieigą prie „Google“ disko ne tik žiniatinklio naršyklėje, bet ir staliniuose kompiuteriuose ir mobiliosiose platformose.
„Google“ diskas kompiuteriui
Daugiau patogus būdas vietinių failų sinchronizavimas su „Google“ debesiu jūsų kompiuteryje - speciali programa, skirta „Windows“ ir „MacOS“.
„Google“ diskas leidžia tvarkyti savo darbą ištrintus failus naudodami aplanką kompiuteryje. Visi pakeitimai atitinkamame jūsų kompiuterio kataloge automatiškai sinchronizuojami su žiniatinklio versija. Pavyzdžiui, ištrynus failą Disko aplanke, jis išnyks iš debesies saugyklos. Sutikite, tai labai patogu.
Taigi, kaip galite įdiegti šią programą savo kompiuteryje?
„Google“ disko programos diegimas
Kaip ir dauguma „Good Corporation“ programų, disko diegimas ir pradinis nustatymas užtrunka vos kelias minutes.

Kaip naudoti „Google“ disko programą asmeniniam kompiuteriui
Dabar galime sinchronizuoti savo failus su debesimi įdėdami juos į specialų aplanką. Jį galite pasiekti iš greitosios prieigos meniu „Windows Explorer“ arba naudodami dėklo piktogramą. 
Ši piktograma atveria langą, iš kurio galite greitai pasiekti „Google“ disko aplanką savo kompiuteryje arba žiniatinklio paslaugos versiją.

Čia taip pat galite pereiti į vieną iš neseniai debesyje atidarytų dokumentų.
Tiesą sakant, nuo šiol viskas, ko jums reikia norint įkelti failą į debesies saugyklą, yra įdėti jį į aplanką Google diskas kompiuteryje.

Taip pat be problemų galite dirbti su šiame kataloge esančiais dokumentais. Redagavus failą, atnaujinta jo versija bus automatiškai įkelta į debesį.
Pažiūrėjome, kaip įdiegti ir pradėti naudoti „Google“ diską naudodami kompiuterį, kuriame veikia „Windows“, kaip pavyzdį. Kaip minėta anksčiau, yra programos versija, skirta įrenginiams, kuriuose veikia „MacOS“. Darbo su Disk in principas Operacinė sistema iš Apple yra visiškai panašus į aukščiau aprašytą.
„Google“ diskas, skirtas „Android“.
Be programos, skirtos failams sinchronizuoti su „Google“ debesies saugykla, darbalaukio versijos, žinoma, yra ir atitinkama programa, skirta mobiliuosius įrenginius.
Galite atsisiųsti ir įdiegti „Google“ diską savo išmaniajame telefone arba planšetiniame kompiuteryje iš „Google Play“.

Skirtingai nuo kompiuterio programos, mobilioji versija„Google“ leidžia daryti viską, ką daro debesies saugyklos žiniatinklio sąsaja. Ir apskritai dizainas yra labai panašus.
Galite pridėti failą (-us) į debesį naudodami mygtuką + .

Čia, iššokančiame meniu, galimos parinktys, kaip sukurti aplanką, nuskaityti, tekstinį dokumentą, lentelę, pristatymą arba atsisiųsti failą iš įrenginio.

Failo meniu galima iškviesti paspaudus piktogramą su vertikalia elipsė šalia reikalingo dokumento pavadinimo.

Čia galima atlikti daugybę funkcijų: nuo failo perkėlimo į kitą katalogą iki išsaugojimo įrenginio atmintyje.

Šoniniame meniu galite pereiti į vaizdų rinkinį „Google“ nuotraukų paslaugoje, dokumentus, kuriuos galite gauti iš kitų vartotojų, ir kitų kategorijų failus.

Kalbant apie darbą su dokumentais, pagal numatytuosius nustatymus galima tik juos peržiūrėti.

Jei reikia ką nors redaguoti, reikia atitinkamo sprendimo iš Google paketo: Dokumentai, Skaičiuoklės ir Pristatymai. Jei reikia, failą galima atsisiųsti ir atidaryti trečiosios šalies programoje.

Apskritai dirbkite su mobilioji programa Diskas yra patogus ir labai paprastas. Na, o apie iOS programos versiją kalbėti atskirai nėra prasmės – jos funkcionalumas visiškai tas pats.
Kompiuteriams ir mobiliesiems įrenginiams skirtos programos, taip pat „Google“ disko žiniatinklio versija sudaro visą darbo su dokumentais ir nuotolinio jų saugojimo ekosistemą. Jo naudojimas gali visiškai pakeisti visavertį biuro komplektą.