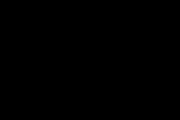Atsisiųskite nuotolinio valdymo programą. Nuotolinio valdymo programinės įrangos vadovas
Kai kurie iš jūsų, perskaitę straipsnio pavadinimą, tikriausiai susimąstėte: „Kam tai išvis reikalinga? valdyti kitą kompiuterį internetu? Pasirodo, tai visų pirma reikalinga potencialiems mano tinklaraščio skaitytojams – pensininkams ir manekenams.
Nemanykite, kad aš noriu, kad jūs to išmoktumėte, kad perimtumėte savo kaimyno kompiuterio, kurio šuo jus iš proto varo savo nuolatiniu lojimu, kontrolę ir imtumėte daryti su juo kažką neįtikėtino, gąsdindami jį ir jo šunį. Žinoma ne. Ir be jo žinios vargu ar jums pavyks tokia kontrolė. Neintriguosiu jūsų, pereisiu prie temos.
Kodėl reikia valdyti kitą kompiuterį internetu?
Žinoma, visų pirma, kad kas nors labiau patyręs ir išmanantis
Kompiuterinė technologija, pavyzdžiui, jūsų draugas ar giminaitis, gyvenantis toli nuo jūsų, prireikus galėtų padėti išspręsti jūsų kompiuterio problemas nuotoliniu būdu. Taip, tai net nebūtinai yra problema, o tiesiog sukurti kokią nors programą arba padėti užpildyti tą pačią paraišką dėl užsienio paso per internetą.
Arba kitas atvejis: jūs jau esate gana patyręs vartotojas ir jums reikia, kai esate toli nuo „kelioninio“ nešiojamojo kompiuterio, kartais pažvelgti į savo namų kompiuterį, bent jau tam, kad atsispausdintumėte kokį nors dokumentą, kuris tik ten yra. Ar dėl kokių nors kitų priežasčių, niekada nežinote? Čia reikia valdyti kitą, tai yra, savo namų kompiuterį internetu.
Arba paimkite įmonę, kuri turi savo vietinį tinklą. Įsivaizduojate, kiek sistemos administratoriui teks lakstyti, jei reikės kur nors paleisti programą arba išjungti kitą kompiuterį iš užšalimo? O jei yra šimtas kompiuterių ir ne vienas, bet skirtinguose pastatuose? Čia tu turi būti sprinteris. Ir tada po kurio laiko kojos nusidėvės iki vienos vietos. Tikiuosi, kad išsklaidžiau jūsų abejones dėl šio reikalo nenaudingumo?
Kaip veikia nuotolinis administravimas
Žinoma, tai ne įsilaužėlių dalykai ir įvairūs Trojos arklys. Nors programų, naudojamų nuotoliniu būdu valdyti kompiuterį per internetą, metodai yra labai panašūs. O nuo virusų jie skiriasi tik tuo, kad veikia atvirai ir natūraliai, abipusiu šiame procese dalyvaujančių kompiuterių savininkų sutikimu.
Jie susideda iš dviejų dalių. Pirmasis yra serveris, antrasis yra kliento dalis. Serveris yra įdiegtas kompiuteryje, kurį reikia valdyti, o kliento dalis įdiegta tame, kurį naudoja administratorius. Šiuo požiūriu nuotoliniai administratoriai yra labai panašūs į Trojos arklius. Tačiau, kaip suprantate, jų tikslai yra visiškai skirtingi.
Prie kompiuterio, kuriame įdiegtas šis serveris, galite prisijungti tik žinodami jo IP adresą, taip pat slaptažodį, kuris turi būti nustatytas jame, kad niekas negalėtų į jį žiūrėti per internetą. Priešingu atveju šis „tik bet kas“ galės dirbti su jūsų „smegenu“ ne prasčiau nei bet kuris Trojos arklys.
IP adreso tipo įtaka ir problemų sprendimas
Jei prieigai prie interneto turite statinį IP adresą, problemų nekils. Bet jei jis yra statinis, bet yra namo ar teritorijos tinklo dalis, o jie savo ruožtu turi dinaminį (tai yra laikas nuo laiko besikeičiantį) prieigos prie interneto adresą, gali kilti sunkumų. Na, o jei nesate jokio tinklo narys, bet prieinate prie interneto naudodami dinaminį adresą – ta pati problema.
Tačiau šios problemos yra išsprendžiamos. Yra, pavyzdžiui, tokios specialios svetainės kaip No-Ip.com ar DynDNS.com, kur galite užsiregistruoti, įdiegti „atnaujinimo“ programą ir per jas gauti nuolatinį adresą: user.no-ip.com. Tiesa, šios svetainės yra anglų kalba, bet jei jums jos reikia, aš tikiu, kad rasite ir kitų rusų kalba.
Tai skirta informacijai, bet apskritai aš tuo nesivarginčiau. Šiuo metu yra daug paruoštų programų, kurios kiekvieną kartą imasi viso šio techninio darbo užregistruodamos dabartinį adresą savo serveryje ir nurodo, kuriuo adresu ieškoti savo kompiuterio internete.
Bet jei reikia statinio IP adreso (pavyzdžiui, man jo reikia dėl daugelio kitų priežasčių), tai galima padaryti per jūsų teikėją. Tiems, kurie nežino, IPT yra interneto paslaugų teikėjas. Mūsų mieste Bashinformsvyaz šiandien prisijungimas kainuoja 150 rublių, mėnesinis mokestis yra 50 rublių. Sutikite, tai nėra tokia didelė suma net pensininkams.
Galimybės po nuotolinio ryšio
Nekalbėsiu apie patogumus, kurie atsiranda po to. Tai buvo pasakyta pačioje pradžioje, kai galvojome, kam to reikia. Kokios konkrečios galimybės yra tiesiogiai susijusios su valdymu? Štai pagrindiniai:
- ekrane pamatysite nuotolinio kompiuterio darbalaukį arba, tiksliau, jo kopiją;
- bet kuriuo metu perimti klaviatūros ar pelės valdymą;
- paleisti visas programas, kurios yra įdiegtos valdomame kompiuteryje ir, jei reikia, įdiegti naujas;
- atidaryti ir, jei reikia, keisti failus;
- atsisiųsti bet kokius failus internetu pirmyn ir atgal;
Taigi nuotolinio administravimo dėka per internetą gauname pilną kito kompiuterio valdymą. Praktiškai neribota kontrolė. Žinoma, tai su visišku jo savininko sutikimu. Tik tam reikia bent 256Kbit/s ryšio kanalo greičio ir speciali programa.
Programos, skirtos valdyti kitą kompiuterį internetu
Šiems tikslams yra pakankamai mokamų ir nemokamų programų. Išvardinsiu dažniausiai pasitaikančius ir, žinoma, nemokamus:
LogMeIn Hamachi
Leidžia prijungti iki 16 kompiuterių iš įvairių pasaulio vietų į savo virtualų tinklą internetu. Be valdymo, yra daug kitų galimybių, įskaitant internetinių žaidimų organizavimą;Ultra VNC
Jis gali organizuoti nuotolinį valdymą net tada, kai visos kitos programos yra bejėgės, tačiau pradedantiesiems nustatymai yra labai sudėtingi, o rusų kalba nepalaikoma;/li>Ammyy
Išoriškai programa labai panaši į Team Viewer. Tačiau jo veikimo principas kardinaliai skiriasi. Jis yra susietas su kompiuterio aparatine įranga, todėl užtenka vieną kartą leisti programą su nurodytu ID prie kompiuterio ir ateityje ji galės prie jo prisijungti be jokių užklausų.Vieverio komanda
Visų pirma, ši programa yra gera, nes jai nesvarbu, ar jūsų adresas yra statinis, ar dinamiškas. Dirbti su juo, be perdėto, yra šimtą kartų lengviau nei su vietine „Nuotolinės pagalbos“ „Windows“. Mums tereikia kompiuteryje, kurį naudosime šiame procese, įdiegti programą ir sukurti paskyrą Team Viewer tarnyboje.
„Team Viewer“ programos diegimas
Čia nėra nieko sudėtingo, bet kadangi mano tinklaraštis pirmiausia skirtas pensininkams ir manekenams, mes jį išsamiai išanalizuosime ir sutelksime dėmesį į kai kuriuos niuansus. Pirmame lange pasirinkite „Įdiegti“:
Manau, čia galime baigti.
Sėkmės tau! Greitai pasimatysime „PenserMan“ tinklaraščio puslapiuose.
Yra daug programų, skirtų nuotolinei prieigai organizuoti. Yra mokamų ir nemokamų programų, yra programų įvairioms operacinėms sistemoms. Akivaizdu, kad šiame straipsnyje mes negalėsime svarstyti visko iš karto, tačiau pakalbėsime apie įdomiausius iš jų, o svarbiausia - suprasime, kas yra efektyvesnis konkrečiai užduočiai.
Radmin (shareware)
Maždaug prieš dešimt metų populiariausia nuotolinės prieigos programa buvo Radmin, ji egzistuoja iki šiol (www.radmin.ru) – per tą laiką niekur nedingo. Nuo jo ir pradėkime apžvalgą.
Programa susideda iš dviejų dalių: serverio ir peržiūros programos. Pirmasis veikia nuotoliniame kompiuteryje (arba nuotoliniuose kompiuteriuose), o antrasis veikia jūsų kompiuteryje ir naudojamas prisijungti prie nuotolinių kompiuterių, kuriuos ketinate konfigūruoti. Kūrėjų svetainėje galite atsisiųsti ir visą rinkinį, ir atskirus komponentus. Taip pat yra nešiojama „Viewer“ versija, kuri veikia be įdiegimo, ir „Radmin Server 3.5 NTI“ versija - tai speciali versija be dėklo piktogramos, tai yra, nuotolinio kompiuterio vartotojas nežinos, kad jame įdiegtas „Radmin“ kol pradėsite tvarkyti jo kompiuterį.

Pažymėsiu pagrindines funkcijas: „Windows 8“ 32/64 bitų palaikymas, „Windows XP/Vista/7/8“ vartotojo seansų perjungimo palaikymas, suderinamumas su „Wine“ („Radmin“ per „Wine“ gali organizuoti nuotolinę prieigą prie kompiuterio, kuriame veikia Linux), Telnet palaikymas, nuotolinis kompiuterio išjungimas, Radmin serverio skaitytuvas (leidžia rasti visus kompiuterius, kuriuos galite valdyti tinkle), failų perkėlimas tarp serverio ir peržiūros programos.

Išvados:
- Programos funkcionalumas: ji turi savo autentifikavimą ir palaikymą balso pokalbis, ir galimybė perkelti failus. Viskas labai patogu.
- Dėl to, kad serveris yra įdiegtas nuotoliniame kompiuteryje, vartotojo buvimas nėra būtinas, kaip ir kitose panašiose programose. Pavyzdžiui, galite administruoti nuotolinius savo kolegų kompiuterius, kai jie eina pietauti. Kitose panašiose programose būtina arba vartotojui leisti prisijungti, arba vartotojui pateikti slaptažodį, kuris sugeneruojamas automatiškai kiekvieno ryšio seanso metu.
- Žemi sistemos reikalavimai, programa visiškai neapkrauna procesoriaus, o tai ypač svarbu mano senam nešiojamam kompiuteriui su AMD procesoriumi, kuris įkaista kaip geležis - veikė kaip „nuotolinis“ kompiuteris.
- Vien paleisti serverį neužtenka, jūs taip pat turite jį sukonfigūruoti.
- Daugelis vartotojų mėgsta TeamViewer ne dėl savo funkcionalumo, o dėl to, kad jam nereikia jokių specialių prievadų (pagal nutylėjimą naudoja 80 prievadą) ir nereikalauja jokių ugniasienės nustatymų. „Radmin Server“ naudoja 4899 prievadą ir jo nebus įmanoma paleisti nenustačius ugniasienės.
- Nėra mobiliųjų klientų.
- Nepalaiko kitų OS.
TeamViewer (nemokama)
Šiais laikais TeamViewer yra bene populiariausia nuotolinės prieigos programa. Galite atsisiųsti pilna versija iš www.teamviewer.com/ru ir nemokėti nė cento. Nekomerciniam naudojimui programa yra visiškai nemokama.
 Ryžiai. 4. TeamViewer veikia
Ryžiai. 4. TeamViewer veikia „TeamViewer“ džiaugiasi „Windows“, „OS X“, „Linux“ palaikymu, kurio taip trūko „Radmin“. Taip pat yra mobiliųjų klientų, skirtų Android, iPad/iPhone: galite valdyti nuotolinį kompiuterį iš savo iPhone. Taip pat yra nešiojamoji programos versija, skirta „Windows“, kuri yra labai naudinga retai naudojant programą, o nešiojamąją versiją galima paleisti tiek „serveryje“, tiek „kliente“, skirtingai nei „Radmin“, kur galite tik paleiskite klientą (Viewer) neįdiegę, tačiau „serverio“ dalis turi būti įdiegta.
Paleidę programą pamatysite pagrindinį TeamViewer langą ir langą „Computers and Contacts“ (4 pav.). Jei planuojate padėti visiems savo artimiesiems ir kolegoms vienu metu, galite spustelėti mygtuką „Registruotis“, susikurti paskyrą, o tada šiame lange pamatysite visus jūsų sukurtus kompiuterius.
 Ryžiai. 5. TeamViewer veikia
Ryžiai. 5. TeamViewer veikia Dabar išsiaiškinkime, kas yra kas. Jei reikia prisijungti prie kompiuterio, turite pasakyti nuotolinei šaliai savo ID (in tokiu atveju 969 930 547) ir slaptažodį (8229). Kaip bendrauti, nuspręskite patys – galite nukopijuoti ir perduoti šias reikšmes per Skype, ICQ, el. paštu, SMS arba tiesiog padiktuoti telefonu. Šis slaptažodis keičiasi kiekvieną kartą paleidus programą. Jei programa yra įdiegta jūsų kompiuteryje, galite sukurti nuolatinį asmeninį slaptažodį, bet aš to nerekomenduoju: slaptažodis gali būti pažeistas ir tada bet kas gali prisijungti prie jūsų kompiuterio.
Jei reikia prisijungti prie nuotolinio kompiuterio, turite įvesti nuotolinės šalies ID (šiuo atveju 411108007) ir spustelėti mygtuką „Prisijungti prie partnerio“, po kurio programa paprašys įvesti slaptažodį, kurį gautas iš atokios šalies. Štai ir viskas – pasirodžiusiame lange galite sukonfigūruoti nuotolinį kompiuterį (5 pav.).
Tikriausiai jau pastebėjote pagrindinį skirtumą nuo „Radmin“: slaptažodį reikia duoti asmeniui, kuris nustato kompiuterį, tačiau „Radmin“ slaptažodis nurodomas kuriant vartotojo abonementą. Kitaip tariant, vartotojas turi būti prie kompiuterio. Kyla klausimas, kaip organizuoti namų biurą, kai norite pasiekti savo darbo kompiuterį iš namų, pavyzdžiui, naktį? Viskas labai paprasta. Turite organizuoti „TeamViewer“ automatinį paleidimą (pavyzdžiui, įtraukti jį į „Startup“ grupę arba užregistruoti registre raktu Vykdyti) ir nustatyti „Asmeninį slaptažodį“. Atminkite, kad negalite nustatyti asmeninio slaptažodžio, jei programa neįdiegta jūsų kompiuteryje, bet paleidžiama neįdiegus.
Yra dar viena programa, apie kurią turėtumėte žinoti: „TeamViewer Host“. Jis veikia kaip sistemos paslauga ir yra naudojamas 24 valandas per parą, 7 dienas per savaitę, prieigai prie nuotolinio kompiuterio, įskaitant prisijungimą / atsijungimą. Pasirodo, TeamViewer Host leidžia organizuoti terminalo serverį ir palaiko neribotą klientų skaičių vienam serveriui (klientų skaičių riboja tik jūsų kompiuterio skaičiavimo galimybės). Taip pat reikėtų pažymėti, kad norint įdiegti TeamViewer Host jums reikia administratoriaus teisių, kurios ne visada prieinamos, todėl daugeliu atvejų vis tiek naudosite įprastą TeamViewer. Tačiau jei jums reikia nustatyti tik vieną kompiuterį (arba tiesiog organizuoti nuotolinę prieigą prie jo, tarkime, iš namų), TeamViewer Host nereikalingas. Teisybės dėlei reikėtų pažymėti, kad jei kompiuteryje A veikia įprastas TeamViewer (ne Host), tai kompiuteriai B, C, D (pavyzdžiui pateiktas skaičius trys) gali prisijungti prie jo bendram administravimui. Kitas dalykas, kad reikia derinti administratorių veiksmus, nes klaviatūra ir pelė yra bendri, bet galima konfigūruoti, visa kita stebės.
Kaip ir Radmin, TeamViewer leidžia keistis failais, balso ir tekstiniais pranešimais, taip pat nuotoliniu būdu perkrauti kompiuterį (reikiama komanda yra meniu „Veiksmai“, žr. 5 pav.; vien perkrauti kompiuterį neužtenka – nes tada „TeamViewer“ ryšio sesija nebus sukurta, paleiskite iš naujo Nustatydami kompiuterį, turite naudoti tik meniu „Veiksmai“).
Išvados:
- Paprastumas (programa paprastesnė nei Radmin – didžiulis privalumas neapmokytiems vartotojams, kurie turės ją įdiegti nuotolinėje pusėje).
- Programa visai nereikalauja diegimo: tiek kliente, tiek serveryje. Diegimas yra neprivalomas.
- Jis veikia per 80 prievadą (ir kai kuriuos papildomus prievadus), todėl jam nereikia ugniasienės konfigūracijos.
- Galimybė versijas kitoms OS.
- Galimybė naudoti mobiliuosius klientus, skirtus „Android“, „iOS“ ir „Windows Phone 8“ (tai yra, galite valdyti nuotolinį kompiuterį tiesiai iš „iPad“).
- Galimybė organizuoti interaktyvias konferencijas (iki 25 dalyvių).
- Nuotolinei prieigai nereikia administratoriaus teisių.
- Jis apkrauna procesorių pastebimai daugiau nei Radminas, mano senas nešiojamas kompiuteris net perkaito ir išsijungė.
- Nors yra mobiliųjų klientų, jie nėra labai patogūs (tačiau tai geriau nei nieko).
Royal TS (bendra programinė įranga)
Kažkada buvo tokia programa – mRemote. Nežinau, kas ten atsitiko, bet „mRemote“ projektas buvo uždarytas, o kūrėjai nuėjo ir sukūrė kitą projektą - „Royal TS“. Svetainėje rasite Windows, OS X ir iOS versijas (galima paleisti iš iPhone ir iPad).
„Royal TS“ prieš kurdami ryšį turite sukurti dokumentą, tai yra, vienas ryšys = vienas dokumentas. Royal TS dokumentai yra labai patogus dalykas, juos galima perkelti kaip įprastus failus, pavyzdžiui, kitam administratoriui. Jis galės atidaryti tokį dokumentą ir iš karto prisijungti prie nuotolinio kompiuterio, nereikės sukurti ryšio rankiniu būdu. Dalijimosi programinės įrangos versijos vienu metu skaičius ribojamas atidaryti dokumentus- dešimt. Man to visiškai pakanka nekomerciniam programos naudojimui, todėl praktiškai net nepastebėsite, kad kažko trūksta (nebent, žinoma, nuotoliniu būdu administruosite didžiulį kompiuterių tinklą).
Visų pirma, reikia pasakyti, kad ši programa kardinaliai skiriasi nuo Radmin ir TeamViewer. Abi šios programos apjungia tiek serverio, tiek kliento funkcionalumą (Radmin atveju serveris ir klientas yra skirtingos programos, TeamViewer atveju tai ta pati programa). Kitaip tariant, viename iš kompiuterių galite įdiegti Radmin Server arba TeamViewer, o kitame galite naudoti atitinkamai Radmin Viewer arba TeamViewer, kad prisijungtumėte prie šio nuotolinio kompiuterio. Taigi, Royal TS yra kažkas panašaus į Radmin Viewer, tai yra programa, skirta prisijungti prie nuotolinio serverio, tačiau serverį turėsite sukurti patys. Kaip jūs tai darote, yra jūsų problema. Royal TS nepadės sukurti tokio serverio, o tik leis prie jo prisijungti.
 Ryžiai. 6. Royal TS for Windows
Ryžiai. 6. Royal TS for Windows Tarp prisijungimo prie nuotolinio serverio protokolų, kuriuos palaiko Royal TS: RDP, Telnet, SSH, Citrix, VNC. Patys RDP/Telnet/SSH ir kiti serveriai turės būti konfigūruojami atskirai.
Viena vertus, tai nepatenka į straipsnio taikymo sritį, kita vertus, būtų neišsami, jei nepateikčiau bent vieno iš Royal TS palaikomų serverių nustatymo pavyzdžio. SSH/Telnet serveriai, manau, skaitytojui nebus labai įdomūs. Noriu kažko grafiško. Tarkime, kad turime Linux (Ubuntu arba jo kloną) ir turime sukonfigūruoti VNC serverį. Norėdami tai padaryti, pirmiausia įdiekite VNC serverį naudodami komandą:
Sudo apt-get install vnc4server
Po to turite jį paleisti - pirmą kartą be parametrų:
Sudo vnc4serveris
Vykdydami komandą sudo vnc4server, turite įvesti slaptažodį, kuris bus naudojamas prisijungiant prie šio VNC serverio. Pats slaptažodis bus išsaugotas aplanke $HOME/.vnc/passwd. Daugiau nesakysiu - yra žmogus :). Po pirmojo paleidimo turite paleisti vnc4server, nurodydami ekrano numerį:
Sudo vnc4server:3
Tada Royal TS turite sukurti naują dokumentą (skirtuke Failas), tada eikite į skirtuką Redaguoti ir spustelėkite mygtuką VNC. Atsidariusiame lange (7 pav.) reikia įvesti rodomą pavadinimą (Display Name) – mūsų atveju: 3, VNC serverio IP adresą ir nurodyti prievado numerį (dažniausiai 5900). Slaptažodžio bus paprašyta jungiantis prie serverio.
Ryžiai. 7. VNC ryšio parametraiIšvados:
- Universalus klientas, skirtas prisijungti prie nuotolinio serverio naudojant įvairius protokolus.
- Yra versijų, skirtų „Windows“, „OS X“ ir „iOS“.
- Neįmanoma organizuoti nuotolinės prieigos naudojant vien Royal TS, reikia papildomų programų.
- Netinka nuotoliniam kompiuterių konfigūravimui nepatyrusiems vartotojams – jie tiesiog negalės sukonfigūruoti reikiamų nuotolinės prieigos paslaugų.
Supremo: nemokama ir paprasta (nemokama)
Išanalizuokime situaciją. Jei jums nepatinka „TeamViewer“ arba dėl kokių nors priežasčių negalite juo naudotis (įskaitant poreikį įsigyti licenciją komerciniam naudojimui), o „Radmin“ taip pat dėl kokių nors priežasčių netinka, tuomet turėsite ieškoti analogų. Kartą straipsnyje mes kalbame apie apie paprastus ir nemokamas programas, tada ši programa turi būti: a) nemokama; b) paprastas. Tai „Supremo“ programa, kurią galima atsisiųsti iš svetainės.
Programa (8 pav.) buvo sukurta „TeamViewer įvaizdžiu ir panašumu“. Diegti nereikia, veikimo principas toks pat kaip TeamViewer, netgi vartojama ta pati terminija (tai aš dėl partnerio ID ir kitų užrašų programos sąsajoje).
Kompiuteris, kurį nustatote, ir palaikymo techniko kompiuteris turi veikti tik „Windows“. Palaikomi keli „Windows“ leidimai, įskaitant „Windows 7“ ir „Windows Server 2008 R2“. Oficialioje svetainėje dar nieko nepasakyta apie „Windows 8“ ir „Windows Server 2012“ palaikymą.
Ryžiai. 8. Supremo programaNaudojimo algoritmas yra paprastas: turite paleisti programą abiejuose kompiuteriuose, tada paprašyti nuotolinės šalies jos ID ir slaptažodžio, tada spustelėkite mygtuką „Prisijungti“. Prieš tai nuotolinė šalis turi paspausti mygtuką „Pradėti“, kitaip ryšys nebus leidžiamas. Galbūt tai yra vienintelis skirtumas nuo „TeamViewer“.
Kad peržiūra būtų išsamesnė, eikime į programos nustatymus (Įrankiai -> Parinktys). Skiltyje „Sauga“ (9 pav.) galite sukonfigūruoti automatinį programos paleidimą, nurodyti slaptažodį nuotoliniams ryšiams ir nurodyti, kuriems ID leidžiama prisijungti prie jūsų kompiuterio.
 Ryžiai. 9. Supremo saugumo parinktys
Ryžiai. 9. Supremo saugumo parinktys Skiltyje „Ryšys“ (10 pav.) galite nurodyti tarpinio serverio parametrus, jei jis yra jūsų tinkle.
Ryžiai. 10. Supremo ryšio parametraiBe savo tiesioginės paskirties, būtent nuotolinio valdymo pultas kompiuteryje, programa gali būti naudojama keistis failais. Norėdami keistis failais (tai įmanoma dviem kryptimis – ir atsisiuntimu, ir įkėlimu), tiesiog naudokite vilkimą.
Išvados:
- Paprasta naudoti.
- Diegimo nereikia.
- Galimybė perkelti failus.
- Pokalbio parinktis.
- Nereikia ugniasienės konfigūracijos (naudoja HTTPS/SSL).
- Palaikomos kitos operacinės sistemos, išskyrus „Windows“.
- Nėra mobiliųjų klientų.
„LogMeIn“ (nemokama)
Panagrinėkime dar vieną naudingą programą – LogMeIn (11 pav.). Šios programos tikslas yra toks pat kaip ir visų kitų šiame straipsnyje aptartų – nuotolinė prieiga. Svetainėje logmein.com rasite keletą panašių produktų, tačiau mus visų pirma domina „LogMeIn Free“ produktas. Jo galimybių visiškai pakanka daugeliui tikslų: prieiga prie kompiuterio, kuriame veikia Windows arba OS X, nuotolinis valdymas ir darbalaukio peržiūra, duomenų kopijavimas ir įklijavimas tarp kompiuterių, perkrovimo funkcija, pokalbis, kelių monitorių palaikymas, įsibrovimų aptikimas per SSL/TLS. protokolas ir pan. reikalauja ugniasienės nustatymų konfigūravimo, nereikalauja administratoriaus teisių nuotoliniame kompiuteryje.
Asmeniškai man patiko duomenų kopijavimo ir įklijavimo tarp kompiuterių funkcijos, taip pat perkrovimo funkcija: nustatant kompiuterį kartais reikia jį paleisti iš naujo, po kurio bus automatiškai atkurta nuotolinės prieigos sesija, o tai yra labai patogus.
Skirtingai nuo nemokamos versijos, Pro versija palaiko failų perkėlimą tarp kompiuterių, HD vaizdo įrašus, failų vilkimą ir nuleidimą tarp kompiuterių ir keletą kitų funkcijų, už kurias vargu ar verta mokėti beveik 53 eurus per metus – tiek kainuoja Pro versija. Šių dviejų versijų, taip pat OS X versijos, palyginimą galima perskaityti adresu https://secure.logmein.com/comparisonchart/comparisonFPP.aspx.
Ryžiai. 11. LogMeIn pagrindinis langasŠios programos veikimo būdas šiek tiek skiriasi nuo TeamViewer ir panašių programų. Tai šiek tiek sudėtingiau, bet, matyt, taip „LogMeIn“ kūrėjai nustato, kas ir kokiais tikslais naudoja programą. Pagrindiniame lange pasirinkite „iš Mac arba PC“ ir pamatysite veiksmų seką, kurią reikia atlikti, kad kitam vartotojui būtų suteikta prieiga prie šio kompiuterio (12 pav.). Senelis ir močiutė tikrai susipainios ir neįvertins. Negalite apsieiti be registracijos logmein.com; nors tai nemokama, patogumo požiūriu visiškai nereikalinga.
 Ryžiai. 12. Kaip prisijungti prie šio kompiuterio
Ryžiai. 12. Kaip prisijungti prie šio kompiuterio Tačiau yra ir paprastesnis būdas – anoniminė prieiga per naršyklę. Gana įdomi funkcija, kurios nėra kitose panašiose programose. Idėja tokia: vartotojas, norintis, kad nustatytumėte jo kompiuterį, sukuria kvietimo nuorodą, tada siunčia ją bet kam patogiu būdu jums (el. paštu, Skype ir pan.). Kvietimo nuoroda galioja tam tikrą laiką (laiką nustato nuotolinis vartotojas), net jei kas nors šnipinėja nuorodą, vargu ar jis galės ja pasinaudoti pasibaigus galiojimo laikui.
Pažiūrėkime, kaip sukurti kvietimą ir kaip juo naudotis. Dalijimasis darbalaukiu rodo dabartinius kvietimus. Spustelėję mygtuką „Siųsti kvietimą“, galite sugeneruoti tą pačią nuorodą. Naujo kvietimo vedlys leidžia nustatyti kvietimo trukmę ir kaip kvietimas bus išsiųstas (galite siųsti paštu nuorodą arba galite tiesiog gauti nuorodą ir išsiųsti ją rankiniu būdu).
 Ryžiai. 13. Nuotolinio kompiuterio valdymas per naršyklę
Ryžiai. 13. Nuotolinio kompiuterio valdymas per naršyklę Tada šią nuorodą reikia išsiųsti asmeniui, kuris nustatys kompiuterį. Kai jis nukopijuos jį į naršyklę ir atidarys, jis pamatys ekraną, panašų į parodytą Fig. 13. Norėdami tęsti, spustelėkite mygtuką "Tęsti". Po to nuorodą atsiuntęs vartotojas gaus dvi užklausas iš eilės. Pirmoji užklausa – prašymas leisti prieiti prie svečio, antrasis prašymas – suteikti prieigos teises (20 pav.). Svečias gali visiškai valdyti kompiuterį arba nekontroliuodamas tik peržiūrėti darbalaukį.
Išvados:
- Nereikalauja administratoriaus teisių.
- Nereikalauja ugniasienės konfigūracijos.
- Galimybė nuotoliniu būdu valdyti naršyklę.
- Mobilieji klientai.
- Šiek tiek neįprastas veikimo principas.
Mosh (mobilusis apvalkalas): gera SSH alternatyva
Mosh taip pat gali būti naudojamas nuotolinei prieigai prie konsolės (tai yra, galite nuotoliniu būdu vykdyti komandas ir matyti jų rezultatus). Pagrindinis Mosh pranašumas, palyginti su SSH, yra galimybė tarptinkliniu ryšiu, tai yra pakeisti tinklą kliento kompiuteryje, o tai naudinga kelyje, kai gali pasikeisti tinklas (dabar jis yra korinis, per kelias minutes - Wi-Fi, kol keičiasi IP, bet ryšys išlieka). Dažnai keliaujantys administratoriai tai įvertins. Tačiau yra vienas didelis trūkumas: „Mosh“ neprisijungs prie įprasto SSH serverio, o tai reiškia, kad turėsite įdiegti „Mosh“ serveryje. Tačiau „Mosh“ veikia ne kaip demonas, kaip SSH, o kaip įprasta programa, tai yra, norint ją paleisti, nereikia root prieigos. „Mosh“ galima naudoti daugeliui „Linux“ ir BSD platinimų, „OS X“, „iOS“ (kaip populiaraus „iSSH“ kliento dalis) ir „Android“.
UltraVNC / RealVNC
VNC (Virtual Network Computing) – tai sistema, skirta nuotolinei prieigai prie kompiuterio darbalaukio naudojant RFB (Remote FrameBuffer) protokolą. Anksčiau buvo parodyta, kaip sutvarkyti VNC serverį Linux sistemoje, Windows tokį serverį galima sukurti naudojant UltraVNC arba RealVNC programas. UltraVNC yra panašus į RealVNC, bet turi papildomos funkcijos pvz., ryšio tarp kliento ir serverio šifravimas, „Java Viewer“ modulis (prieiga prie nuotolinio kompiuterio per „Java“ įgalintą naršyklę) ir kt. Nors „RealVNC“ turi „VNC Viewer“ papildinį Google Chrome todėl nereikia „Java Viewer“. Kaip jau minėta, programos iš esmės yra panašios, todėl šiame straipsnyje mes apsvarstysime tik UltraVNC.
Diegiant UltraVNC galima įdiegti ir VNC serverį, ir VNC klientą. Jei jums nereikia nuotolinės prieigos prie kompiuterio, jums nereikia įdiegti VNC serverio. Diegdami VNC serverį galėsite sukonfigūruoti jį veikti kaip sistemos paslaugą, tačiau tam reikalingos administratoriaus teisės. RFB protokolas, kurį naudoja VNC, paprastai naudoja 5900–5906 prievadus. Todėl norint prisijungti per VNC, reikia sukonfigūruoti ugniasienę, kitaip ji užmuš ryšį.
Norėdami prisijungti prie VNC serverio, naudokite UltraVNC Viewer programą. Programa yra universali ir ją galite naudoti norėdami prisijungti prie bet kurio VNC serverio, o ne tik prie to, kuriame veikia UltraVNC serveris. Panašiai galite prisijungti prie serverio, sukurto UltraVNC Server programa, naudodami RoyalTS programą arba bet kurį kitą VNC klientą.
Keletas žodžių apie tai, kaip visa tai veikia. Pirmiausia paleiskite programą „UltraVNC Edit Settings“ ir skirtuke „Sauga“ nustatykite slaptažodį, kad galėtumėte pasiekti VNC serverį, tada turite paleisti „UltraVNC Server“ programą. Tada kitame kompiuteryje paleiskite UltraVNC Viewer (14 pav.) ir įveskite kompiuterio, kuriame įdiegtas VNC serveris, IP ir spustelėkite mygtuką Connect.
Ryžiai. 14. UltraVNC peržiūros programaIšvados:
- Reikia administratoriaus teisių, reikia sukonfigūruoti ugniasienę.
- Tuo pačiu protokolu galima valdyti Windows, OS X ir Linux, tačiau tai ne konkrečios programos, o paties VNC privalumai.
SSH prieiga
SSH išlieka nuotolinės prieigos klasika. Atrodytų, ką čia dar galima sugalvoti? Na, pavyzdžiui, ką daryti, jei turite daug nuotolinių mašinų? Ar turėčiau registruoti kiekvieno slapyvardžius? Yra specialių paslaugų, kurios leidžia greitai perjungti mašinas. Vienas iš tokių „Linux“ tvarkyklių yra „Gnome Connection Manager“. Programa labai patogi, labai rekomenduojame. Sistemoje Windows šiam tikslui naudojamas AutoPuTTY – populiaraus SSH/Telnet kliento PuTTY apvalkalas, kurį galima atsisiųsti iš: http://www.r4dius.net/autoputty/. Yra panaši SSH ryšio tvarkyklė, skirta OS X -Shuttle. Mobiliosioms platformoms galite naudoti mobiliuosius SSH klientus – Prompt (iOS) ir ConnectBot (Android). Internete galite lengvai rasti nuorodas ir ekrano kopijas.
Ammyy Admin (nemokama)
Ammyy Admin yra dar viena nuotolinio darbalaukio prieigos programa. Programos pranašumas yra tai, kad ji yra visiškai nemokama, visiškai nereikalaujanti resursų (vykdomasis failas paprastai užima juokingus 700 KB), leidžia organizuoti ir įprastą nuotolinę prieigą prie darbalaukio, ir nuotolinį biuro tipo ryšį. nereikia diegti ar keisti ugniasienės nustatymų. Apie kitas programos funkcijas galite sužinoti kūrėjų svetainėje.
AnywhereTS (nemokama)
Leidžia konvertuoti kompiuterius į plonuosius klientus. Šios programos pagrindinis tikslas nėra nuotolinė prieiga dėl techninio palaikymo priežasčių, kaip ir visose anksčiau aprašytose programose, nors ji taip pat gali būti naudojama tam. AnywareTS leidžia suteikti antrą gyvenimą seniems kompiuteriams, kurie bus naudojami kaip plonieji klientai – prisijungti prie serverio, kuriame bus paleistos programos, kurių fiziškai neįmanoma paleisti senuose kompiuteriuose. Išsamią informaciją apie šią programą rasite kūrėjų svetainėje.
Nuotolinė prieiga „Windows 8“.
Ši apžvalga nebūtų baigta, jei neatsižvelgtume į pačios OS galimybes. „Serveryje“ (ty kompiuteryje, prie kurio planuojama nuotolinė prieiga), turite atlikti šiuos veiksmus:
- Paleiskite SystemPropertiesRemote.exe.
- Įjunkite žymimąjį laukelį „Leisti nuotolinės pagalbos ryšius su šiuo kompiuteriu“.
- Įjunkite jungiklį „Leisti nuotolinius ryšius su šiuo kompiuteriu“ ir spustelėkite mygtuką „Taikyti“.
- Jei naudojate energijos taupymo režimą, turite sukonfigūruoti kompiuterį taip, kad jis niekada nepereitų į miego režimą.
Kompiuteryje naudokite programą Remote Desktop Connection, kad prisijungtumėte prie nuotolinio kompiuterio.
Ryžiai. 15. Leiskite nuotolinę prieigą„Google Hangouts“: ekrano bendrinimas ir vaizdo konferencijos
Kaip paskutinė išeitis galite naudoti naują „Google“ paslaugą – „Hangout“.. Tai leidžia surengti vaizdo susitikimus, kurių metu vartotojai gali bendrinti savo ekraną vieni su kitais. Jei norite, su šia paslauga galite susipažinti patys.
Vietoj išvados
Yra daugybė nuotolinės prieigos programų. Kaip tikiuosi parodysiu, labiausiai žinoma priemonė ne visada yra pati veiksmingiausia. Turite remtis konkrečios užduoties sąlygomis, tikslinėmis platformomis ir kitais veiksniais. Tikiuosi, kad dabar pagaliau išsiaiškinau visą nuotolinės prieigos vaizdą jūsų galvoje. Visus pasiūlymus ir pageidavimus galima siųsti el [apsaugotas el. paštas].
Nuo tada, kai dirbu laborante informacijos centre, supratau vieną svarbią tiesą: „kuo mažiau dirbi, tuo geriau dirbi“. Bet kokią žmogaus veiklą galima patobulinti ir net labiausiai nekenčiamą darbą padaryti malonų. Akimirką įsivaizduokite, kad turite vieną kompiuterių laboratoriją. Jo priežiūra užima palyginti nedaug laiko. Visos iškylančios problemos gali būti išspręstos vietoje tiesiog nuėjus prie atitinkamo kompiuterio.
Tačiau vieną gražią dieną įrangos darbuotojų skaičius smarkiai padaugėja nuo įprastų penkiolikos kompiuterių klasėje iki šimtų kompiuterių, išsibarsčiusių keliuose pastatuose. Ir dabar kiekvienas naujas stebuklingos dėžutės savininkas po stalu skambina su klausimu „kaip sulygiuoti lentelę „Excel“? Porą minučių pabendravęs su tokiu žmogumi ir supratus, kad tau reikia padėti, tu nuskubi laiptais į vargšo bičiulio kabinetą. Greičiausiai iš pradžių monitoriaus ekrane bus ne tik nuslinkęs žemyn ženklas, bet ir kilogramas imbierinių sausainių su gaivinančiu arbatos puodeliu. Tačiau greitu metu net meduoliai negalės pasaldinti nuolatinio lakstymo, o skambučiai sukels nevalingą atodūsį. Esant tokiai situacijai, yra tik dvi galimybės. Raskite ką nors, kas už jus kandidatuos, arba sugalvos būdą, kaip kovoti su akivaizdžiu jūsų darbuotojų kompiuteriniu neraštingumu, likdami tarp jūsų biuro sienų.
Atsisiųskite „Radmin Server“ ir „Viewer“.
Nuotolinis administratorius yra viena iš nuotolinio kompiuterio administravimo programų. Tokia programinė įranga veikia pagal mums jau pažįstamą kliento-serverio technologiją. Produktas Rusijos produkcija ir platinamas nemokamai. Tai yra, mes turime galimybę atsisiųsti pilną versiją be apribojimų funkcionalumą, kuris veiks 30 dienų. Tada turėtumėte jį nusipirkti. Taip pat galite naudoti torrentus. Jų atvirose erdvėse tikrai sutiksite perpakavimą iš Alker, jis veikia taip pat stabiliai kaip licencijuota versija. Ir turbūt esu ribose šios medžiagos Naudosiu oficialią bandomąją versiją.
1 žingsnis. Pirmiausia eikite į svetainę ir spustelėkite didelį žalią mygtuką „Atsisiųsti 30 dienų bandomąją versiją“.

2 žingsnis. Tada atsidariusiame puslapyje viename archyve spustelėkite „Atsisiųsti serverį + peržiūros programą“.

3 veiksmas. Kai atsisiuntimas bus baigtas, patogumui išpakuosime diegimo failus iš archyvo į atskirą aplanką.

Radmin serverio diegimas ir konfigūravimas
Pirmiausia aptarkime serverio programos dalį. Būtent jos įdiegimas klientų kompiuteriuose leidžia juos valdyti nuotoliniu būdu.
1 žingsnis. Kompiuteryje, kurį ketiname valdyti, paleiskite failą rserv35ru.msi ir pirmame diegimo lange spustelėkite „Kitas“.

2 žingsnis. Atidžiai perskaitome licencijos sutartį, sutinkame su ja ir spaudžiame „Kitas“.

3 veiksmas. Ir galiausiai brangus mygtukas „Įdiegti“. Spustelėkite jį ir palaukite, kol baigsis diegimo procesas. Šio proceso metu ekranas gali periodiškai mirksėti. Neišsigąskite, tai normalu, vaizdo įrašymo tvarkyklės dar tik diegiamos.

4 veiksmas. Kai diegimas bus baigtas, mes nepanaikinsime žymės langelio „Konfigūruoti vartotojo prieigos teises“. Spustelėkite „Baigti“ ir eikite tiesiai į programos sąranką.

5 veiksmas. Naujame lange pasirinkite „Paleidimo režimas“ ir nustatykite reikšmę „Automatinis“. Tai būtina, kad programa pati įsijungtų įjungus operacinę sistemą.

6 veiksmas. Tada eikite į „Nustatymai“ ir pirmame skirtuke „Bendrieji nustatymai“ nieko nekeičiame. Mes tiesiog prisimename prievadą, kurį pagal numatytuosius nustatymus nustatė programa. Greitai mums prireiks.

7 veiksmas Skirtuke „Įvairūs“ pažymėkite žymimąjį laukelį „Įkelti veidrodžio tvarkyklę paleidžiant“. Tai būtina, kad nuotolinio kompiuterio ekranas nemirksėtų kiekvieną kartą prisijungus ir vartotojas nesužinotų apie mūsų buvimą. Labai naudinga funkcija tiems, kurie mėgsta stebėti darbuotojus ir nenori iš jų bereikalingo įtarinėjimo.

8 veiksmas Baigėme nustatymus. Dabar pereikime prie prieigos teisių keitimo. Norėdami tai padaryti, pagrindiniame meniu spustelėkite „Prieigos teisės“ ir pakartokite komandą atsidariusiame lange.

9 veiksmas Kol nebus sukurti vartotojai, negalėsite prisijungti prie šio kompiuterio. Norėdami sukurti vartotojus, spustelėkite „Pridėti“ ir įveskite vardą, kuriuo prisijungsime prie kompiuterio. Kaip pavyzdį sukursiu vartotoją „admin“.

10 veiksmas Dabar turime suteikti savo vartotojui tam tikras teises. Ir kadangi tai yra administratorius, mes suteiksime jam visišką prieigą prie nuotolinio kompiuterio. Šiame ir kitame lange spustelėkite „Gerai“.

11 veiksmas Jei įsigijote programą iš kūrėjų arba atsisiuntėte iš torrento, ji turės dar vieną įdomią funkciją. Būtent, mygtukas „Išplėstinis“, leidžiantis sukonfigūruoti dėklo piktogramos slėpimą. Kai nėra dėklo piktogramos, vartotojas gali net nežinoti, kad šis gaminys yra įdiegtas kompiuteryje.

12 veiksmas Tai buvo paskutinis žingsnis„Radmin Server“ sąrankoje. Dabar iš naujo paleisime kompiuterį, kad mūsų nustatymai įsigaliotų. Po perkrovimo eikite į „Pradėti - Valdymo skydas - Tinklo ir bendrinimo centras - Keiskite adapterio nustatymus“ ir dešiniuoju pelės mygtuku spustelėkite adapterį, su kuriuo užmezgamas tinklo ryšys. Išskleidžiamajame sąraše spustelėkite elementą „Būsena“.

13 veiksmas Kitame lange spustelėkite „Informacija“ ir pažiūrėkite į kompiuterio IP adresą. Mums bus naudinga prisijungti prie šio kompiuterio naudojant Radmin. Bet tik tuo atveju, jei šis IP visam laikui priskirtas šiam kompiuteriui, kitu atveju geriau žiūrėti į DNS pavadinimą.

14 veiksmas Norėdami peržiūrėti kompiuterio pavadinimą, eikite į „Pradėti“ ir dešiniuoju pelės mygtuku spustelėkite nuorodą „Kompiuteris“. Atsidariusiame lange eilutėje „ Pilnas vardas„Matome savo kompiuterio pavadinimą.

Puiku. Dar kartą prisiminkime informaciją, kurios mums greitai prireiks:
- Prievadas, skirtas prisijungti prie nuotolinio kompiuterio: 4899
- Kompiuterio IP adresas: 192.168.0.51
- DNS kompiuterio pavadinimas: win7
Visi jūsų duomenys, išskyrus prievadą, skirsis nuo mano. Baigėme manipuliuoti nuotoliniu įrenginiu. Pradėkime nustatyti programos kliento dalį (Radmin Viewer).
Jei Radmin Server turi būti įdiegtas nuotoliniuose kompiuteriuose, prie kurių ketinate prisijungti, tada Radmin Viewer, priešingai, yra įdiegtas jūsų kompiuteryje. Tai leidžia prisijungti prie visų tinklo kompiuterių, kuriuose įdiegtas ir sukonfigūruotas programos serverio modulis. Negaiškime laiko. Pradėkime diegimą.
class="eliadunit">
1 žingsnis. Administratoriaus kompiuteryje, iš kurio bus užmegzti ryšiai, paleiskite failą rview35ru.msi ir pirmame diegimo lange spustelėkite „Kitas“.

2 žingsnis. Sutinkame su licencijos sutartimi ir spustelėkite „Kitas“. Kitame lange pasirinkite „įdiegti programą visiems šio kompiuterio vartotojams“.

3 veiksmas. Spustelėkite „Įdiegti“ ir palaukite, kol bus baigtas „Radmin Viewer“ diegimas.

4 veiksmas. gerai. Dabar turime įsitikinti, kad mūsų kompiuteris yra tame pačiame potinklyje kaip ir nuotolinis kompiuteris. Norėdami tai padaryti, eikite į jau žinomą kelią „START-Control Panel-Tinklo ir bendrinimo centras-Keisti adapterio nustatymus“ ir dešiniuoju pelės mygtuku spustelėkite adapterį. Išskleidžiamajame sąraše spustelėkite „Būsena-Informacija“ ir pažiūrėkite į IP. Trečiasis skaitmuo tarp mūsų kompiuterio ir nuotolinio kompiuterio turi sutapti; tai yra potinklio numeris. Jei viskas teisinga, judame toliau.

Ryšys „Valdymo“ režimu
Šiuo režimu visos pelės ir klaviatūros manipuliacijos perkeliamos į nuotolinį kompiuterį. Jūs gaunate galimybę nuotoliniu būdu valdyti darbalaukį taip, lyg jis būtų priešais jus.
1 žingsnis. Eikite į „Pradėti“ ir paleiskite „Radmin Viewer 3“. Pagrindiniame programos lange spustelėkite „Connection-Connect with...“.

2 žingsnis. Eilutėje „IP adresas arba DNS pavadinimas“ įveskite nuotolinio kompiuterio IP adresą (mano atveju 192.168.0.51) ir spustelėkite „Gerai“ ir pabandykite prisijungti prie kompiuterio režimu „Valdymas“.

3 veiksmas. Atsidariusiame lange įveskite vartotojo vardą ir slaptažodį (tuos, kurie nustatyti nuotolinėje stotyje). Ir sulaikę kvėpavimą spustelėkite „Gerai“.

4 veiksmas. Kitą akimirką gauname prieigą prie nuotolinio kompiuterio darbalaukio. Su pele ir klaviatūra galime atlikti bet kokius veiksmus.

Ryšys „View“ režimu
Šiuo režimu galite stebėti visus vartotojo veiksmus, bet netrukdyti darbo procesui. Asmeniškai aš dažnai naudoju šį režimą. Jis puikiai įrodė save ugdymo procese. Kai mokiniai dirba prie kompiuterių, jiems dažnai kyla įvairių klausimų. Kad nebėgčiau prie kiekvieno iš jų, tiesiog vienu metu atidarau penkis „Radmin“ langus nešiojamajame kompiuteryje ir, judėdamas tarp jų, patariu, kaip atlikti užduotį.
1 žingsnis. Pagrindiniame programos lange spustelėkite jau pamėgtą „Connection-Connect with...“ skirtuką.

2 žingsnis.Įveskite įprastą vartotojo vardo ir slaptažodžio derinį.

3 veiksmas. Ir mes matome nuotolinio kompiuterio ekraną. Tačiau prisimename, kad šis režimas leidžia tik žiūrėti, bet neliesti.

Ryšys „Failų perdavimo“ režimu
Šis režimas patogus, nes prisijungę prie nuotolinio kompiuterio turite galimybę iš jo atsisiųsti bet kokį failą arba perkelti savo. Tokiu atveju vartotojas net nepajus jokios jūsų manipuliacijos. Dar vieną įdomi savybė yra tai, kad failus galima atsisiųsti iš bet kurių aplankų, ne tik iš bendrinamų. Galų gale, mes gauname prieigą prie visų kompiuterio diskų (išskyrus tinklo diskus, deja).

Adresų knygos kūrimas
Radmin adresų knygelė leidžia patogiu formatu išsaugoti kompiuterius, prie kurių jungiamės. Ryšiai gali būti paskirstyti į patogius aplankus, atsižvelgiant į organizacijos struktūrinius padalinius. Išsamiau prie adresų knygos nekalbėsime. Leiskite man pasakyti, kad sukūrę visus reikiamus ryšius ir paskirstę juos aplankų medyje (pagrindinio Radmin Viewer lango kairėje). Turime eksportuoti savo nustatymus į atskirą failą, kurį galime atidaryti bet kuriame kompiuteryje su Radmin Viewer.
1 žingsnis. Spustelėkite „Service-Export Address Book...“.

2 žingsnis.Nustatykite failo pavadinimą ir pasirinkite jo vietą.

3 veiksmas. Perkeliame failą į USB atmintinę ir paleidžiame Radmin Viewer kitame kompiuteryje. Atidarykite „Service-Import Address Book...“.
4 veiksmas. Pasirenkame adresų knygelę ir po sekundės matome, kad visi mūsų anksčiau sukurti kompiuteriai pasikrovė. Beje, dar vienas triukas, jei spustelėsite to paties pavadinimo piktogramą „Serverių nuskaitymas dabartiniame aplanke“ (arba greitąjį klavišą F5), tada tuose kompiuteriuose, kurie šiuo metu yra įjungti, pasirodys varnelė, nurodanti, kad ryšys paruoštas.

Šaukštas deguto
Iš šio gaminio veikimo metu pastebėtų trūkumų galima išskirti tik tris pagrindinius. Nors tai veikiau ne trūkumai, o linkėjimai kūrėjams tobulinti programą:
- Prisijungus, Aero stilius atstatomas į klasikinį, o tai iškart praneša patyrusiam vartotojui, kad kažkas jį stebi (tai galima išspręsti priverčiant naudoti klasikinę Windows temą);
- Neįmanoma užblokuoti klaviatūros ir pelės nuotoliniame kompiuteryje (o kartais labai norisi pagauti studentą ar darbuotoją, darantį ką nors įdomaus);
- Deja, programa galima tik „Windows“.

Apibendrinkime. Radmin puikiai tinka kompiuteriams valdyti nuotoliniu būdu. Programa sėkmingai naudojama tiek padedant darbuotojams, tiek modernizuojant ugdymo procesą. Taip pat labai patogu administruoti serverį. Juk jei serveryje įdiegta nuotolinės prieigos programa, tai įprasto monitoriaus nereikia. Šiame straipsnyje iš pradžių buvo planuota kalbėti apie tai, kaip sukonfigūruoti Radmin prisijungti prie interneto. Būtent, padarykite tai peradresuodami maršrutizatoriaus prievadus. Bet tada buvo nuspręsta šia tema sukurti atskirą medžiagą. Taigi palaukite, draugai.
Tiems, kurie domisi savo profesinės kvalifikacijos kėlimu, rekomenduoju atlikti nemokamą internetinį testą kūrėjų svetainėje. Tai leis jums gauti darbo su specialistu pažymėjimą programinės įrangos produktas Radmin, kurį galima atsispausdinti ir pakabinti gražiame rėmelyje virš stalo.
Denisas Kuretsas buvo su jumis ir išleido informacinių technologijų tinklaraštį. Prenumeruokite atnaujinimus. Rašykite savo pastabas ir pageidavimus. Ir tegul jūsų žinių kelias būna greitas ir sėkmingas!
class="eliadunit">29.08.2016
Šiandien beveik kiekvienas įrenginys turi prieigą prie pasaulinio tinklo. Tai labai patogu ir atveria milžiniškas galimybes, apie kurias kai kurie žmonės net nežino. Profesionalai naudojasi daugeliu operacinių sistemų ir programinės įrangos funkcijų, tačiau paprastas vartotojas gali nežinoti, kad savo namų kompiuterį galite valdyti per atstumą.
Tokia funkcija kaip nuotolinė prieiga bus naudinga visiems. Kad ir kur būtumėte: kelyje ar darbe, namuose ar keliaudami, visada galėsite prisijungti prie reikalingo kompiuterio. Šios funkcijos gali prireikti tūkstančiais atvejų, čia yra keletas iš jų:
- Jei darbo metu reikia prisijungti prie namų kompiuterio, kad išsiųstumėte sau pamirštus dokumentus arba atvirkščiai;
- Pagalba draugui sugedus programai arba ją nustatyti;
- Prisijungiama norint naudoti nuotolinį įrenginį. Dažnai būtina, kai reikia dirbti su skirtingomis operacinėmis sistemomis;
- Išlaikant didelį vietinį tinklą, jungiantis prie klientų kompiuterių, norint atnaujinti ar įdiegti programinę įrangą;
- Prisijunkite prie serverio, kad pakeistumėte nustatymus;
- Naudojant programinę įrangą, jungiantis prie bet kurios kelių lygiaverčių tinklų dalies arba organizuojant prieigą prie failų internetu;
- Konferencijų ir pranešimų vedimas.
Kaip matote, yra daugybė sprendimų ir galimybių, kurios atveria nuotolinę prieigą prie kompiuterio. Prie neįvardintų smulkmenų taip pat galite pridėti ekrano fotografavimo arba kompiuterio perkrovimo ir išjungimo per atstumą funkcijas.
Kaip organizuoti nuotolinį kompiuterio valdymą
Norėdami tai padaryti, turite iš anksto paruošti sistemą. Faktas yra tai, kad ši paslauga pagal numatytuosius nustatymus yra išjungta dėl saugumo ir todėl, kad dauguma vartotojų ja nesinaudoja. Atsižvelgiant į tikslus, kuriems reikia nuotolinės prieigos prie kompiuterio, yra keletas jo nustatymo parinkčių:
- Įdiegę specializuotą programą AeroAdmin, Radmin arba Team Viewer;
- Standartinių OS Windows įrankių naudojimas (nuotolinės prieigos paslauga).
Norint organizuoti nuotolinį kompiuterio valdymą, reikia suprasti, kad norint prisijungti reikia dviejų sistemų. Vienas iš jų turi būti sukonfigūruotas kaip serveris, o antrasis turi turėti kliento programą arba paslaugą, kad būtų galima organizuoti ryšį.
Nuotolinė prieiga naudojant „AeroAdmin“.
Pagrindinės „AeroAdmin“ funkcijos:
- Prisijungia prie kompiuterių už NAT
- Integruoti palaikymo pranešimai
- Failų perkėlimas
- Balso pokalbis
- Kontaktų knyga
- Nekontroliuojama prieiga
- Visas AES + RSA šifravimas
- Dviejų veiksnių autentifikavimas.
- Neribotas lygiagrečių seansų skaičius
Prisijungimas galimas naudojant unikalų kompiuterio ID (šiuo atveju nesvarbu, ar kompiuteriai yra tame pačiame vietiniame tinkle, ar skirtinguose), arba tiesiogiai pagal IP adresą.
AeroAdmin suteikia 2 faktorių autentifikavimą. Be rankinio priėmimo režimo, gaunamus ryšius galima priimti naudojant ID ir slaptažodį, o tai yra didelis saugumo pliusas. „AeroAdmin“ taip pat blokuoja bandymus atspėti slaptažodį arba kompiuterio ID.
„AeroAdmin“ puikiai tinka spontaniško ir reguliaraus techninio palaikymo atvejams, nes leidžia susisiekti su minimalus kiekisžingsniai. Labai panašus funkcionalumu ir išvaizda„Team Viewer“, bet yra visiškai nemokama tiek verslo vartotojams, tiek asmenims. asmenys pradinėje funkcijoje.
Nuotolinė prieiga prie kompiuterio naudojant standartinius „Windows“ įrankius
Kad galėtumėte prisijungti prie kompiuterio, kuriame veikia Windows operacinė sistema, turite atlikti šiuos veiksmus:
- Pirmiausia turite patikrinti, ar įjungta paslauga, reikalinga nuotolinio ryšio funkcijai. Norėdami tai padaryti, eikite į meniu Pradėti ir pasirinkite Valdymo skydas. Atsidariusiame skydelyje ieškokite elemento „Administravimas“, o jame – „Paslaugos“.

Sąraše raskite „Nuotolinio darbalaukio paslaugos“.

Ši paslauga turi būti nustatyta į Įjungta arba Automatinė. Jei būsena yra „Išjungta“, turite eiti į paslaugos nustatymus ir pakeisti būseną. Po to turėtumėte iš naujo paleisti kompiuterį ir pereiti prie kito veiksmo.
- Įsitikinus, kad paslauga veikia ir nėra problemų su serveriu, nustatymuose reikia leisti nuotolinį ryšį. Norėdami tai padaryti, dar kartą atidarykite "Valdymo skydą" ir ieškokite jame nustatymo "Sistema".
Dešinėje esančiame meniu turite rasti elementą „Nuotolinės prieigos nustatymas“.

Dabar turėtumėte pasirinkti vieną iš elementų, parodytų toliau esančiame paveikslėlyje.

Pasirinkimas priklauso nuo operacinės sistemos, su kuria ketinate prisijungti prie kompiuterio, versijos. Jei nesate tikri arba versija yra senesnė nei 7, būtinai pasirinkite 1 parinktį. Tačiau saugumo sumetimais rekomenduojama naudoti antrąjį.
- Labai svarbu nepamiršti priskirti vartotojų, kuriems leidžiama nuotoliniu būdu valdyti kompiuterį. Administratoriui ši teisė suteikiama pagal numatytuosius nustatymus. Tačiau reikia atsiminti, kad nuotolinė prieiga leidžiama tik vartotojams, turintiems slaptažodį. Jei slaptažodis nenustatytas, tada operacinė sistema Windows sistema neleis prisijungti.
Tai viskas! Sistema sukonfigūruota ir paruošta suteikti prieigą nuotoliniam vartotojui.
Norint prisijungti iš kito kompiuterio prie iš anksto paruošto serverio, nieko diegti nereikia. Norint prisijungti, tereikia paleisti paslaugą, aprašytą 1 punkte. Kliento programa, skirta ryšiui organizuoti, yra OS Windows pagal numatytuosius nustatymus.
Norėdami jį paleisti, turite atidaryti meniu "Pradėti", pasirinkti "Visos programos" ir tarp jų rasti "Priedai". Iš standartinių programų pasirinkite tą, kurios mums reikia: „Nuotolinio darbalaukio ryšys“.
Dabar turime kliento programą, paruoštą prisijungti. Jame yra daug nustatymų. Naudodami juos galite reguliuoti rodymo kokybę ekrane: pabloginti ją, kai blogas signalas, taip pat siekiant sutaupyti srautą arba atvirkščiai, jį patobulinti, kad vaizdas būtų ryškesnis ir aiškesnis.

Pagrindinis dalykas, kurio reikia norint prisijungti, yra įvesti „Kompiuterio pavadinimą“ arba jo IP adresą, taip pat identifikavimo duomenis. Jei tinklo adresas ir vartotojo vardas buvo įvesti teisingai, kitas veiksmas yra autorizacija nuotoliniame kompiuteryje (įvedant pasirinkto vartotojo vardo prisijungimo slaptažodį).
Nuotolinis kompiuterio valdymas naudojant Team Viewer
Team Viewer yra specializuota nuotolinės prieigos tinklų organizavimo programa. Tarp savo pranašumų tarp analogų, įskaitant „Windows“ įrankius, verta paminėti programinės įrangos galimybę prisijungti prie absoliučiai bet kokių tinklų, esančių už bet kokių apsaugos ir užkardų. Kai kurie didelių tinklų administratoriai blokuoja galimybę įdiegti Team Viewer dėl jos galimybių.
Kad ši programa veiktų, turėsite ją įdiegti iš abiejų pusių. Tai yra, kliento programos viename kompiuteryje ir serverio programos kitame. Ypač įdomu tai, kad programinė įranga gali būti naudojama visiškai nemokamai asmeniniam ir namų naudojimui.
Kad galėtumėte prisijungti nuotoliniu būdu, turite atlikti šiuos veiksmus:
- Atsisiųskite serverį ir klientą iš oficialios svetainės.

- Programos diegimas yra paprastas ir intuityvus. Tačiau norint juo naudotis, reikia užsiregistruoti. Registracija jūsų nieko neįpareigoja. Tačiau tokiu būdu Team Viewer fiksuos prisijungimų skaičių ir programos naudojimo dažnumą, kad galėtų jus užblokuoti, jei pažeidėte licencijos sutartį ir naudojate programinę įrangą komerciniais tikslais.
Įdiegę serverį, turite jį sukonfigūruoti. Yra daug ryšio nustatymų:
- Galimybė apriboti ryšio greitį;
- Naudojamų prievadų ir Team Viewer serverių pasirinkimas;
- Galimybė paslėpti programą arba uždaryti jos konfigūraciją slaptažodžiu;
- Grafinių ir garso parametrų parinkimas;
- O svarbiausia – įvesti savo vartotojo vardą ir slaptažodį.
Norint prisijungti per Team Viewer, nereikia turėti specialaus IP adreso, kaip tai daroma naudojant standartinius Windows įrankius, nes prisijungimas vyksta naudojant specialų kodą, kurį sugeneruoja serveris. Tai labai patogu, ypač tiems, kurie neturi statinio ar balto adreso. Be šio kodo, jums reikės slaptažodžio, kuris taip pat sugeneruojamas.

Tarp programos pranašumų verta paminėti:
- Galimybė prisijungti prie serverio iš absoliučiai bet kurio įrenginio naudojant klientą, skirtą „Android“, „Mac“ ir „Linux“;
- Užmegzti saugų ryšį iš bet kurios pasaulio vietos neįdiegus kliento naudojant įprastą interneto naršyklę;
- Puikus veikimo greitis be jokių stabdžių bet kokiu atstumu, dėka tarpinių serverių;
- Aukštas funkcionalumas, įskaitant saugaus VPN tunelio organizavimą.
Nuotolinė prieiga prie kompiuterio naudojant Radmin
„Radmin“ programa yra supaprastintas „Team Viewer“ analogas. Jį lengva nustatyti ir valdyti. Pasak kūrėjų, programoje, kuri suteikia nuotolinę prieigą prie kompiuterio, neturėtų būti nieko nereikalingo. Jo montavimas yra paprastas ir prieinamas kiekvienam vartotojui. Jis pateikiamas kaip demonstracinė versija 30 dienų, po to reikia registruotis.

Radmin skiriasi nuo panašių programų didelis greitis darbas ir smulkūs reikalavimai. Fone jis praktiškai nematomas ir prisijungus nerodo jokių nereikalingų pranešimų. Nuotolinio ekrano stebėjimui tai bene geriausia programinė įranga, neturinti analogų.
Be to, norėčiau atkreipti dėmesį į saugumo lygį. Nuotoliniu būdu valdydami kompiuterį naudodami Radmin, jums nereikės jaudintis dėl problemų, susijusių su neteisėtais ryšiais.

Taip pat, kalbėdami apie programinės įrangos privalumus, nepamirškite apie stabilumą. Tiek serverio, tiek kliento programinė įranga gali dirbti 24 valandas per parą be gedimų ar problemų.
REZULTATAS
Nuotolinė prieiga prie kompiuterio yra puikus būdas dirbti su klientais ir serveriais, kiekvienas gali pasirinkti sau tinkamiausią prisijungimo būdą savo tikslams pasiekti. Bet kuris iš jų yra naudingas savo funkcionalumu ir taps nepakeičiamas tiek darbe, tiek namuose.
Nuotolinis kompiuterio valdymas – tai prisijungimas iš vieno kompiuterio prie kito per vietinį ar interneto tinklą ir įrenginio valdymas nuo kelių metrų iki kelių tūkstančių kilometrų atstumu. Šią programinę įrangą pirmiausia naudoja programuotojai, norėdami ištaisyti klaidas, kurias padarė įvairių įmonių darbuotojai dirbant su programomis.
Tačiau galite naudoti programas, kurios suteikia nuotolinę prieigą ne įmonės tikslais. Juk dažnai pasitaiko situacijų, kai reikia padėti tėvams ar tiesiog nepatyrusiems draugams išsiaiškinti kai kuriuos kompiuterio veikimo niuansus, tačiau tai padaryti telefonu gali būti labai problematiška. Čia į pagalbą ateina kompiuterinė valdymo programa. Galite prisijungti per nuotolinį kompiuterį ir padaryti viską, ko reikia, aiškiai parodydami, ką daryti kitą kartą.
Programos, skirtos nuotoliniam kompiuterių valdymui asmeniniame kompiuteryje
Yra daug programų, leidžiančių nuotolinę prieigą. Nepaisant to, kad jie visi atlieka tas pačias funkcijas, programinė įranga turi labai didelių skirtumų. Žinoma, vargu ar pavyks aprėpti visas programas, nes karts nuo karto atsiranda naujų produktų, o tie, kurie negalėjo pelnyti vartotojų pasitikėjimo, išnyksta. Todėl žemiau pateiksime nuotolinio kompiuterio valdymo programų įvertinimą. Topas sudaromas pagal vartotojų nuomones, t.y. pagal konkretaus produkto atsisiuntimų skaičių.
Populiariausias nuotolinio kompiuterio valdymo per asmeninį kompiuterį programas pateikia šie pokyčiai:
- TeamViewer.
- Radminas.
- UltraVNC.
- Splashtop.
- Aukščiausias.
TeamViewer
TeamViewer yra viena iš populiariausių programų tarp vartotojų. Šio gaminio šūkis skamba taip: „Viskas viename! Programa yra paprasta naudoti ir visiškai nemokama nekomerciniam naudojimui.
Vienas iš TeamViewer privalumų yra tai, kad produkto nereikia atsisiųsti ir įdiegti kompiuteryje, programa yra prieinama naudoti internete. Nusprendusiems atsisiųsti programą į savo kompiuterį, programos atsisiuntimas ir įdiegimas taip pat nesukels sunkumų ir neužims daug laiko.
Paleidus programą, bus rodomas langas su kompiuterio ID ir slaptažodžiu, kad būtų galima prie jo prisijungti nuotoliniu būdu, ir antrasis langas, leidžiantis prisijungti prie kitų kompiuterių įvedant jų duomenis. Ši programinė įranga naudojama kaip nuotolinio kompiuterio valdymo ir stebėjimo programa.

Plėtros pranašumai yra šie:
- keli darbo režimai (nuotolinis ryšys, demonstravimas, failų perdavimas ir pokalbis);
- nemokamas naudojimas asmeniniais tikslais;
- Galimybė visą parą prisijungti prie nuotolinio kompiuterio;
- didelis greitis;
- paprasta ir intuityvi sąsaja;
- galimybė įdiegti komunalines paslaugas, siekiant išplėsti funkcionalumą.
Programa turi ir trūkumų: programa ne visada susidoroja su ilgomis sesijomis ir netinka kelių kompiuterių administravimui. Norėdami ištaisyti šiuos trūkumus, turėsite įsigyti papildomų modulių. Tiesa, naudojant asmeniniais tikslais, tokie programinės įrangos trūkumai beveik nepastebimi.
Apskritai programinė įranga puikiai tinka asmeniniam naudojimui ir trumpalaikiams užsiėmimams, tačiau nepatenkins visų programuotojų, administruojančių ištisus kompiuterių tinklus, poreikių.
Radminas
Radmin yra nuotolinio kompiuterio valdymo programa, kuri prieš dešimt metų buvo populiarumo viršūnėje. Tačiau nepaisant populiarumo mažėjimo, programinė įranga vis dar užima tam tikrą vietą rinkoje ir išlieka viena geriausių šioje srityje. Kūrimas yra mokamas, tačiau kūrėjai suteikia galimybę pasinaudoti 30 dienų bandomuoju laikotarpiu.
Pati programa susideda iš dviejų dalių: serverio ir peržiūros programos. Serveris veikia kompiuteryje, prie kurio užmezgamas ryšys, o Viewer – tame, iš kurio jis bus pradėtas. Galite atsisiųsti programą iš kūrėjų svetainės visą arba dalimis; taip pat yra internetinė Viewer versija. Taip pat yra Radmin Server 3.5 NTI - programa, skirta nuotoliniam paslėpto kompiuterio valdymui.
Skirtingai nei „TeamViewer“, „Radmin“ puikiai valdo didelį kompiuterių tinklą, todėl puikiai tinka įmonės IT skyriui. Be to, programos pranašumai apima aukštą saugumo lygį, pokalbių (teksto ir balso) buvimą, greitą paiešką ir trikčių šalinimą kompiuteryje. Taip pat yra minusas: kūrimas yra gana sudėtingas, todėl tik patyręs vartotojas gali su tuo susidoroti.
Dėl to Radmin yra visiškai priešinga TeamViewer. Produktas puikiai tinka įmonių, turinčių filialus skirtinguose miestuose, IT skyriams, tačiau nėra visiškai patogus naudoti fiziniams asmenims.
UltraVNC
Pasak vartotojų, „UltraVNC“ yra pati protingiausia nuotolinio kompiuterio valdymo programa tarp nemokamų kūrimo. Kaip ir Radmin, ši programinė įranga yra padalinta į dvi dalis (UltraVNC Viewer ir VNC serveris) atitinkamai kompiuteriui, prie kurio jungiasi, ir tam, prie kurio jungiasi. Taip pat yra VNC klientas, kuris sujungia abi dalis.

„UltraVNC“ programa yra viena saugiausių iš išvardytų. Kūrimas yra labai patogus ir lengvai suprantamas kuriant paprastą ryšį. Taip pat yra pažangių funkcijų, kurių reikės aukštas lygis naudotis žiniomis.
Apskritai programa tinka bet kokio tipo vartotojui. Pradedantieji, kurie supranta tik nuotolinės prieigos nustatymo pagrindus, galės tai padaryti ypatingos pastangos prisijunkite prie kito kompiuterio naudodami UltraVNC programą, o profesionalai, šiek tiek pasikapstę, galės rasti plačiausią funkcijų spektrą tarp visų viršuje pateiktų programų.
Splashtop
„Splashtop“ yra pati naujausia iš pateiktų programų, tačiau jau tapo viena populiariausių. Remiantis kūrėjų statistika, programą jau įdiegė daugiau nei 15 milijonų vartotojų visame pasaulyje.
Kokia tokio populiarumo priežastis? Splashtop yra progresyvi programa, leidžianti vartotojui ne tik nuotoliniu būdu konfigūruoti kompiuterį, bet ir naudotis absoliučiai visomis jo funkcijomis (žaisti žaidimus, žiūrėti filmus, naudotis programomis ir pan.).
Kalbant apie sąsają, „Splashtop“ yra labai paprasta ir paprasta naudoti. Programinė įranga taip pat gali pasigirti dideliu duomenų perdavimo greičiu. Galima administruoti kompiuterių tinklą, nors tik iki penkių įrenginių. Splashtop tinka bet kokiam įrenginiui ir operacinei sistemai.
Plėtra turi tik vieną didelį trūkumą. Tai nėra programa, skirta nuotoliniu būdu valdyti kompiuterį per internetą; prieiga galima tik per vietinį tinklą.
Aukščiausias
„Supremo“ yra puiki „TeamViewer“ kopija su šiek tiek „Radmin“ ir yra visiškai nemokama prieiga. Šiame kūrime beveik viskas, nuo dizaino iki nustatymų, yra pasiskolinta iš TeamViewer. Vienintelis reikšmingas skirtumas yra būtinybė leisti prisijungti iš abiejų pusių, tai yra, kompiuteris, prie kurio jie jungiasi, turi duoti sutikimą (paspaudus mygtuką ir „Pradėti“), kitaip seansas baigsis. Supremo programa yra viena iš paprasčiausių ir suprantamiausių internete, be to, ji turi labai efektyvią apsaugą.

Kaip ir Radmin, Supremo puikiai tinka darbui su dideliais kompiuterių tinklais. Tačiau, skirtingai nei Radmin, jungiantis nereikia sudėtingų nustatymų, todėl tinka ne tik administravimui, bet ir vienkartiniam naudojimui.
Yra tik vienas reikšmingas trūkumas – programinė įranga veikia tik su „Windows“. Bet kuris kitas Operacinė sistema yra nesuderinamas su plėtra.
Apibendrinant galime pasakyti, kad Supremo - geriausia programa nuotoliniam kompiuterio valdymui. Programinė įranga turi savo trūkumų, tačiau jie bus pastebimi tik labiausiai patyrę vartotojai kuriems reikalingos sudėtingiausios nuotolinio ryšio funkcijos.
Programos, skirtos nuotoliniam kompiuterių valdymui Android
Šiandien nuotolinį ryšį su kompiuteriu galite nustatyti ne tik iš kito kompiuterio, bet ir iš Android telefono ar planšetinio kompiuterio. Ir atvirkščiai, yra programa, skirta nuotoliniam „Android“ valdymui iš kompiuterio. Žinoma, programinės įrangos pasirinkimas čia nėra toks didelis dėl pačios funkcijos naujumo. Yra tik trys programos, skirtos kompiuteriui nuotoliniu būdu valdyti per „Android“.
Logmein
„Logmein“ yra galinga programa, turinti daugybę funkcijų, leidžiančių pasiekti ne tik kompiuterio darbalaukį, bet ir failų sistemą. Nuotolinio kompiuterių valdymo programa turi paprastą, intuityvią sąsają, net nepaisant to, kad trūksta vertimo į rusų kalbą. Duomenų perdavimo greitis yra labai didelis mobiliajai programai.

Programos trūkumai yra lėtas sąsajos įkėlimas ir poreikis kompiuteryje įdiegti klientą, kad būtų galima prisijungti nuotoliniu būdu (kompiuterio klientas buvo išverstas į rusų kalbą). Kitas trūkumas – programa yra mokama, tačiau galima naudotis 14 dienų bandomuoju laikotarpiu.
Paralelinė prieiga
Kita programa su dviejų savaičių nemokama bandomoji versija yra „Parallels Access“. Tarp pagrindinių jo pranašumų yra šie:
- paprasta ir tikrai graži sąsaja;
- daugybė skirtingų funkcijų;
- didelis greitis (tiek darbinis, tiek transmisija);
- lengvas prijungimas;
- įmontuota failų tvarkyklė.

Nebuvo įmanoma nustatyti jokių reikšmingų programos trūkumų. Vienintelis dalykas, kuris gali jus išgąsdinti, yra mokėjimas, bet čia taip pat labai priimtinas.
„Chrome“ nuotolinis darbalaukis
Nuotolinis darbuotojas Chromuotas stalas yra labai paprasta programa, skirta nuotolinei prieigai nustatyti. Net pradedantysis gali išsiaiškinti sąranką.
Funkcijų rinkinys čia labai menkas. Programos grafika palieka daug norimų rezultatų, tačiau „Google“ kūrinys gali pasigirti greičiausiu ryšio greičiu iš bet kurios programos. Norėdami dirbti, be pačios programos, jums reikės „Google Chrome“ naršyklės.
Apskritai plėtros negalima vadinti labai gera. Čia akcentuojamas greitis ir paprastumas, o programinė įranga tikrai su tuo susidoroja. Android programa nemokama.
Saugumas dirbant su nuotoline prieiga
Nuotolinė prieiga yra labai naudinga funkcija, tačiau ji taip pat gali pakenkti įrenginiui, todėl jei kompiuteryje turite programą nuotoliniam kompiuterių valdymui, turėtumėte laikytis saugumo taisyklių.
Pirma, gera antivirusinė su Naujausi Atnaujinimai. Neturėtumėte priimti nežinomų ar potencialiai nesaugių failų.

Antra, nepamirškite, kad daugelis pateiktų programų leidžia prisijungti prie kompiuterio be leidimo. Taigi neturėtumėte palikti programos veikiančios neprisijungę, jei šiuo metu jos nenaudojate. Įkeldami Windows būtinai išjunkite aktyvinimo funkciją.
Jei programa nustatyta blokuoti neteisėtus ryšius, neturėtumėte leisti prisijungti prie nežinomų vartotojų.