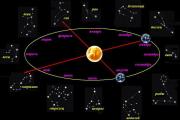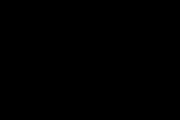Kodėl Wi-Fi neveikia? Laikinas maršrutizatoriaus gedimas. Internetas per wifi dingo, bet yra wifi tinklas
IN Pastaruoju metu belaidės technologijos beveik visiškai pakeitė mūsų laidines technologijas Kasdienybė. Ir dabar beveik kiekvienuose namuose, įstaigoje ir biure yra „WiFi“ maršrutizatorius, leidžiantis vienu metu prisijungti prie interneto keliems kompiuteriams ar mobiliesiems įrenginiams.
WiFi technologijos neabejotinai turi savų pranašumų, tačiau jos sukelia ir tam tikrų nepatogumų. Jei staiga Internetas dingo su aktyviu belaidžiu ryšiu arba į maršrutizatoriaus prieigos taškas Jei niekaip negalite prisijungti, tada atėjote į reikiamą vietą. Šiame straipsnyje mes kalbėsime apie daugiausia tikėtinos priežastys problemų ir patarti, kaip jas išspręsti.
1 problema: WiFi prijungtas, bet nėra interneto
Kadangi prieiga prie interneto teikiama per tinklo kabelį, prijungtą prie maršrutizatoriaus (maršrutizatoriaus) interneto tiekėjo (WAN prievado), ir tik tada „paskirstoma“ per LAN arba „WiFi“ ryšį, pirmas dalykas, kurį turite padaryti: pašalinti problemą teikėjo pusėje.
Tai labai lengva patikrinti pažiūrėjus WAN indikatorius maršrutizatoriuje. Paprastai tai yra piktograma gaublys arba užrašas „WAN“.
Jeigu WAN indikatorius išjungtas, tai reiškia, kad kabelis pažeistas arba nėra ryšio su teikėju. Šiuo atveju turėtumėte susisiekite su teikėjo technine pagalba.
Jeigu indikatorius mirksi, - yra ryšys, bet nėra interneto ryšio. Tai gali būti rezultatas maršrutizatoriaus gedimas. Tai bus reikalinga paleisti iš naujo. Norėdami tai padaryti paprasčiausiai išjunkite jį mygtuku ir įjunkite po minutės. Palaukite, kol maršrutizatorius bus visiškai sukonfigūruotas (krumpliaračio piktograma nustos mirksėti) ir iš naujo prisijungti prie WiFi kompiuteryje. Jei problema išlieka, susisiekite su savo teikėjo technine pagalba. Paprastai tokias problemas darbuotojai išsprendžia per 3 minutes.
2 problema: internetas periodiškai išnyksta
Būna, kad internetas dingsta, o paskui vėl atsiranda. Galimos kelios priežastys.
1. Prastas interneto ryšys. Geriausias būdas Patikrinkite savo interneto ryšio kokybę – pasinaudokite vienu iš patarimų iš.
2. Maršrutizatoriaus problemos. Paleiskite jį iš naujo, kaip aprašyta aukščiau esančiame skyriuje.
3. Prastas WiFi signalas. Jei jūsų kompiuterio ar kito įrenginio WiFi indikatorius rodo silpną signalą, patikrinkite, kokiu atstumu maršruto parinktuvas yra nuo kompiuterio. Kaip daugiau sienų trukdo, tuo blogesnis signalas. Tačiau gali būti ir kita priežastis – prastas kontaktas su antena ar ja neteisinga vieta. Įsitikinkite, kad antena tvirtai prisukta prie maršrutizatoriaus korpuso ir nėra pažeista.
4. Nešiojamojo kompiuterio WiFi adapterio problemos. Sistemos takelyje šalia WiFi piktogramos gali pasirodyti geltona Šauktukas. Pabandykite išjungti ir įjungti adapterį. Norėdami tai padaryti, nešiojamas kompiuteris turi specialų funkcinį klavišą - antenos piktogramą arba lėktuvą (įjungia lėktuvo režimą). Kitas būdas atliekamas iš apačios Windows sistemos: spustelėkite „Wi-Fi“ piktogramą sistemos dėkle ir atidarytame šoniniame meniu („Windows 8“) pirmiausia perkelkite „Wi-Fi“ režimo slankiklį į Išjungta, tada Įjungta. Tada vėl prisijunkite prie prieigos taško. Jei tai nepadeda, iš naujo paleiskite kompiuterį.

3 problema: nepavyksta prisijungti prie prieigos taško
Labai dažna problema kyla, kai negalite prisijungti prie „WiFi“ viešosios interneto prieigos taško. Čia yra keletas galimų variantų, todėl procedūra yra tokia:
- Visų pirma, turite įsitikinti, kad jūsų adapteris yra įjungtas, o ne lėktuvo režimu. Norėdami tai padaryti sistemoje „Windows 8“, tiesiog spustelėkite „WiFi“ piktogramą sistemos dėkle ir pažymėkite elementą atidarytoje šoninėje juostoje Lėktuvo rėžimas(turėtų būti Išjungta.) Ir Bevielis internetas(turėtų būti Įjungta.). Galite pamatyti aukščiau esančią ekrano kopiją.
- Tada patikrinkite, ar adapteris suranda norimą prieigos tašką. Jei jis jo neranda, įsitikinkite, kad maršrutizatorius prijungtas ir veikia. nepadeda? Pereikime prie kito žingsnio.
- Iš naujo paleiskite adapterį naudodami metodą, aprašytą ankstesnio skyriaus 4 pastraipoje. Jei tai nepadeda, paleiskite kompiuterį iš naujo.
- Jei adapteris randa kitus WiFi tinklus, Bet nemato jūsų prieigos taško, – gali kilti problemų šifravimas. Išbandykite ir sukonfigūruokite WiFi saugos nustatymus, kad nereikėtų įvesti slaptažodžio - elemento „Belaidžio ryšio režimas“ -> Belaidžio ryšio apsauga -> Išjungti apsaugą. Tai reiškia, kad tinkle neturėtų būti šifravimo. Po to greičiausiai jūsų prieigos taškas bus rodomas tinklų sąraše. Jei jums tikrai reikia „WiFi“ slaptažodžio, pabandykite pakeisti šifravimo tipą į WEP.
- Jei kompiuteris neranda jokio WiFi tinklo ir perkrovimas nepadeda, priežastis gali būti paties adapterio gedimas.
Apatinė eilutė
Tikimės, kad šiame straipsnyje bus viskas galimi variantai„WiFi“ problemų ir kad vienas iš mūsų patarimų jums padėjo. Jei ką nors praleidome arba turite kokių nors paaiškinimų, palikite komentarus. Ir, žinoma, pamėgti įrašą ir pasidalinti juo socialiniuose tinkluose. tinklai!)
Labai dažnai tenka atsakyti į klausimus, susijusius su įvairiomis problemomis, kurias galima pastebėti jungiantis prie belaidžių tinklų. Kai „Wi-Fi“ neveikia nešiojamajame kompiuteryje. Prisijungimo proceso metu vartotojai susiduria su daugybe problemų. Pasirodo, kad nešiojamajame kompiuteryje neįdiegta „Wi-Fi“ adapterio tvarkyklė, kyla klausimas, kaip ją įjungti, ar kaip ištaisyti prisijungimo proceso metu atsiradusią klaidą. Bet net jei viskas bus sėkmingai sujungta, mūsų gali laukti ir ten bėdos dėl prieigos prie interneto trūkumo.
Nusprendžiau parašyti vieną didelį straipsnį, kuriame surinksiu visų populiariausių problemų ir klaidų sprendimus. Pagrindinė užduotis – viską aprašyti paprasta kalba, ir taškas po taško analizuoti visas parinktis ir, žinoma, rašyti apie sprendimus. Tai instrukcijos veiks„Windows 10“, „Windows 8“ ir „Windows 7“. Paprastai dauguma sprendimų nesiskiria skirtinga versija Windows. Kalbant apie patį nešiojamąjį kompiuterį, taip pat nėra daug skirtumų. Patarimai tinka ASUS, HP, Lenovo, DEL, DNS modeliams ir net įprastiems staliniams kompiuteriams su Wi-Fi adapteriais.
Pagrįstas Asmeninė patirtis, kitų straipsnių komentarai ir „Windows“ operacinės sistemos ypatybės, nustatiau 4 pagrindines problemas, su kuriomis galite susidurti prisijungdami prie „Wi-Fi“ nešiojamajame kompiuteryje. Manau, kad problema, kuri atvedė jus į šį puslapį, atitinka vieną iš 4 punktų:
- Visų pirma išsiaiškinsime, ką daryti, jei nešiojamasis kompiuteris Wi-Fi neveikia dėl visiško nustatymų trūkumo bevielis tinklas kai tinklo jungtyse nėra „Belaidžio tinklo ryšio“ arba „Belaidžio tinklo“ ryšio („Windows 10“). Taip pat kai įrenginių tvarkyklėje trūksta „Wi-Fi“ adapterio.
- Toliau išsiaiškinkime kodėl Nešiojamasis kompiuteris nemato „Wi-Fi“ tinklo. Gali kilti problemų, kai ryšio piktograma yra perbraukta raudonu kryžiumi, pranešimas „Jokių jungčių nėra“. Pasvarstykime Skirtingi keliai, kurį galite naudoti norėdami įjungti belaidį tinklą.
- Dažnai būna atvejų, kai Nešiojamasis kompiuteris mato tinklą, bet neprisijungia prie „Wi-Fi“.. Prisijungiant pasirodo klaida. Taip pat čia įtrauksiu problemą, kai rodomi kaimyniniai tinklai, tačiau nešiojamasis kompiuteris nemato namų „Wi-Fi“ tinklo.
- Na, neignoruokime problemos kada Wi-Fi prijungtas, bet internetas neveikia, bet svetainės neatsidaro. Paprastai belaidžio tinklo piktograma su geltonu šauktuku ir būsena „nėra interneto prieigos“ arba „apribota“. Tiesa, būna atvejų, kai klaidų nebūna ir atrodo, kad viskas gerai, bet vis tiek nėra prieigos prie interneto.
Aprašęs visų šių problemų sprendimą, tikiuosi kuo išsamiau atsakyti į klausimą: „kodėl Wi-Fi neveikia nešiojamajame kompiuteryje“. Apsvarstysime beveik visus atvejus ir problemas, su kuriomis galite susidurti jungdamiesi prie belaidžių tinklų. Norėdami išspręsti įvairias problemas ir klaidas, kurios bus aptartos šiame straipsnyje, aš jau parašiau atskirai, daugiau išsamias instrukcijas. Rašydamas straipsnį pateiksiu nuorodas į juos.
Prieš atliekant bet kokius nustatymus, patariu peržvelgti prisijungimo prie belaidžių tinklų instrukcijas: Turime vieną ir atskirą. Ypač jei tai darote pirmą kartą. Galbūt jie tiesiog nesuprato visų niuansų.
Jei negalite prisijungti, mes tai išsiaiškinsime.
Tikrinama, ar yra „Wi-Fi“ adapteris ir tvarkyklė
Pirmas dalykas, kurį patariu padaryti, yra patikrinti „Wi-Fi“ adapterio veikimą. Įsitikinkite, kad jis veikia ir tvarkyklė įdiegta. Įjungta šioje stadijoje gali kilti dvi problemos:
- Pats adapteris tiesiog sugedęs (aparatinės įrangos gedimas). Tai nutinka labai retai.
- Ir labai populiari problema - Wi-Fi adapterio tvarkyklė neįdiegta. Arba įdiegta tvarkyklė neveikia tinkamai. Tai labai dažnai nutinka naujuose nešiojamuosiuose kompiuteriuose arba iš karto po įdiegimo arba „Windows“ diegimas iš naujo . Jei „Windows 10“ beveik visada automatiškai įdiegia tvarkyklę belaidžiame adapteryje (nors ne visada veikia), tada ankstesniame Windows versijos tai turi būti padaryta rankiniu būdu. Viename iš straipsnių, kuriuos jau rašiau,
Norėdami tai patikrinti, tiesiog eikite į įrenginių tvarkytuvę. Jį galima rasti per paiešką. Arba paspauskite spartųjį klavišą Win + R, įveskite komandą (galima kopijuoti) devmgmt.msc ir spustelėkite Gerai.
Nedelsdami atidarykite skirtuką „Tinklo adapteriai“. Turėtų būti adapteris, kurio pavadinime yra „Wireless“ arba „Wi-Fi“. Tai yra adapteris, per kurį nešiojamasis kompiuteris prisijungia prie „Wi-Fi“. Jei turite, atkreipkite dėmesį į šalia pavadinimo esančią piktogramą. Jis turėtų būti toks pat kaip ir toliau esančioje ekrano kopijoje.
Jei nėra belaidžio adapterio:
- Jei turite tik vieną adapterį, tinklo plokštę (LAN) ir be belaidžio adapterio, greičiausiai tai reiškia, kad turite įdiegti tvarkyklę.
Turite apsilankyti nešiojamojo kompiuterio gamintojo svetainėje ir ten rasti savo modelį (dažniausiai per paiešką), eikite į tvarkyklės atsisiuntimo skyrių ir atsisiųskite belaidžio (WLAN) adapterio tvarkyklę. Tada paleiskite jo diegimą. Tokiu atveju straipsnis bus jums naudingas. Ir atskirti.
Jei turite belaidį adapterį, bet Wi-Fi neveikia:
- Dešiniuoju pelės mygtuku spustelėkite jį ir pasirinkite "Ypatybės". Atkreipkite dėmesį į tai, kas bus parašyta lange „Įrenginio būsena“. Turėtų būti užrašas "Įrenginys veikia normaliai".
- Vėlgi, dešiniuoju pelės mygtuku spustelėkite adapterį ir pažiūrėkite, ar ten yra parinktis „Įjungti“. Jei yra, pasirinkite jį. Po to viskas turėtų veikti.
- Pabandykite atlikti veiksmus, apie kuriuos rašiau straipsnyje. Taip pat galite pabandyti.
- Pabandykite iš naujo įdiegti tvarkyklę (Aukščiau pateikiau nuorodas į instrukcijas).
- Peržiūrėkite kitus šio straipsnio sprendimus, apie kuriuos parašysiu toliau.
Viskas prasideda nuo adapterio įrenginių tvarkytuvėje. Jei jo nėra, tinklo jungtyse nebus belaidžio tinklo adapterio. Be to, „Windows 10“ ir „Windows 8“ nebus „Wi-Fi“ nustatymų mygtukų ar skyrių.
Įjunkite „Wi-Fi“ nešiojamajame kompiuteryje
Daugeliu atvejų visi šios problemos sprendimai yra tiesiog įjungiami „Wi-Fi“ modulis. Nes jį galima tiesiog išjungti. Yra keletas būdų, kaip įjungti belaidį ryšį. Suaktyvindami belaidį modulį klavišų kombinacija arba atskiru jungikliu ant nešiojamojo kompiuterio korpuso arba patikrinkite ir įgalinkite „Wi-Fi“ „Windows“ nustatymuose. Dabar visa tai apžvelgsime išsamiai.
Jei nešiojamojo kompiuterio belaidis tinklas išjungtas, greičiausiai ryšio piktograma atrodys taip (priklausomai nuo to, kaip ir kur modulis išjungtas):

„Windows 7“ piktograma atrodys šiek tiek kitaip, tačiau reikšmė ta pati.
Ir pirmiausia turbūt patarčiau pabandyti programiškai įjungti Wi-Fi. Operacinės sistemos nustatymuose.
Kaip tai padaryti „Windows 7“.
„Windows 7“, taip pat „aštuoniose“ ir „dešimtyje“ tai galima padaryti naudojant tinklo ryšius. Eikite į „Tinklo ir bendrinimo centras“. Iš ten einame į "Keisti adapterio nustatymus". Nekreipkite dėmesio, kad ekrano kopijos buvo padarytos naudojant „Windows 10“. Visais atvejais veiksmai bus vienodi.

Naujame lange turite dešiniuoju pelės mygtuku spustelėti „Wireless Network Connection“ arba „Wireless Network“ adapterį ir pasirinkite „Įgalinti“.

Po to pažiūrėkite į ryšio piktogramą (pranešimų skydelyje). Jei šalia jo rodoma geltona žvaigždutė, tai reiškia, kad nešiojamas kompiuteris mato galimus tinklus ir gali prie jų prisijungti.
Jei lange "Tinklo ryšiai" nematote belaidžio adapterio, greičiausiai nėra įdiegta reikalinga tvarkyklė. Jį reikia įdiegti. Tai galite patikrinti įrenginių tvarkytuvėje. Apie tai rašiau aukščiau.
Jei „Wi-Fi“ neveikia nešiojamajame kompiuteryje su „Windows 10“.
Keli konkretūs patarimai, skirti „Windows 10“: jei įjungtas belaidžio LAN adapteris (žr. aukščiau esančią ekrano kopiją), o nešiojamasis kompiuteris vis tiek nemato galimų tinklų, tada galbūt Wi-Fi išjungtas mygtuku arba parametruose. Patikrinkime. Tiesiog spustelėkite piktogramą pranešimų skydelyje ir mygtuką „Wi-Fi“. (jei ten yra).

Arba parametruose. Skiltyje „Tinklas ir internetas“.

Na, jei turi nustatymuose šių mygtukų ir skirtukų nėra, tada žr. pirmąją šio straipsnio skiltį arba atskiros instrukcijos: .
„Windows 8“ sistemoje
Pirmiausia patikrinkite, ar adapteris įjungtas lange "Tinklo jungtys" (parodyta aukščiau).
Atidarykite Nustatymai. Skiltyje „Keisti kompiuterio nustatymus“ turite pasirinkti skirtuką „Belaidis ryšys“. Tada įjunkite belaidį tinklą.

Mes žiūrime į piktogramą su ryšio būsena. Galbūt nešiojamasis kompiuteris jau matė galimus tinklus.
Įjunkite belaidį tinklą naudodami nešiojamojo kompiuterio mygtukus
Jei pirmiau aprašytais metodais nepavyko įjungti belaidžio tinklo, galbūt galėsite tai padaryti naudodami aparatinę įrangą. Čia viskas labai paprasta. Beveik kiekviename nešiojamajame kompiuteryje, norint įjungti ir išjungti „Wi-Fi“ modulį, yra klaviatūros klavišų kombinacija arba atskiras jungiklis ant korpuso. (retai, bet pasitaiko).
Iš karto paimkime pavyzdį. Ant mano ASUS nešiojamas kompiuteris Norėdami įjungti „Wi-Fi“, turite paspausti klavišų kombinaciją Fn+F2. Atrodykite taip:

Tai visada bus klavišas Fn + klavišas iš F1 - F12 eilutės. Štai kitų nešiojamųjų kompiuterių deriniai:
Dell: Fn + F2, Gigabaitas: Fn + F2, HP: Fn + F12, Fujitsu: Fn + F5, Acer: Fn+F3
Kai kuriais atvejais tai gali būti specialus nešiojamojo kompiuterio dėklo jungiklis, kuris atrodo maždaug taip:

Svarbus punktas: funkciniai klavišai gali neveikti tinkamai (arba visai nedirba) dėl to, kad nėra įdiegta atitinkama tvarkyklė, kuri yra atsakinga už šių raktų veikimą.
Štai pavyzdys: „Windows 7“ turiu visas tvarkykles įdiegtas iš oficialios ASUS svetainės, o klavišų kombinacija Fn + F2 iš tikrųjų valdo belaidžius tinklus. O „Windows 10“ neįdiegiau tvarkyklių. O paspaudus Fn + F2, lėktuvo režimas įjungiamas ir išjungiamas.
Už dažnio funkcijų klavišų veikimą atsakinga net ne tvarkyklė, o paslaugų programa. Priemones galite atsisiųsti tame pačiame skyriuje kaip ir tvarkykles. Atsisiųskite tik savo nešiojamojo kompiuterio modeliui ir įdiegta Windows. ASUS nešiojamiesiems kompiuteriams programa vadinama „ATKACPI tvarkykle ir su sparčiaisiais klavišais susijusios paslaugos“.
Tikiuosi, kad „Wi-Fi“ jūsų nešiojamajame kompiuteryje vis dar veikia ir jums pavyko prisijungti prie reikiamo tinklo. O dabar pažvelgsime į problemas, su kuriomis galite susidurti prisijungdami.
Wi-Fi ryšio problemų sprendimas
Yra keletas populiariausių klaidų, kurias aptarsiu toliau. Mes nenagrinėsime kiekvienos problemos sprendimų, nes apie juos jau rašiau atskiruose straipsniuose. Tiesiog duosiu nuorodas.

Jei nešiojamasis kompiuteris nemato namų Wi-Fi tinklo
Su sąlyga, kad jis mato gretimus tinklus, o kiti įrenginiai mato jūsų namų „Wi-Fi“ tinklą. Tokiu atveju patariu pirmiausia iš naujo paleisti nešiojamąjį kompiuterį ir Wi-Fi maršrutizatorius. Tada galite pabandyti maršrutizatoriaus nustatymuose. Nustatykite statinį kanalą, bet ne didesnį nei 10. Be to, maršrutizatoriaus nustatymuose galite pakeisti belaidžio tinklo pavadinimą.
Jei prisijungimo proceso metu turite kokių nors kitų problemų, parašykite apie tai komentaruose. Pabandysiu ką nors pasiūlyti.
Jei viskas prijungta, bet internetas neveikia
Kita problema, su kuria galite susidurti po to, kai nešiojamasis kompiuteris sėkmingai prisijungė prie belaidžio tinklo. Greičiausiai šalia ryšio piktogramos bus geltonas šauktukas.

Na, ir atitinkamai ryšio būsena yra „Ribotas“ arba „Be prieigos prie interneto“. Priežasčių gali būti daug, taip pat sprendimų. Šiuo klausimu parengiau du atskirus straipsnius. Pirmasis skirtas „Windows 7“, antrasis – „Windows 10“:
- Ir atskiras straipsnis apie problemą
Be to, gali būti atvejis, kai šauktukasŠalia nėra piktogramos, tačiau svetainės vis tiek neatsidaro naršyklėje. DNS klaida. Apie šios problemos sprendimą taip pat rašiau straipsnyje. Tuo pačiu metu internetas gali veikti kai kuriose programose. Pavyzdžiui, „Skype“.
Pabandykite paleisti trikčių šalinimą.

Dažniausiai diagnostikos rezultatuose pasirodo šie klaidų pranešimai:
Šios klaidos yra svarbios visoms „Windows“ versijoms.
Pokalbis
Pati situacija, kai „Wi-Fi“ neveikia nešiojamajame kompiuteryje, yra labai dviprasmiška. Labai sunku viename straipsnyje surinkti visą informaciją tokiu populiariu klausimu. O kai straipsnis labai didelis, sunku jį suprasti. Stengiausi viską sutvarkyti ir apsvarstyti visus populiariausius atvejus. Tikiuosi, kad radote savo problemos sprendimą.
Jei niekas neveikia, galite aprašyti savo atvejį komentaruose. Pabandysiu padėti patarimais. Na, pasidalinkite savo sprendimais ir Naudinga informacija! Geriausi linkėjimai!
Juo naudojasi daugybė žmonių. Tai ir patogu, ir labai lengva. Bet kad ir koks paprastas būtų ryšys per šio tipo ryšį, vis tiek galimos situacijos, kai „WiFi“ neveikia. O norint atkurti tinklą, reikia rasti problemų priežastis, kurios bus aptartos.
Neveikia Bevielis internetas dėl siųstuvo gedimo
Siųstuvu galima vadinti WiFi įrenginį, prie kurio prijungiami kiti įrenginiai – WiFi modemas, WiFi prieigos taškas ir kt. Natūralu, kad jei ši įranga nustos transliuoti, galutiniai įrenginiai taip pat neveiks.
Nustatyti WiFi siųstuvo funkcionalumą nesunku – reikia eiti į skyrių, kur jūsų įranga jungiasi prie tinklo. Tiek telefonuose, planšetiniuose kompiuteriuose, išmaniuosiuose telefonuose, tiek visuose šiuolaikiniuose kompiuteriuose, palaikančiuose tokį ryšį, šioje skiltyje turėtų būti rodomas jūsų WiFi tinklo pavadinimas. Taip bus aišku, ar jūsų siųstuvas veikia.
Tačiau dažnai pasitaiko situacijų, kad vietovėje gali būti keli tinklai. Kaip sužinoti, ar jūsų yra sąraše? Tai labai paprasta – tiesiog išjunkite įrangą ir atnaujinkite sąrašą – jei vienas iš pavadinimų dingsta, tai reiškia, kad tai buvo jūsų tinklas. Dabar įjunkite WiFi siųstuvą ir dar kartą atnaujinkite sąrašą. Jei pasirodo naujas pavadinimas, tai reiškia, kad tai jūsų tinklas.

Taigi išsiaiškinome, ar jūsų įrenginys transliuoja radiją. Bet jei spustelėjus užrašą atsiranda ryšys, bet „WiFi“ neveikia (vis dar), ką daryti? Tai visiškai kitas klausimas. Dabar mes tikrai suprantame, kad WiFi tinklas iš tikrųjų veikia, tačiau jei nėra interneto, tai jau yra paties siųstuvo nustatymų reikalas (jei problema yra jo kaltė). Dėl to gali būti kaltos šios situacijos:
- WiFi siųstuvas nesukonfigūruotas arba sukonfigūruotas neteisingai.
- Internetą jūsų įrenginyje visiškai blokuoja virusai, antivirusinė programa, neveikiantis tarpinis serveris arba interneto tiekėjas (dėl techninių priežasčių).
- Už internetą reikia mokėti.
Norint pašalinti kai kurias iš aukščiau išvardintų problemų, reikalingas išsamus patikrinimas, kurį atlikti gali ne visi, tačiau norint pradėti pakanka paskambinti į interneto tiekėjo biurą.
Neveikia Bevielis internetas dėl galinio įrenginio gedimo
Labai dažnai WiFi tinklo neveikimo priežastis yra pats vartotojas arba jo įranga. Jei „WiFi“ neveikia galutiniame įrenginyje, turėtumėte atkreipti dėmesį į šiuos dalykus:

Deja, neįmanoma pateikti visų priežasčių viename straipsnyje. Tačiau tam, kad paprastas vartotojas sužinotų, kodėl WiFi neveikia, užtenka šių esminių žinių, kurios turėtų suteikti skaitytojui pagrindines sąvokas, kuriomis galėtų remtis ateityje.
Beveik kiekviename bute yra maršrutizatorius ar maršrutizatorius. Tai yra nepakeičiama dalis norint padalyti interneto signalą tarp visų prie jo prijungtų įrenginių. Daugelis vartotojų perka šį įrenginį tik dėl jo galimybės platinti internetą belaidžiu „Wi-Fi“ tinklu.
Šiuo metu pagrindinės problemos kyla būtent su tokiais įrenginiais ir jų wifi tinklu. Taip yra dėl to, kad anksčiau maršrutizatorius buvo brangus prietaisas ir reikalavo tam tikrų žinių nustatymuose. Dabar situacija pasikeitė ir rinka siūlo daugybę tokių įrenginių. Visi jie turi patogią konfigūravimo sąsają, kuri išsprendžia su įrenginio veikimu susijusias problemas. Vartotojai noriai ima tokį maršrutizatorių ir sėkmingai jį nustato, tačiau įvykus klaidai, kaip taisyklė, jos išspręsti nepavyksta. Jie nežino, ką ir kaip daryti. Ir įrenginio instrukcijose nėra aprašytas visų kylančių problemų sprendimas.
Šiame straipsnyje nagrinėjama problema, kai kabeliu prijungtas kompiuteris gali veikti internete, bet tai neįmanoma per Wi-Fi tinklą. Visi aprašyti veiksmai nereikalauja specialių įrankių ir sutaupys laiko bei pinigų laukiant specialisto.
Daugelis vartotojų, susidūrę su wifi tinklo problema, mano, kad kaltas maršrutizatorius ir jį reikia pakeisti. Tačiau 90% atvejų problema yra neteisinga maršrutizatoriaus ar kompiuterio, jungiančio prie „Wi-Fi“, konfigūracija. Toliau pateikiami dažniausiai pasitaikantys gedimą rodantys požymiai:
- Įrenginys nemato „Wi-Fi“ signalo.
- Dažnas pakartotinis prisijungimas prie wifi.
- Mažas interneto greitis belaidžiu tinklu.
- Ilgas ryšys su maršrutizatoriumi.
- Kompiuteris prijungtas prie wifi, bet nėra interneto prieigos.
Jei jūsų darbe atsiranda kuris nors iš aukščiau išvardytų punktų, pirmiausia turite patikrinti visus ryšio nustatymus. Tokiu atveju patikrinimas turi būti atliekamas ne tik maršrutizatoriuje, bet ir pačiame įrenginyje, kuris negali veikti „Wi-Fi“ tinkle.
Išsiaiškinkime, kas kaltas
Jei kompiuteris galėjo prisijungti prie belaidžio wifi tinklo, bet nėra interneto prieigos, tuomet turėtumėte išsiaiškinti, kas ir kodėl kaltas.
Norėdami tai padaryti, pirmas dalykas, kurį turite padaryti, yra patikrinti patį teikėjo kabelį. Turite pabandyti prijungti jį tiesiai prie kompiuterio ir nustatyti įrenginį. Jei turite prieigą prie interneto, turėtumėte patikrinti maršrutizatorių.
Paprastai, jei maršrutizatorius tinkamai veikia su laidiniu ryšiu, galime manyti, kad jis sukonfigūruotas teisingai. Vienintelis dalykas, kurį verta patikrinti, yra tai, ar jo konfigūracija turi galimybę įjungti arba išjungti „Wi-Fi“ belaidį tinklą. Šis nustatymas gali būti išjungtas ir turėti įtakos tinklo veikimui.
Jei visi ankstesni veiksmai buvo patikrinti ir klaidų nerasta, turėtumėte įsitikinti, kad įrenginys, kurį jungiate prie „Wi-Fi“, nėra sugedęs. Dauguma greitas būdas patikrinimai yra bandymas prisijungti prie „Wi-Fi“ naudojant kitą nešiojamąjį kompiuterį ar išmanųjį telefoną. Jei tokios įrangos nėra, žemiau bus aprašytas algoritmas, leidžiantis patikrinti paties kompiuterio nustatymus.
Wi-Fi tinklo gedimo priežastys
Jei prieiga prie pasaulinio tinklo neveikia, bet nešiojamasis kompiuteris ar išmanusis telefonas yra prijungtas prie „Wi-Fi“, tai gali būti dėl trijų skirtingų klaidų. Paprastai du iš jų atsiranda dėl paties vartotojo kaltės. Trečioji klaidos priežastis – belaidžių maršrutizatorių populiarumas.
Taigi, toliau pateikiamas sąrašas priežasčių, dėl kurių gali kilti problemų, kai „Wi-Fi“ neveikia tinkamai:
- „Wi-Fi“ adapterio konfigūracijoje užregistruotas statinis IP adresas.
- Įvyko klaida, susijusi su belaidžio tinklo perdavimo kanalu.
- Neteisingas DNS.
Visus juos lengva pataisyti ir nereikia daryti nieko konkretaus. Vienintelė sąlyga – vartotojas išliktų ramus ir po ranka turėtų viską, ko reikia (maršrutizatorių, kompiuterį, laidą).
Statinis IP adresas belaidžio adapterio nustatymuose arba neteisingas DNS
Šį gedimą galima nustatyti aukščiau aprašyto patikrinimo metu, kai neveikia tik prie wifi prijungtas kompiuteris. Paprastai jis susietas su rankiniu būdu nurodytu IP adresu belaidžio adapterio nustatymuose. laidinis ryšys. Klaida atsiranda dėl to, kad registruotas adresas yra kitame potinklyje arba nesuderinamas su tuo pačiu, bet priskirtas kitam įrenginiui. Kodėl tai vyksta? Taip yra dėl to, kad pagal nutylėjimą maršrutizatorius automatiškai paskirsto IP adresus ir DNS informaciją ir dėl to gali atsitikti taip, kad du adresai jau yra namų tinkle.
Jei vartotojas visą šią informaciją įveda rankiniu būdu, iš esmės tai nebus laikoma klaida, pagrindinis to kriterijus yra visų duomenų teisingumas (nemokamas IP, teisingas DNS).
Kartais priežastis, dėl kurios „wifi“ neveikia, gali būti netinkamas DNS. Vartotojo pakeitimai Ši informacija blokuoti tam tikros kategorijos svetaines (Yandex.DNS – tėvų kontrolė), padidinti greitį ir pan.
Norėdami patikrinti savo kompiuterio ar nešiojamojo kompiuterio tinklo nustatymus, turite eiti į pranešimų skydelį ir spustelėti wifi tinklo būsenos piktogramą. Paprastai, kai nėra interneto, jis rodo signalo lygį, bet su geltonu trikampiu su šauktuku. ![]()
Dešiniuoju pelės mygtuku spustelėkite jį ir pasirodžiusiame sąraše pasirinkite „Tinklo ir bendrinimo centras“. 
Kairėje pusėje pasirodžiusiame meniu suraskite elementą Keisti adapterio nustatymus ir spustelėkite jį. 
Tada vartotojas matys visus savo įrenginio ryšius. Bus tiek laidinių, tiek nelaidinių jungčių. Norėdami tęsti, užveskite pelės žymeklį ant belaidžio ryšio ir spustelėkite dešinįjį pelės mygtuką. Tada pasirodžiusiame sąraše pasirinkite skyrių „Ypatybės“. 
Turėtų atsidaryti langas, kurio centre bus matomas sąrašas, kuriame reikia rasti elementą, aprašantį 4 interneto protokolo versiją. Pasirinkite jį vienu spustelėjimu kairiuoju pelės klavišu (elementas turi būti paryškintas mėlyna spalva). Tada spustelėkite mygtuką „Ypatybės“, kuris tampa aktyvus. 
Po to vartotojas pamatys langą, kuriame bus saugomi visi tinklo adapterio nustatymai. Čia galite pakeisti IP adresą su kita informacija (tinklo kauke ir šliuzu), taip pat informacija apie DNS serverius.
Jei čia yra keletas skaičių, pabandykite pažymėti langelius, kad automatiškai gautumėte visą reikiamą informaciją. Tada spustelėkite mygtuką „Gerai“ arba „Taikyti“. 
Tada iš naujo paleiskite nešiojamąjį kompiuterį ar kompiuterį ir pabandykite prisijungti prie „Wi-Fi“ tinklo. Jei maršrutizatoriaus nustatymuose įjungtas DHCP, įrenginys gaus teisingą adresą ir veiks internete.
Klaida, susijusi su belaidžio tinklo perdavimo kanalu
Ką daryti, jei internetas neveikia, bet Wi-Fi yra ir sėkmingai prisijungia? Be to, visi nustatymai buvo patikrinti tiek kompiuteryje, tiek pačiame įrenginyje, kuris platina belaidį tinklą.
Daugelis vartotojų užduoda būtent šį klausimą. Be to, kuo populiaresnis maršrutizatorius, tuo ši problema aktualesnė. Taip yra būtent dėl „wifi“ veikimo ryšio kanalais. Standartiniame maršrutizatoriuje gali būti 12 tokių kanalų, iš kurių galite pasirinkti vieną. Pagal numatytuosius nustatymus šis maršrutizatoriaus nustatymas yra „Auto“. Tai reiškia, kad įrenginys ieško optimalaus kanalo ir su juo dirba. Tačiau yra atvejų, kai vartotojo maršrutizatorius ir jo kaimynas veikia tuo pačiu režimu, o tai yra daugelio belaidžio tinklo problemų priežastis.
Norėdami pakeisti šį nustatymą maršrutizatoriuje, turite eiti į įrenginio žiniatinklio sąsają. Be to, visi straipsnyje aprašyti veiksmai rodomi TP-Link maršrutizatoriaus modeliui. Visi veiksmai nedaug skiriasi nuo kitų gamintojų (tik kitoks meniu ir sąsaja) ir gali būti jiems pritaikyti.
Norėdami patekti į maršrutizatoriaus nustatymų meniu, turite atidaryti bet kurią naršyklę ir adreso juostoje įvesti įrenginio IP adresą. Šią informaciją galite sužinoti įrenginio vadove arba ant lipduko nugaros pusė maršrutizatorius.
Tada pasirodys pagrindinis meniu, kuriame turėsite eiti į " Belaidis ryšys“ – „Nustatymai“. 
Tada rodomų nustatymų apačioje galite pamatyti išskleidžiamąjį galimų kanalų sąrašą. Čia rekomenduojama pasirinkti „Automatinis režimas“ ir spustelėti mygtuką „Išsaugoti“. 
Po to įrenginys paprašys palaukti kelias minutes, kad paleistumėte iš naujo, kad pritaikytumėte visus nustatymus.
Paprastai po visų aprašytų procedūrų belaidis tinklas veikia tinkamai. Atmetus visus klausimus: „Ką daryti?“, „Kodėl? Ir kaip?".
Visi gedimai, kurių metu maršrutizatorius neveikia tinkamai, daugiausia yra susiję su neteisinga konfigūracija. Dažna to priežastis – platina wifi, bet internetas neveikia. Norėdami atsikratyti šios problemos, nieko konkretaus daryti nereikia. Kaip minėta aukščiau, pats pirmasis kaltininkas gali būti komunikacijos kanalas. Tai dažna problema ir kiekvieną dieną jis tampa vis aktualesnis.
Antras momentas, kai Wi-Fi neveikia, yra vartotojo smalsumas, kuris dažnai mėgsta atlikti įvairius nustatymus ir eksperimentuoti su maršrutizatoriumi. Čia viskas paprasčiau, tereikia grąžinti standartinę visų įrenginių konfigūraciją, nuo kompiuterio iki maršrutizatoriaus (jei reikia).
Kaip buvo pasakyta aukščiau, šiuolaikiniai įrenginiai pažengė į priekį ir gali išspręsti daugybę problemų, susijusių su tinklo veikimu. Bet pats maršrutizatorius yra „kareivis“; ką jam bus įsakyta, tą jis padarys. Todėl jei platina wifi, bet internetas neveikia, tuomet būtų gera praktika patikrinti visų įrenginių konfigūraciją.
Susisiekus su
WiFi yra unikali technologija bevielis ryšys, kuris yra neįtikėtinai populiarus visame pasaulyje. Šiuo metu yra labai mažai žmonių, kurie renkasi įprastą laidinis internetas. „Wi-Fi“ prijungimas ir nustatymas nėra sudėtingas. Tačiau net ir tokioje tobuloje sistemoje kartais atsiranda klaidų, dėl kurių „Wi-Fi“ nustoja veikti. Dažniausiai kyla problemų dėl prisijungimo prie „Wi-Fi“ maršrutizatoriaus.
Kai kurie žmonės susiduria su situacija, kai maršrutizatorius yra prijungtas prie tinklo ir veikia, bet neplatina duomenų: kompiuteris „nemato“ turimo tinklo. Kodėl taip nutinka? Tam gali būti kelios priežastys:
įdiegtų tinklo tvarkyklių trūkumas;
aparatūros tipo klaidos;
atsitiktinis ryšio su kompiuteriu išjungimas – akivaizdu, kodėl tokiu atveju įrenginys neveikia taip, kaip turėtų;
Wi-Fi modulio gedimas;
Wi-Fi maršrutizatoriaus gedimas.
Yra ir kitų problemų, tačiau aukščiau išvardytų yra daugiausia bendrų priežasčių, kuriam įrenginys neveikia. Todėl mes sutelksime dėmesį į juos.
Problema su tinklo įrenginių tvarkyklėmis
Vairuotojo patikrinimas WiFi modulis atliekama „Įrenginių tvarkytuvėje“. Šis skyrius yra meniu Pradėti. Taip pat galite patekti į skyrių naudodami nuorodą „Mano kompiuteris“ spustelėdami dešinįjį pelės klavišą.
„Valdykloje“ galite matyti visus prie kompiuterio prijungtus įrenginius. Mus domina tinklo įranga. Turite persijungti į filialą su tinklo tvarkyklėmis. Jei šakos trūksta, tai reiškia, kad kompiuteryje nebuvo įdiegtos wifi adapterio tvarkyklės.
Jei yra filialas, viename iš tinklo įrenginių gali užsidegti ženklas „! Tai reiškia vieno iš vairuotojų nebuvimą arba gedimą. Kiekvieną iš problemų galima lengvai išspręsti tiesiog iš naujo įdiegus programinę įrangą. Paprastai programinė įranga esančiame diske, kurį gavote kartu su kompiuteriu. Įrenginių tvarkytuvės „Wi-Fi“ adapteris gali būti vadinamas belaidžiu tinklo adapteriu. Taip pat galite atsisiųsti viską, ko jums reikia, iš interneto naudodami mobilusis ryšys(jei šiuo metu nėra kitaip).
Kaip patikrinti belaidžio ryšio būseną
Jei su tvarkyklėmis viskas gerai, kitas žingsnis – patikrinti belaidį ryšį. Jį galima tiesiog išjungti. Ant skirtingų Operacinės sistemos bandymai atliekami įvairiais būdais. Tačiau viskas priklauso nuo vieno dalyko: turite patekti į „Tinklo valdymo centrą“.
Egzistuoja universalus metodas. Turite paspausti Win + R, po kurio pasirodys langas su linija. Eilutėje turite įvesti komandų valdymo skydelį ir paspausti Enter. Tai atvers „Valdymo skydą“. Čia einame į „Tinklas ir internetas“, tada į „Tinklo ir bendrinimo centras“. „Centre“ mus domina skiltis „Keisti adapterio nustatymus“, esanti kairėje. Spustelėję ten galėsite pamatyti visų kompiuteryje galimų jungčių būseną.
„Belaidis ryšys“ yra tai, kas mums bus svarbu. Jei etiketė ne spalvota, o pilka, vadinasi, nėra signalo. Galite pradėti ryšį dukart spustelėdami kairįjį pelės mygtuką. Po paleidimo kompiuteris pradeda ieškoti visų galimų jungčių.
Jei jie nepasirodo, galite pabandyti atlikti sistemos diagnostiką. Tai atliekama per elementą „Tinklo centras“ ir „Keisti adapterio nustatymus“. Turite dešiniuoju pelės mygtuku spustelėti nuorodą „Belaidis ryšys“. Atsidariusiame lange spustelėkite lauką „Diagnostika“. Kompiuteris pats atlieka testą. Remiantis patikrinimo rezultatu, vartotojas gauna patarimų dėl tolesnių veiksmų.
Ką daryti, jei įvyksta aparatinės įrangos klaida
Aparatinės įrangos klaida reikštų problemą tiesiogiai tinklo plokštėje. Žodžiu, jei kompiuteris nemato adapterio, skirto prisijungti prie Wi-Fi, tai reiškia, kad šis Wi-Fi įrenginys neveikia. Yra dvi pagrindinės priežastys:
prietaisas sugedęs;
Iškilo problema su wifi tvarkyklėmis.
Antrą variantą mes jau aprašėme. Tačiau jei yra „Wi-Fi“ tvarkyklės, bet kompiuteris ir toliau nemato adapterio, tai reiškia gedimą. Viena dažniausių gedimo priežasčių yra įrenginio degimas.
Degimo priežastis gali būti perkaitimas, jei kompiuteris ilgą laiką veikia maksimaliu pajėgumu. Jei susiduriame su nešiojamuoju kompiuteriu, tai nutinka dar dažniau, nes daugelis vartotojų pamiršta įrenginį minkštas paviršius blokuoja prieigą prie angos, per kurią patenka aušinimo oras. Ši problema gali būti išspręsta tiesiog pakeičiant komponentus panašiais.
Verta nepamiršti, kad savarankiško manipuliavimo kompiuteriais patirties trūkumas gali sukelti dar žalingesnių pasekmių. Tai ypač pasakytina apie nešiojamuosius kompiuterius, kuriuose yra daugiau sudėtingas dizainas. Geriausia išeitis iš situacijos yra susisiekti su aptarnavimo centru, kur jie tiksliai nustatys priežastį, kodėl įrenginys neveikia.
Aparatinės įrangos ryšio klaidos taip pat apima atjungtą anteną. Dažniausiai ši problema kyla nešiojamuosiuose ar staliniuose kompiuteriuose, kurie buvo kokiu nors būdu išvalyti ar suremontuoti. Procedūrą atliekantis specialistas galėjo tiesiog pamiršti prijungti įrenginį arba jį prijungė neteisingai. Dėl to adapteris negali normaliai veikti, nes jis neveikia normaliai ir negali normaliai pagauti maršrutizatoriaus paskirsto signalo, net jei jis yra arti šaltinio.
Gana retas atvejis – antenos gnybtai užsikimšę dulkėmis. Taip nutrūksta vidinis kontaktas. Problemos sprendimas yra valymas.
Kodėl „Wi-Fi“ maršrutizatorius neplatina interneto?
Aukščiau aprašytos ryšio problemos yra susijusios su pačių kompiuterių gedimais. Tačiau dažnai kyla problemų, kurios yra susijusios su maršrutizatoriaus veikimo būdu (arba, tiksliau, neveikia) ir neplatina interneto.
Yra dvi pagrindinės problemos:
nesugebėjimas užmegzti belaidžio ryšio;
prieigos trūkumas prisijungus.
Išvardintus gedimus galima nesunkiai išspręsti savarankiškai, nesikreipiant į specialistų paslaugas.
Kaip išspręsti belaidžio ryšio problemą
Maršrutizatoriaus veikimo patikrinimas prasideda patikrinus išoriniame maršrutizatoriaus skydelyje esančių indikatorių būseną. At normalus funkcionavimasŠviesos diodas šalia antenos rašto nuolat švies arba mirksės. Jei šviesos iš viso nėra, tai reiškia, kad belaidis modulis neveikia maršrutizatoriuje. Kai kuriuose modeliuose yra atskiras mygtukas, kurį netyčia gali išjungti vienas iš šeimos narių.
Mygtuko trūkumas šiek tiek apsunkina problemos sprendimą. Turite eiti į skyrių „Belaidis tinklas“, esantį maršrutizatoriaus žiniatinklio sąsajoje. Anglų kalbos meniu šis skyrius vadinamas „Belaidis ryšys“. Šalia langelio „Įgalinti“ yra varnelė (anglų kalba – „Įgalinti“). Pelės paspaudimas gali išspręsti problemą.
Gali būti, kad kai įrenginys neplatina interneto, gedimas yra susijęs su naudojamu radijo kanalu. Dauguma maršrutizatorių modelių turi automatinio konfigūravimo funkciją. Jei jo trūksta, galite pabandyti įdiegti 1 arba 6 kanalą. Būtent jie turėtų tikti mūsų šaliai.
Pasitaiko, kad prisijungti prie belaidžio tinklo tampa neįmanoma, nes tinkle rodomas pranešimas apie neteisingą slaptažodį. Verta patikrinti saugos nustatymus žiniatinklio sąsajoje. Šifravimo tipo rinkinys turi būti AES. Bendras saugumo standartas yra WPA2-PSK.
Kaip išspręsti problemą, jei nėra prieigos, kai yra ryšys
Gana dažnai nutinka taip, kad ryšys pradeda vykti, tačiau pats procesas užtrunka ilgai. Būsena rodo pranešimą „Gauna IP“. Po kurio laiko ryšys nutrūksta.
Tai reiškia, kad tinklo klientai negali gauti adreso, nes DHCP serveris yra išjungtas. Tai galite patikrinti per nustatymus vietinis tinklas. Jums reikės LAN skyriaus, kuriame šalia DCHP parametro turėtų būti varnelė.
Prieigos problemos gali kilti dėl netinkamo DNS serverių veikimo. Neteisingas jų priskyrimas tinklo klientams arba visiškas priskyrimo nebuvimas, taip pat nestabilus darbas serveriai – tai trys pagrindinės priežastys.
Pašalinimo problemos sprendimas yra toks. Turite naudoti viešąjį DNS. Juos teikia „Yandex“ ir „Google“. Pirmuoju atveju nustatymuose reikia įvesti 77.88.8.8, o Google ši reikšmė yra 8.8.8.8. Duomenys įvedami į kompiuterį bet kurios TCP/IP versijos interneto protokolo ypatybėse.
Išvada
Visa tai yra bėdos, kurių galite atsikratyti patys. Visais kitais atvejais geriau kreiptis į tiekėjo techninę pagalbą arba profesionalius technikai.