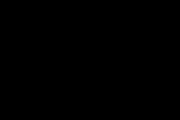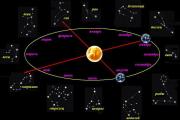İşletim sistemine giriş yapın. Bir bilgisayarda ve dizüstü bilgisayarda BIOS'a nasıl girilir? Nereden temin edebilirim?
Bilgisayarınızda parola girmeden otomatik olarak oturum açmanın birçok iyi nedeni vardır. Örneğin, otomatik oturum açma sayesinde artık her gün parola girmenize gerek kalmaz, bu da bilgisayarın daha hızlı başlatıldığı izlenimini verir.
Tabii bunun da çeşitli sebepleri var şifreyi kaldırmayın. Bunun en önemli nedeni, dosyalarınızı bilgisayarınıza fiziksel erişimi olan diğer kişilerden koruma yeteneğinizi kaybedeceğinizdir.
Ancak eğer güvenlik bir sorun değilse, ihtimalin de olduğunu söylemeliyiz. tam lansman Oturum açmaya gerek kalmadan Windows oldukça kullanışlıdır... ve elde edilmesi kolaydır. Yalnızca birkaç dakika içinde bir giriş şifresini kaldırabilirsiniz.
Windows'u özelleştirebilirsiniz otomatik giriş için Gelişmiş Kullanıcı Hesapları (Windows sürümünüze bağlı olarak ne bir uygulamadır ne de Denetim Masası'nda bulunur) adı verilen bir programda değişiklikler yaparak.
Windows'u otomatik olarak oturum açacak şekilde yapılandırma adımlarından biri, kullandığınız Windows işletim sistemine bağlıdır. Örneğin, Gelişmiş Kullanıcı Hesapları Denetim Masası uygulamasını başlatmak için kullanılan komut, Windows XP'de Windows 8, Windows 7 ve Windows Vista'dakinden tamamen farklıdır.
Windows'ta otomatik oturum açma nasıl etkinleştirilir
Kayıt defteri aracılığıyla otomatik oturum açma nasıl etkinleştirilir
Yapılandırma yapamayacaksınız Windows şifresini kaldır Bilgisayarınız varsa yukarıda açıklandığı gibi otomatik olarak oturum açmak için etki alanının bir üyesidir.
Büyük iş ağlarında yaygın olarak görülen etki alanı oturum açma durumunda, kimlik bilgileriniz kullandığınız Windows PC'de değil, şirketinizin BT departmanı tarafından yönetilen bir sunucuda saklanır. Bu, Windows'ta otomatik oturum açmayı ayarlama işlemini biraz daha karmaşık hale getirir, ancak yine de mümkündür.
2. adımdaki onay kutusunu nasıl alacağınız aşağıda açıklanmıştır (yukarıdaki talimatlar):
Bu mutlakçalışır, ancak çalışmazsa birkaç ek kayıt defteri değerini manuel olarak eklemeniz gerekebilir. O kadar da zor değil:
- Geri vermek Winlogon Yukarıda açıklandığı gibi Windows kayıt defterinde.
- Dize değerleri ekleyin Varsayılan Etki Alanı Adı, VarsayılanKullanıcıAdı Ve Varsayılan şifre, eğer halihazırda mevcut değillerse.
Kayıt Defteri Düzenleyicisi'ndeki menüden Düzenle → Yeni → Dize Değeri yoluyla yeni bir dize değeri ekleyebilirsiniz.
Düzenlemek veri değeri senin kaliten ihtisas, Kullanıcı adı Ve şifre sırasıyla.
Bilgisayarınızı yeniden başlatın ve normal Windows kimlik bilgilerinizi girmeden otomatik oturum açmayı kullanıp kullanamayacağınıza bakın.
Windows'a otomatik giriş güvenli midir?
Her ne kadar kulağa hoş gelse de, Windows başlatıldığında oturum açma işlemini atlamak her zaman iyi bir fikir değildir. Aslında bu kötü bir fikir bile olabilir ve işte nedeni: bilgisayarlar fiziksel olarak giderek daha az güvenli hale geliyor.
Windows bilgisayarınız bir masaüstüyse ve bu masaüstü muhtemelen kilitli ve güvenli olan evinizdeyse, otomatik oturum açmayı ayarlamak muhtemelen nispeten güvenli bir şeydir.
Öte yandan, evden sık sık çıkan Windows dizüstü bilgisayar, netbook, tablet veya başka bir taşınabilir bilgisayar kullanıyorsanız, acilen Otomatik olarak oturum açacak şekilde yapılandırmamanızı öneririz.
Giriş ekranı- Bu, bilgisayarın erişimi olmaması gereken bir kullanıcıya karşı ilk korumasıdır. Bilgisayarınız çalınırsa ve onu bu temel güvenliği hemen atlayacak şekilde yapılandırırsanız, hırsız bilgisayarınızdaki her şeye (e-posta, sosyal medya, diğer şifreler, banka hesapları ve daha fazlası) erişebilir.
Ayrıca, bilgisayarınızda birden fazla kullanıcı hesabınız varsa ve bu hesaplardan biri için otomatik oturum açmayı ayarladıysanız, sizin (veya hesap sahibinin) oturumunu kapatmanız veya otomatik kaydedilen hesabınızdaki kullanıcıları başka bir hesaba geçirmeniz gerekecektir. diğer hesabı kullanın. kullanıcı kaydı.
Yani bilgisayarınızda birden fazla kullanıcı varsa ve hesabınızda otomatik olarak oturum açmayı seçerseniz aslında diğer kullanıcıyı yavaşlatmış olursunuz.
Diyelim ki bilgisayara her gün yalnızca bir kişi giriş yapıyor. Bu durumda Windows XP'ye her giriş yaptığınızda bir kod girmek mantıklı mı? Bazıları bunu uygun buluyor, bazıları ise bundan şüphe ediyor. Şifre olmadan giriş yapmanın en uygun yöntem olduğuna inananlar için bu sorunu çözmenin birkaç yolu vardır.
Bu, sistem dosyalarının düzenlenmesini gerektirecektir. İlk bakışta bu tür eylemlerin zor olduğu ve hazırlıksız bir kişi için büyük sıkıntı yaratabileceği düşünülebilir. Aslında her şey sırayla yapılırsa hiçbir hata veya zorluk ortaya çıkmamalıdır. Her sistem dosyası düzenlenebilir, böylece çalışma algoritması kolayca geri yüklenebilir.
Birinci yöntem
Bu yöntemde bilgisayarda çalışan kişilerin şifre doğrulama sistemini düzenlemeye başlıyoruz. Öncelikle düzenleyiciyi özel bir pencere kullanarak başlatmanız gerekir. Gerekli tüm uygulamaları içerdiğinden Başlat menüsü bunun için mükemmeldir.
Öncelikle özel bir pencerede oturum açmanız gerekir:
- Bunu yapmak için Başlat menüsünü açın.
- Ardından programların hızlı başlatılması için özel öğeyi seçin: Çalıştır.
- Açılan pencerede uygulamayı başlatmak için komutu girin (kullanıcı şifrelerini kontrol edin2).
- Tamam butonuna tıklayın ve sonucu bekleyin.
Çalıştır penceresi
- Görüntülenen menü sistemi kimin kullandığını gösterecektir. Fare imlecini sisteme şifresiz giriş yapmayı planladığınız ismin üzerine getirmeniz gerekir.
- Windows'un her seferinde parola isteği penceresi görüntülememesi için Girişi şu şekilde iste... seçeneğinin işaretini kaldırın.
- Son adım hesap şifrenizi girmektir.

Hesaplar Penceresi
İkinci yöntem
İkinci yöntem, işletim sistemi kaydıyla çalışmayı içerir. Kayıt, standart bilgisayar programlarının ayarlarını değiştirebileceğiniz çok sayıda parametre içerir.
Bu durumda her şey özel bir pencerenin açılmasıyla da başlar:
- Tekrar ekranın altındaki Başlat menüsünü seçmeniz gerekecektir.
- Ardından özel Çalıştır öğesine tıklayın.
- Sistem kayıt defteri düzenleyicisini başlatmak için pencerede görünen alana regedit komutunu girin.
- Tamam butonuna tıklayın ve uygulamanın başlamasını bekleyin.
- Adresi bulmanız gereken kayıt defteri düzenleyicisi açılır: HKEY_LOCAL_MACHINE\SOFTWARE\Microsoft\WindowsNT\CurrentVersion\Winlogon.
- Bu, her klasörün girişi yoluyla açılan daldır.

Kayıt defteri düzenleyicisi böyle görünüyor
- DefaultUserName parametresine çift tıklayın. Mevcut değilse, sistem tam olarak bu adda bir parametre oluşturma olanağı sağlar. Kullanıcı şifresinin karakterlerini girin ve Tamam butonuna tıklayın.
- Daha sonra, VarsayılanŞifre'ye çift tıklamanız, Şifre karakterlerinizi Değer adlı alana girmeniz ve ardından tekrar Tamam'a tıklamanız gerekir.
- Yine iki kere tıklayın ancak bu sefer AutoAdminLogon ismine 1 değerini girin ve OK butonuna tıklayın.
Seçim örneği Seçim örneği Oluştur Değeri değiştir
Windows XP'nin belirli bir etki alanında da oturum açması durumunda bu tür eylemlerin faydasız olacağını bilmek önemlidir. Bu noktanın çözümü, alana giriş yapmak için gereken değerleri kaydetmektir:
- Yukarıda yazıldığı gibi kayıt defteri düzenleyicisinde şu yolu buluyoruz: HKEY_LOCAL_MACHINE\SOFTWARE\Microsoft\Windows NT\CurrentVersion\Winlogon.
- AutoAdminLogon ismine gidiyoruz ve orada 1 değerini ayarlıyoruz.
- Daha sonra VarsayılanKullanıcıAdı'na geçiyoruz ve içine Windows XP kullanıcı adını giriyoruz.
- DefaultDomainName parametresine gidin ve içine Windows XP sistemini içeren etki alanının adını yazın.
- DefaultPassword kayıt parametresine kullanıcının şifresini giriyoruz.
Ayrıca eğer bir parametre mevcut değilse sistemde kolaylıkla oluşturulabilir.
Üçüncü yol
Üçüncü yöntemde, özel ayarlara başvurmanıza gerek yoktur, sadece standart pencerelere gidip tüm değerlerin gerektiği gibi ayarlanıp ayarlanmadığını görmeniz yeterlidir.
Windows XP işletim sisteminde otomatik olarak oturum açtıysanız ancak daha sonra durdurulduysa aşağıdaki koşulları kontrol etmeniz gerekir:
- Otomatik şifre girişi ancak tek kullanıcı olması durumunda gerçekleştirilebilir.
- Parola yoksa ancak Windows XP yine de oturum açmak için pencereyi atıyorsa, selamlama devre dışı bırakılmaz. Çözüm şu konumda bulunur: Başlat menüsünden Denetim Masası'na gidin -> Kullanıcı Hesapları özel öğesini açın -> Oturum açma yöntemini değiştir eylemini seçin -> Ve Hoş Geldiniz ekranını kullanıp kullanmayacağınıza karar verin.
Amacınız başlangıçta işletim sisteminin sahibini otomatik olarak belirleme prosedürünü atlamaksa, oturumu sonlandırma veya yeniden başlatma işleminden sonra SHIFT düğmesine basmalısınız. Bu, kimlik sırasını bir kez değiştirecektir.
(6.240 kez ziyaret edildi, bugün 1 ziyaret)
Windows Kayıt Defteri, işletim sisteminizin çeşitli parametrelerini ve ayarlarının yanı sıra yüklü programları, yardımcı programları vb. içeren bir veritabanıdır. Düzenli PC kullanıcıları için iyi organize edilmiş ve sezgiseldir. Bu nedenle Windows 7 işletim sisteminin kayıt defterinde değişiklik yapmanız gerekiyorsa ancak Kayıt Defteri Düzenleyicisi'ni nasıl açacağınızı bilmiyorsanız bu yazı tam size göre.
Windows 7 işletim sisteminin kayıt defterine girmek için yapmanız gerekenler:
1. “Başlat” menüsünü açın ve “ komutunu arayın. Uygulamak" Başlat menünüzde görünmüyorsa makalede açıklanan talimatları okuyarak bu sorunu düzeltebilirsiniz. Veya arama çubuğuna (bilgisayarınızda bulunan tüm programları ve dosyaları bulabileceğiniz) "Çalıştır" kelimesini girin.

2. Çalıştır komut penceresi açılacaktır. “Aç” satırına (herhangi bir programı, klasörü, dosyayı vb. açabileceğiniz) “ komutunu girin. Düzenleme" ve "Tamam" düğmesine basın.

Bundan birkaç saniye sonra “Kayıt Defteri Düzenleyicisi” penceresi açılacaktır. Artık gerekli değişiklikleri yapabilir veya program ayarlarını görüntüleyebilirsiniz. Hepsi bu, Windows 7 kayıt defteri açık ve bunu yapmamız fazla zamanımızı almadı.
Günümüzde bilgisayar ekipmanı pazarında çok sayıda üretici temsil edilmektedir. Hepsi üç yazılım platformunda kullanılmak üzere uyarlanmış ekipmanlar üretiyor: Windows, Mac ve Linux. Son ikisinin avantajlarına rağmen genel kabul gören küresel standart, ekipmanın Microsoft işletim sistemiyle uyumlu olmasıdır. Ancak ne kadar çabalarsanız çabalayın, bazen bir donanım çakışması meydana gelebilir: yazılım başarısız olabilir.
BIOS, kurulu işletim sisteminden bağımsız olarak çalışır
Bazı sorunları çözmek için, bilgisayar tamamen açılmadan önce bir dizi ayar yapmanıza olanak tanıyan bir BIOS modu vardır. Windows 10 ve diğer sürümleri çalıştıran herhangi bir bilgisayarda mevcuttur; bunun için hava gibidir. Tek rahatsızlık, her üreticinin onu başlatmak için kendi tuş kombinasyonunu programlamasıdır. Farklı üreticilerin bir PC veya dizüstü bilgisayarında BIOS'a nasıl girileceğine bakalım.
BIOS ne içindir?
Bu, işletim sisteminden bağımsız olarak çalışan, anakart üzerine yazılmış bir yazılım kabuğudur. Güç sağlandıktan hemen sonra tüm yerleşik ekipmanı kontrol eder. Bu sayede Windows 10'un veya eski bir sürümün başarısızlığından sonra. BIOS ayrıca ek cihazların bağlantısını da kontrol eder ve sorunsuz çalışmalarını sağlar. Kodun tamamı anakart üzerinde yazıldığı için BIOS'a nasıl girileceği ona bağlıdır.

BIOS'a giriş yapın
Eski anakart modelleri
Hemen hemen tüm modeller, Sil tuşuna basarak BIOS'a girmenize izin verir. Başka seçenekler de var.
Windows XP veya 7 çalıştıran bilgisayarlar için oluşturulan eski anakart modelleri anında başlamıyor, ancak birkaç saniye boyunca üreticinin logosunu görüntülüyor ve ekranın alt kısmında ayarlara girmek için hangi düğmeye basılacağını yazıyor. Örneğin kullanıcılar KURULUMA girmek için DEL tuşuna basın ifadesini görebilirler. Bu, oturum açma işleminin Sil tuşu kullanılarak gerçekleştirildiği anlamına gelir. Bunun yerine başka bir düğme belirtilebilir.

Bu nedenle, eski bir BIOS sürümüne sahip bir bilgisayarınız veya dizüstü bilgisayarınız varsa, sistemin başlangıçta ne yazdığına dikkatlice bakın. Bu arada eski bir dizüstü bilgisayarda Windows 8 veya 10 kullanıyor olsanız bile BIOS değişmeden kalır ve bu şekilde giriş yaparsınız. Ekran koruyucu hızla kaybolduğu için bir tuşa basmaya zamanınız yoksa, bu moda girene kadar tuşa birçok kez basmaya başlayın.
Yeni anakartlar
Bilgisayarınız daha yeniyse ve orijinal olarak Windows 8 veya 10'da çalışacak şekilde tasarlanmışsa, büyük olasılıkla ekran koruyucu hiç görünmeyecektir. Bu durumda hangi düğmenin sizin için uygun olduğundan emin olmanız gerekir. Del'i hemen deneyin, içeri giremezseniz aşağıdaki bilgileri kullanın. BIOS'a ulaşana kadar tıklamaktan çekinmeyin.

Olası tuş kombinasyonları
Anakart üreticisine bağlı olarak oturum açma anahtarları aşağıdaki gibi olabilir:
ALR - F2, Ctrl+Alt+Esc
Ödül - Del, Ctrl+Alt+Esc
Phoenix - Ctrl+Alt+Esc, Ctrl+Alt+S, Ctrl+Alt+Ins
Anakart modelini AIDA64 programı aracılığıyla öğrenebilirsiniz. Gerekli bilgiler “Sistem Kartı” sekmesinde bulunmaktadır. Eğer bulamıyorsanız, başarılı olana kadar mümkün olan tüm seçenekleri deneyin.

Dizüstü bilgisayarlar
Dizüstü bilgisayarlar da farklı değil, ancak BIOS'a girmek için istediğiniz tuşa veya tuş kombinasyonuna basmanız gerekiyor. Dizüstü bilgisayarda düğme şirkete göre farklılık gösterdiği için anakart modelini aramanıza gerek yoktur. Daha eski bir dizüstü bilgisayarda, açtıktan sonra, size istediğiniz düğme hakkında bilgi veren özel açılış ekranının görünmesini beklemeyi deneyin. Bu olmazsa, kurulum modu başlayana kadar tuşuna birkaç kez basın. Windows 7, 8 ve 10 çalıştıran daha yeni bir dizüstü bilgisayarda açılış ekranı görünmeyeceğinden lütfen aşağıdaki bilgileri kullanın.
Acer - F1, F2, Ctrl+Alt+Esc
Asus - F2, Del, Ctrl+F2
Dell - F1, F2, F3, Del
HP - F1, F2, F10
Lenovo-F1, F2, F12
MSI - F1, F2, F11, Del
Samsung - F1, F2, Del
Toshiba-Esc, F1
Dizüstü bilgisayarınız egzotik bir üreticiye aitse, önceki paragrafta bahsedilen kombinasyonlardan birini deneyin.
Çözüm
Çeşitli şirketlerin bilgisayar veya dizüstü bilgisayarında BIOS'a nasıl girileceğini bulduk. Tüm kombinasyonlar Windows sürümüne (7, 8 veya 10) bağlı değildir.
Bilgilerimiz size yardımcı oldu mu? Üreticinizi listede bulamıyorsanız yorum bırakın, size kesinlikle yardımcı olmaya çalışacağız.
Şimdiye kadar, popüler masaüstü işletim sistemi kullanıcılarının işletim sistemine giriş yapmak için şifre girmek dışında başka bir yolu yoktu. Bu kadar tahammül yeter! Bir havya almanın ve kimlik doğrulama prosedürünü kedinizi okşamaya benzer basitlikte hale getirmenin zamanı geldi.
Bugün Kendin Yap bölümünde, NFC kartı kullanarak işletim sistemine giriş yapmak için şifre girmek için Instructables'ta tespit ettiğimiz bir yöntemi paylaşacağız.
1. Adım: ayrıntılar
#katmak
#katmak
#define IRQ 6 // bu iz kesilmeli ve yeniden bağlanmalıdır!
#define SIFIRLAMA 8
Adafruit_NFCShield_I2C nfc(IRQ, RESET);
/////////////////////////////////// KURMAK
geçersiz kurulum() (
// Seri kütüphaneyi 9600 bps'de ayarladık
Seri.begin(9600);
// Adafruit RFID/NFC kalkanını bul
nfc.begin();
uint32_t versiondata = nfc.getFirmwareVersion();
if (! sürümverisi) (
Serial.print("PN53x kartı bulunamadı");
while(1); // durdur
}
// Veriler tamam, yazdırın!
Serial.print("PN5 çipi bulundu"); Serial.println((sürümverisi>>24) & 0xFF, HEX);
Serial.print("Bellenim sürümü."); Seri.print((sürümverisi>>16) & 0xFF, DEC);
Seri.print('.'); Serial.println((versiondata>>8) & 0xFF, DEC);
// kartı RFID etiketlerini okuyacak şekilde yapılandırın
nfc.SAMConfig();
Keyboard.begin(); //Klavyeyi başlatıyoruz
}
////////////////////////////////// DÖNGÜ
işaretsiz rakam = 0;
geçersiz döngü() (
uint8_t başarısı;
uint8_t uid = ( 0, 0, 0, 0, 0, 0, 0 ); // Döndürülen UID'yi saklamak için arabellek
uint8_t uidLength; // UID'nin uzunluğu (ISO14443A kart tipine bağlı olarak 4 veya 7 bayt)
// RFID kartının görünmesini bekleyin!
Serial.println("ISO14443A Kartı bekleniyor...");
// ISO14443A tipi kartları bekleyin (Mifare vb.). Biri bulunduğunda
// 'uid' UID ile doldurulacak ve uidLength şunu gösterecek:
// kullanıcı kimliği 4 bayt (Mifare Classic) veya 7 bayt (Mifare Ultralight) ise
başarı = nfc.readPassiveTargetID(PN532_MIFARE_ISO14443A, uid, &uidLength);
uint32_t karttanımlayıcı = 0;
eğer (başarılıysa) (
// Bir kart buldum!
Serial.print("Kart algılandı #");
// bir mifare klasiğinin dört baytlık UID'sini tek bir değişkene dönüştürün #
karttanımlayıcı = uid;
kart tanımlayıcı<<= 8; cardidentifier |= uid;
kart tanımlayıcı<<= 8; cardidentifier |= uid;
kart tanımlayıcı<<= 8; cardidentifier |= uid;
Serial.println(karttanımlayıcı);
if (kart tanımlayıcı == 606061173) (
Keyboard.write('m');
Keyboard.write('y');
Keyboard.write('p');
Keyboard.write('a');
Keyboard.write('lar');
Keyboard.write('lar');
Keyboard.write('w');
Keyboard.write('o');
Keyboard.write('r');
Keyboard.write('d');
gecikme(5000); //şifrenin tekrarlanmamasını sağlıyoruz
}
}
}
Kod yüklendikten sonra 9600 baud'a ayarlı seri port monitörünü açın. NFC kartını bir saniye okuyucuya yakın tutup çıkarıyoruz. Monitörde “Kart algılandı #kart numarası” mesajı görüntülenmelidir. “cardidentifier ==” satırındaki mevcut kart numarasını alınan numara ile değiştiriyoruz.

Şimdi kodun şifreyi girmekten sorumlu bölümünü değiştiriyoruz. Gördüğünüz gibi varsayılan şifre “mypassword” kombinasyonudur. Bunu mevcut işletim sistemi giriş şifremizle değiştiriyoruz (şifredeki karakter sayısı “Keyboard.write” komutu ile basitçe satır ekleyip/azaltarak değiştirilebilir).

Son kodu Arduino'ya tekrar yüklüyoruz ve artık bu NFC kartını okuyucuya getirdiğimizde şifre anında giriş alanına girilecek. Enter'a basın ve sevinin.
Projeye yapılan yorumlarda, şifre giriş komutları serisinin sonuncusu Keyboard.write(KEY_RETURN); ile desteklenmesini öneren bir kişi vardı. Enter tuşuna basma ihtiyacını ortadan kaldırmak için, ancak bu çözüm test edilmemiştir.