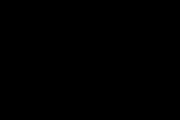Microsoft office powerpoint be virusų. „PowerPoint“ diegimas
„Microsoft Office“ nesunkiai galima vadinti vienu populiariausių biuro rinkinių. Deja, ne visi gali įsigyti šį kūrinį iš programinės įrangos milžino, nes norint visapusiškai mėgautis Microsoft Office funkcionalumu, teks išleisti tvarkingą sumą. Todėl „Microsoft“ nusprendė išleisti daugybę nemokamų įrankių, atspindinčių atskiras gerai žinomo paketo funkcijas. Ryškus pavyzdys Viena iš tokių programų yra „PowerPoint Viewer“. Kaip rodo pavadinimas, šią programą tarnauja kaip priemonė peržiūrėti dokumentus (ypač pristatymus), sukurtus PowerPoint.
Programos pranašumai apima palaikymą dokumentams, sukurtiems tiek ankstesnėse programos versijose, tiek naujausiose. Ir taip pat palaikyti didelis kiekis formatai, įskaitant .ppt, .pot, .potm, .pptm, .pps, .potx, .ppsx ir .ppsm. Priemonė leidžia lengvai persijungti į viso ekrano režimą, rodyti prie pristatymo pridėtus grafinius efektus ir leisti garsą. Įrankis leidžia spausdinti pristatymo skaidres arba pridėti prie jų komentarų. Pagrindinis ir, greičiausiai, vienintelis programos trūkumas yra nesugebėjimas atlikti dokumento pakeitimų. Apskritai, mes turime naudingą programą, kuri bus naudinga žmonėms, kurie turi dirbti su pristatymais. Microsoft PowerPoint Viewer ypač padės tiems, kurie nenori ar neturi galimybės dirbti su visaverčiu Microsoft Office biuro paketu.
Gana dažnai kalbos ar pranešimo, pristatymo metu nauja programa ar produktą, reikia vizualizuoti tam tikrą informaciją visuomenei. Populiariausia tam skirta programa yra Microsoft PowerPoint 2007 – pristatymų kūrimo aplinka įvairūs efektai. Dabar beveik nė vienas renginys, pavyzdžiui, seminaras, konferencija ar baigiamojo darbo gynimas, neapsieina be grafinio palaikymo Power Point. Technologijų tobulėjimas leido atkurti pristatymus ne tik kompiuterio ar televizoriaus ekrane, bet ir interaktyviose lentose bei naudojant projektorius.
Power Point apžvalga
Pristatymo kūrimas kompiuteryje nėra vienintelė „Microsoft Power Point“ funkcija. Su šia programa galima:
- nustebinti auditoriją informatyviu pristatymu;
- sukurti grafinę paramą tiksliniam žmonių srautui;
- mastelio skaidres, didinant arba sumažinant norimus plotus;
- greitai perjungti skaidres tiek automatiškai, tiek rankiniu būdu;
- sukurti unikalų grafinį ataskaitos palaikymą;
- naudoti tiek savo temas, tiek programos gamintojo sukurtus dizainus;
- greitai ir lengvai sukurti norimas diagramas, grafikus ir pan.;
- pridėti įvairių vaizdo ir garso efektų.
Vaizdo įrašas: verslo pristatymas
Pristatymo komponentai
Pristatymas susideda iš skaidrių, kurių skaičius praktiškai neribojamas. Jie nuosekliai surenkami į vieną failą su plėtiniu „.ppt“, kuris atidaromas bet kuriame kompiuteryje, kuriame įdiegta „Microsoft Power Point“.
Skaidres galima rodyti iš elektroninių laikmenų arba atspausdinti ant popieriaus.
Viską, ko reikia demonstracijai, galite sudėti į skaidres:
- tekstinė informacija;
- nuotraukos, paveikslėliai, piešiniai ir kt.;
- lentelės, grafikai, diagramos;
- vaizdo įrašai, filmai, klipai;
- garso failai;
- kiti grafiniai objektai.
„Power Point“ skaidres galima pritaikyti ir modifikuoti:
- dydis;
- žymėjimas (objektų vieta ant jo);
- šablonas (dizainas ir dizainas);
- vaizdo ir garso perėjimo efektai.
Pradinis programos redaktoriaus langas atrodo taip:

Meniu juostoje yra visos svarbios programos komandos, o įrankių juostoje yra pagrindinės ir dažnai naudojamos parinktys. Šį skydelį galima redaguoti pridedant arba pašalinant tam tikrus elementus. Spustelėjus mygtuką „Sukurti skaidrę“, ekrane pasirodys tuščias šablonas, su kuriuo turėsite dirbti.
Kairiajame skydelyje rodomos visos pristatymą sudarančios skaidrės. Jie gali būti savo formos miniatiūrinės kopijos, arba gali būti rodomas struktūrizuotame tekste, pateikiant skaidrės antraštes arba turinį. Taip pat galite perkelti ir pertvarkyti skaidres šiame skydelyje. Užduočių srityje (esančioje dešinėje) bus rodomi veiksmai, kuriuos galite naudoti kurdami įspūdį. Ekrano apačioje yra pastabų sritis, kurioje galite įvesti visus kuriamos skaidrės komentarus, kurie matomi tik dirbant su pristatymu.
Visas darbo ekrano sritis galima padidinti arba sumažinti, užvedus žymeklį ant galinės linijos.
Kaip žingsnis po žingsnio sukurti pristatymą
Sukurkite pristatymą interaktyvi lenta galima keliais būdais:
- sukurti visiškai naują pristatymą;
- iš standartinio arba anksčiau pagaminto šablono;
- iš paruošto failo;
- iš automatinio turinio vedlio.
Jei pažiūrėtume atidžiau, naujoje demonstracijoje reikia patiems atlikti visus žymėjimus, dizaino stilius, šriftus ir pan. Perdirbti baigtas pristatymas galų gale neduos unikalus produktas. Šablono pasirinkimas yra panašus į ankstesnį metodą ir leidžia naudoti paruoštus grafinius ir dizaino patobulinimus iš programos kūrėjų. Jei naudosite automatinio turinio vedlį, programa užduos klausimus ir, remdamasi atsakymais, sukurs reikalingas šablonas pristatymai.
Kūrybos pradžia
Norėdami pradėti kurti skaidrių demonstraciją, turite atidaryti norimą programą.
Tai galima padaryti per:
- Pradėti;
- Programos;
- Microsoft Office;
- Microsoft Office PowerPoint 2007.
- Fono spalva;
- Skaidrių spalvų schemos;
- Šriftai ir kt.
- Failas;
- Sukurti;
- Sukurti pristatymą;
- Šablonai.
- Namai;
- Išdėstymas.
- Įdėti;
- Piešimas.
- Vieną kartą spustelėkite norimą objektą:
- tada perkelkite žymeklį virš jo ribų – bus galima keisti parinktis.
- Dizainas;
- Temos.
- Spalvos;
- Šriftai;
- Efektai.
IN atvira programa atsiras veikiantis langas, kuriame turite pasirinkti vieną iš anksčiau išvardytų skaidrių demonstravimo kūrimo būdų.
Vaizdo įrašas: Power Point 2007 pristatymas
Gaminame pagal šabloną
Galite sukurti gražią pristatymą naudodami daugybę „Power Point“ šablonų. Jie apima paruoštas skaidres dizaino požiūriu, kur reikia įvesti duomenis. Kuriant šablonus atsižvelgiama į:
Galite sukurti skaidrių demonstraciją iš šablono per meniu:

Pasirinkite norimą šabloną ir spustelėkite „Sukurti“. Pasirinkto stiliaus skaidrė atsiras darbo srityje ir ją bus galima redaguoti.

Įkeliamos skaidrės
Norėdami sukurti naują skaidrę, spustelėkite atitinkamą mygtuką įrankių juostoje. Taip pat tai galite padaryti dešiniuoju pelės mygtuku spustelėdami skaidrės miniatiūrą kairėje esančiame lange ir pasirinkę tą pačią komandą.

Pateikties kontūro srityje galite kopijuoti arba ištrinti skaidres jas pasirinkę ir paspausdami atitinkamus klaviatūros mygtukus. Arba per meniu, kuris atidaromas dešiniuoju pelės mygtuku spustelėjus skaidrę.
Taip pat skaidres galima keisti:

Galite pakeisti baigtos skaidrės išdėstymą:

Tekstas įvedamas į specialius skaidrės laukelius. Pažymint skaidrę, vieta tekstui jau paskirstoma automatiškai, tačiau galite ją įtraukti į kitas vietas per valdymo skydelio elementą „Įterpti pavadinimą“. Pasirodžiusiame lauke įveskite tekstą.

Pridėjus tekstą, įvesties lauko dydis padidės. Galite baigti rašyti spustelėdami bet kurią laisvą skaidrės sritį.
Galite įterpti piešinį arba savo paveikslėlį naudodami komandą:

Arba paspaudę paveikslėlį pačiame skaidrių makete:

Atsidariusiame lange pasirinkite norimą failo vietą ir patį vaizdą, tada spustelėkite mygtuką „Įterpti“. Jei pasirinksite „Clip“, jūsų bus paprašyta rasti vaizdą tarp standartinių programos nuotraukų.

Bet kurį skaidrės lauką galima perkelti ir pakeisti jo dydį.
Norėdami tai padaryti, turėtumėte:
Į skaidrę galima pridėti garsą, vaizdo įrašą, lenteles, diagramas, diagramas ir automatines formas. Jų mygtukus galima rasti skaidrių darbo srityje ir meniu Įterpti. Kiekvienam objektui yra keletas variantų, o prieinamas Microsoft Power Point dizainas leidžia greitai juos suprasti.
Naujas dizainas
Svetainės dizainą galite pakeisti meniu:

Jame yra poskyriai:
Pasirinktą temą galite pritaikyti visai demonstracijai arba atskirai skaidrei. Taip pat gali pasikeisti konkrečios temos spalvų schema. Norėdami tai padaryti, dizaino srityje spustelėkite atitinkamą stulpelį. Pasirinkite kontūrą ir dešiniuoju pelės mygtuku spustelėkite jį, pritaikydami jį visam pristatymui arba pasirinktai skaidrei: Galite sukurti savo vaizdą arba užpildyti kaip foną:
- Dizainas;
- Fono stiliai;
- Fono formatas.

Šiame lange galite pasirinkti užpildymo tipą:
- Kietas;
- Gradientas ( sklandų perėjimą vienos spalvos į kitą);
- Raštas arba tekstūra.

Teksto formatavimas – svarbus etapas kuriant skaidrių demonstraciją. Daug kas priklauso nuo testo skaitomumo.
Norėdami redaguoti, turėtumėte:
- pasirinkite norimą teksto dalį;
- tada naudokite įrankius pagrindinėje užduočių juostoje.
Pagal numatytuosius nustatymus kiekviena nauja teksto eilutė traktuojama kaip sąrašas su ženkleliais. Tai pakeičiama įrankių juostoje. „Power Point“ taip pat yra mygtukai, skirti nustatyti specialiuosius efektus, teksto kryptį, keisti tarpus tarp eilučių ir kt. Pasirinkus skaidrės darbo srityje grafinis vaizdas, įrankių juostoje atsiras skirtukas „Darbas su paveikslėliais“.
Ten galite pakeisti:
- Ryškumas;
- Kontrastas;
- rodymo stilius;
- Spalva;
- Dydis.
Vaizdo įrašas: pristatymas per 10 minučių
Animacija
Informacijos užpildytoms skaidrėms patartina suteikti gražią vizualizaciją. Tai atliekama naudojant animacijos efektus skaidrių dizaino užduočių srityje. Iš didelio efektų sąrašo kiekvienam skaidrės objektui galite pasirinkti bet kurį. Tada demonstravimo metu jie gražiai pasirodys ekrane. Vienas efektas taikomas vienai skaidrei, bet galite spustelėti mygtuką Taikyti visoms skaidrėms ir jis bus rodomas visose pristatymo skaidrėse.

Taip pat galite nustatyti animaciją kiekvienam skaidrės objektui:
- pasirinkite jį ir dešiniuoju pelės mygtuku spustelėkite, pasirinkdami „Animacijos nustatymai“;
- arba eikite į meniu punktą „Animacija“ - „Animacijos nustatymai“.

Tada dešinėje pusėje atsiras skydelis, kuriame kiekvienam objektui galėsite pridėti atskirą efektą, taip pat reguliuoti jo greitį, garsą ir pasirodymo laiką.

Perėjimų pridėjimas
Perėjimas naudojamas keičiant iš vienos svetainės į kitą. Nauja skaidrė gali pasirodyti iš karto arba palaipsniui. Išblukimas padaro pristatymą gražesnį ir įdomesnį.
Norėdami nustatyti perėjimą, turite pasirinkti skaidrę ir eiti į:
- Animacija;
- Animacijos nustatymai:

Visos aukščiau pateiktos pristatymų ir skaidrių demonstravimo programos yra savaip naudingos. Labiausiai paplitęs tarp vartotojų Powerpoint programa atitinka visus keliamus reikalavimus efektyvus darbas su skaidrėmis. Jis pateikiamas rusų kalbos formatu ir turi integraciją su internetu, kurios dėka sukurtą pristatymą galite redaguoti ir išsaugoti tiesiai debesyje, o kelių vartotojų nuotoliniu būdu kurti skaidrių demonstracijas.
„PromoSHOW“ lengva naudoti, jame yra daugybė efektų ir perėjimo nustatymų. Taip pat palaikomi 3D efektai. Programa įgyvendina vaizdo pristatymų kūrimą profesionaliu lygiu, tačiau nereikalauja specifinių tvarkymo įgūdžių. Labai rekomenduojama tiems, kurie nemoka padaryti pristatymo, bet nenori daug laiko skirti mokomajai medžiagai.
Rengiant projekto medžiagą, rekomenduojame naudoti daugiafunkcį SmartDraw paketą. Funkciniu požiūriu jis pranoksta visus konkurentus, nes padeda sukurti tikrai šaunias pristatymų diagramas, tačiau mūsų nedžiugina išlaidomis ir lokalizacijos trūkumu.
„Impress“ yra „OpenOffice“ biuro programų rinkinio komponentas, kuris naudojamas rečiau nei „Microsoft“ rinkinys. Tačiau tie, kurie nusprendžia atsisiųsti visą paketą, atkreipia dėmesį į patogų programos vedlį, aiškią sąsają ir redagavimo elementų įvairovę.
Kurdami interaktyvius pristatymus, Kingsoft Presentation gali aktyviai naudotis tie, kurie kuria daug skaidrių demonstracijų. Programa leidžia vienu metu dirbti su keliais projektais viename lange. Nedidelis minusas yra tas, kad programos angliška sąsaja yra lemiama jūsų pasirinkimui.
„ProShow Producer“ programa gali būti laikoma geriausia tarp minėtų animuotų pristatymų „Microsoft Office“ pagrindu kūrimo. Paraiška baigta didelis rinkinys specialieji efektai, 3D komponentai ir šablonai. Pradedantiesiems kuriant pristatymus patiks paprastas naudojimas ir sąsaja rusų kalba.
taip pat viduje pastaruoju metu Internetinės platformos, leidžiančios vienu metu kurti kelių vartotojų pristatymus, tampa vis populiaresnės. Populiariausi sprendimai yra „Google“ skaidrės, kurias galima įsigyti visiškai nemokamai, patogus įrankis„Prezi Slides“ ir tikrai kelių platformų „Haiku Deck“. Programa leidžia greitai paruošti vizualinį palaikymą žiniatinklio versijoje ir redaguoti, pridėti skaidres arba transliuoti ją Android, iOS ( iPhone iPad). Pristatymo kliento programos yra prieinamos Google Play Ir Programėlių parduotuvė. Tarp trūkumų programinė įranga Vienintelis dalykas, kurį verta pabrėžti, yra platinimas per mokamą prenumeratą.
Jei nė viena parinktis jums netinka, bet jums reikia paruošti dinamines skaidres pristatymui ar ataskaitai pamokai, išbandykite SlideRocket ir ProjeQT žiniatinklio programas. Jie yra mažiau populiarūs nei aprašytieji aukščiau, tačiau taip pat turi visas būtinas funkcijas, tokias kaip pradžios puslapio ir kitų skaidrių rodymo laiko nustatymas, garso, vaizdo integravimas, perėjimo efektų pridėjimas, keitimasis informacija per debesies paslaugas ir kt. Projektai dar tik kuriami, todėl gali kilti problemų su darbu.
Microsoft powerpoint
„Microsoft PowerPoint 2016“ – garsioji programa skaidrių demonstracijai su ilgai lauktu atnaujinimu. Dizaineris leidžia vos keliais paspaudimais sukurti ir demonstruoti kokybiškas prezentacijas bei padidinti projekto patrauklumą.
Kaip ir kitose biuro programose, čia buvo atnaujinta bendradarbiavimo funkcija, kurios dėka galite išsaugoti savo projektus saugykla debesyje. Kai bendrinate nuorodą į failą, kiti vartotojai visada matys naujausią jo versiją.
1. Animacinių vaizdo efektų pridėjimas
Naudodami „PowerPoint 2016“ transformavimo funkciją galite kurti animuotus perėjimus, kad jūsų idėjos būtų įgyvendintos. Sukurkite skaidrės, kuriai norite pritaikyti komandą, kopiją, perkelkite reikiamus objektus ir iškvieskite komandą.
2. Pateikite drąsiai naudodami pranešėjo režimą
3. Iš anksto patikrinkite ir repetuokite savo kalbą, o pokalbio metu pažiūrėkite į užrašus, dirbkite su esama ir žinokite, kuri skaidrė bus rodoma toliau.
4. Navigatorius leidžia perjungti nuotraukas tam tikra seka, neatsižvelgiant į pradinę jų vietą. Žiūrovai matys tik pasirinktą skaidrę, kol dirbsite su vaizdiniu tinkleliu.
6. Dirbdami viso ekrano režimu, naudodami rašiklį galite daryti ranka rašytus užrašus, o pabaigoje nuspręsti, ar reikia išsaugoti papildomą informaciją, ar ne.
7. Parinktis „Duomenų praradimo prevencija“ leidžia nurodyti, kokiomis sąlygomis pristatymą leidžiama įtraukti į tinklą. Nepamirškite apie pristatymų šablonus, kurie vis dar yra nemokami. Tie, kurie nuspręs atsisiųsti programinę įrangą į savo kompiuterį, galės naudotis biblioteka.
Kadangi „PowerPoint 2016“ prideda daugybę naujų komandų, kūrėjai įdiegė specialią nemokamą paieškos variklis skambino Pasakyk man. Dabar norėdami rasti reikalinga priemonė eilutėje turėtumėte įvesti kelias jo pavadinimo raides ir atsidariusiame sąraše pasirinkti reikiamą.
.jpg)
.png)


„PowerPoint“ daugialypės terpės programa priklauso naujajai „Office“ programų serijai ir yra pritaikyta dirbti staliniuose ir planšetiniuose kompiuteriuose, išmaniuosiuose telefonuose su operacine sistema. Windows sistema. Programa buvo pakeista ir dabar yra galingas daugialypės terpės produktų peržiūros ir kūrimo kompleksas Aukštos kokybės. Galite atsisiųsti Powerpoint 2013 rusų kalba be registracijos iš mūsų svetainės. Naujoji versija apjungia galimybę kurti pristatymus, spausdinti, albumus ir interneto naršyklės funkcijas.
Svetainių kataloge siūlome atsisiųsti PowerPoint 2013 – plačias galimybes kurti pristatymus su patogia sąsaja ir naujausiomis funkcijomis. Temos, Power Point pristatymų šablonai, taip pat nemokamai pateikiami svetainėje. Bėgant metams programa išlaikė lyderio pozicijas, o dabar ji pasirodė nauja versija– Power Point 2013, kuris patobulintas naujoviškomis funkcijomis, kad darbas būtų efektyvesnis. Kūrėjai „atnaujino“ programos dizainą, pateikdami įrankių rinkinį efektyvesniam darbui. Dabar galite dirbti su programa planšetiniame kompiuteryje, išmaniajame telefone ir debesų aplinkoje. Galite pradėti dirbti ne nuo tuščio pristatymo, o su konkrečia tema, šablonu ar kitais pristatymais. Galimybė peržiūrėti savo užrašus monitoriuje, kuris bus nematomas auditorijai. Plačios raiškos monitoriai ir televizoriai šiandien yra gana įprasti. Todėl „Power Point“ programos, kurią galite nemokamai atsisiųsti mūsų svetainės puslapiuose, kūrėjai rado panašios problemos sprendimą. Dabar yra galimybė naudoti 16:9 formato koeficientą ir naudoti naujas temas, pritaikytas specialiai plačiaekraniams režimams.
Patobulinti projektavimo įrankiai
Siūlomos kelios temos parinktys su skirtingais šriftais ir spalvų paletės. Taip pat galima rinktis iš plačiaekranių temų. Užtenka tik apsispręsti tinkamas variantas ir temą pradžios ekrane arba skirtuke Dizainas.
Objektų išlygiavimas ir tolygus paskirstymas Dabar tampa daug lengviau ir patogiau peržiūrėti teisinga vieta būtinus objektus skaidrėse. Kai figūros ar vaizdai yra beveik toje pačioje eilutėje, automatiškai atsiras atitinkami kreiptuvai, kad būtų patogu ištaisyti nedidelius netikslumus. Patobulinti kelionių takai. Kai sukuriate judėjimo kelią, atsispindi galutinis objekto taškas. Originalus objektas liks vietoje, o jo „vaiduoklio“ vaizdas persikels į galutinį tašką. Figūrų derinimas. Patogiai leidžia pasirinkti kelias formas ir jas derinti kuriant naujas piktogramas ir figūras. Patobulintas vaizdo ir garso palaikymas. Palaiko didelius medijos formatus ir turinį didelės raiškos. Integruotų kodekų rinkinys buvo išplėstas. Bendradarbiavimas ir išsaugojimas. Išsaugokite failus, kad galėtumėte bendradarbiauti debesyje.
Susikoncentruokite į tai, kas svarbu: naudodami lazerinį žymeklį ar rašiklį sutelkite dėmesį į dalykus, kuriuos laikote svarbiais. Padidinkite dalis, apie kurias norite kalbėti išsamiau. Integruotas laikmatis padės laikytis nustatyto ritmo, sutaupyti skirto laiko ir aiškiai išdėstyti pristatymo esmę, nevargindamas auditorijos.
Pateikimo lankstumas: skaidrių navigatorius leidžia greitai perjungti skaidres tam tikra seka arba pasirinkti norimą vaizdą naudojant patogų ir aiškiai matomą vaizdinį tinklelį. Tokiu atveju auditorija matys tik jūsų pasirinktą skaidrę.
Lengvas valdymas: projektuokite pristatymus į antrą ekraną naudodami automatinio išplėtimo funkciją. Skaidrės bus automatiškai rodomos dešiniuose ekranuose ir jums nebereikės vargti nustatant aparatinę ir programinę įrangą.
Bet kurios programos įdiegimas atrodo gana paprasta užduotis dėl automatizavimo ir visiško proceso supaprastinimo. Tačiau tai ne visiškai taikoma diegiant „Microsoft Office“ dalis. Čia viskas turi būti padaryta subtiliai ir aiškiai.
Iš karto verta paminėti, kad neįmanoma atsisiųsti atskiros MS PowerPoint programos. Jis absoliučiai visada ateina tik kaip „Microsoft Office“ dalis, o daugiausia, ką žmogus gali padaryti, tai įdiegti tik šį komponentą, atsisakydamas kitų. Taigi, jei jums reikia tik įdiegti šią programą, yra du būdai:
- Įdiekite tik pasirinktą komponentą iš viso paketo;
- Naudokite „PowerPoint“ analogus.
Bandymas rasti ir įsigyti šią programą atskirai internete dažniausiai gali būti vainikuojamas specifine sėkme sistemos užkrėtimo forma.
Atskirai verta paminėti patį Microsoft Office paketą. Svarbu naudoti licencijuota versijašio produkto, nes jis yra stabilesnis ir patikimesnis nei dauguma nulaužtų. Piratinio Office naudojimo problema yra net ne ta, kad ji yra neteisėta ar korporacija praranda pinigus, o tai, kad ši programinė įranga yra tiesiog nestabili ir gali sukelti daug rūpesčių.
Programos diegimas
Kaip minėta anksčiau, jums reikės pilnas montavimas MS Office. Bus svarstomas naujausias paketas nuo 2016 m.


Po kurio laiko diegimas bus baigtas ir „Office“ bus paruoštas naudoti.

„PowerPoint“ pridėjimas
Taip pat turėtumėte apsvarstyti atvejį, kai „Microsoft Office“ jau įdiegta, tačiau pasirinktų komponentų sąraše nepasirinkta „PowerPoint“. Tai nereiškia, kad reikia iš naujo įdiegti visą programą – laimei, diegimo programa suteikia galimybę pridėti anksčiau pašalintus segmentus.


Tolesnė procedūra nesiskiria nuo ankstesnės versijos.
žinomos problemos
Paprastai „Microsoft Office“ licencijų paketo įdiegimas vyksta be jokių problemų. Tačiau gali būti išimčių. Reikėtų apsvarstyti trumpą sąrašą.
- Diegimo procedūra nepavyko
Dažniausiai pasitaikanti problema. Pats montuotojo darbas sugenda retai. Dažniausiai kalti trečiųjų šalių veiksniai – virusai, didelė atminties apkrova, OS nestabilumas, avarinis išjungimas ir pan.
Kiekvienas variantas turi būti sprendžiamas individualiai. Geriausias variantas Prieš kiekvieną veiksmą kompiuteris bus įdiegtas iš naujo.
- Suskaidymas
Kai kuriais atvejais programa gali tinkamai neveikti dėl jos susiskaidymo tarp skirtingų grupių. Tokiu atveju sistema gali prarasti kai kuriuos svarbius komponentus ir atsisakyti veikti.
- Skyriuje trūksta komponentų "Sukurti"
Populiariausias MS Office dokumentų naudojimo būdas yra dešiniuoju pelės mygtuku spustelėti norimą vietą ir pasirinkti parinktį "Sukurti", o reikalingas elementas jau yra. Gali atsitikti taip, kad įdiegus programinės įrangos paketą naujų parinkčių šiame meniu neatsiras.
Paprastai padeda paprastas kompiuterio perkrovimas.
- Suaktyvinti nepavyko
Po kai kurių sistemos atnaujinimų ar klaidų programa gali prarasti įrašus, kad aktyvinimas buvo sėkmingas. Yra tik vienas rezultatas – „Office“ vėl pradeda reikalauti aktyvinimo.
Paprastai tai išsprendžiama tiesiog iš naujo suaktyvinant kiekvieną kartą, kai to reikia. Jei negalite to padaryti, turėtumėte visiškai iš naujo įdiegti „Microsoft Office“.
- Konservavimo protokolų pažeidimas
Taip pat yra su pirmuoju punktu susijusi problema. Kartais įdiegta „Office“ atsisako bet kokiomis priemonėmis teisingai išsaugoti dokumentus. Tam yra dvi priežastys – arba įvyko gedimas diegiant programą, arba techninis aplankas, kuriame programa saugo talpyklą ir susijusią medžiagą, nepasiekiamas arba veikia netinkamai.
Pirmuoju atveju padės iš naujo įdiegti „Microsoft Office“.
Antrasis taip pat gali padėti, bet pirmiausia turėtumėte patikrinti aplankus:
C:\Users\[Vartotojo vardas]\AppData\Roaming\Microsoft
Čia turėtumėte įsitikinti, kad visi paketų programų aplankai (jie turi tinkamus pavadinimus - "PowerPoint", "Žodis" ir pan.) turėti standartinius nustatymus (ne "Paslėptas", Ne „Tik skaitymui“ ir tt). Norėdami tai padaryti, dešiniuoju pelės mygtuku spustelėkite kiekvieną iš jų ir pasirinkite nuosavybės parinktį. Čia turėtumėte ištirti aplanko nustatymus.
Taip pat turėtumėte patikrinti techninį katalogą, jei dėl kokių nors priežasčių jo nėra nurodytu adresu. Norėdami tai padaryti, turite įvesti skirtuką iš bet kurio dokumento "Failas".

Pasirinkite čia "Galimybės".

Atsidariusiame lange eikite į skyrių "Išsaugojimas". Čia mus domina esmė „Automatinio atkūrimo duomenų katalogas“. Šis konkretus skyrius yra nurodytu adresu, tačiau ten turėtų būti ir likę darbo aplankai. Turėtumėte juos rasti ir patikrinti aukščiau nurodytu būdu.

Išvada
Baigdamas norėčiau pasakyti, kad norėdami sumažinti pavojų dokumentų vientisumui, visada turėtumėte naudoti licencijuotą „Microsoft“ versiją. Nulaužtos versijos absoliučiai visada turi tam tikrų struktūrinių pažeidimų, gedimų ir visokių trūkumų, kurie, net ir nematomi nuo pirmo paleidimo, gali pasijusti ateityje.