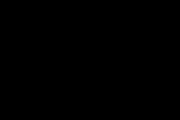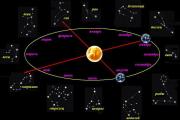PC'ye uzaktan giriş. Uzaktan bilgisayar kontrolü için ücretsiz programlar
Talimatlar
Başlamak için gerekli parametreleri etkinleştirin işletim sistemi bağlanacağınız bilgisayarda. Windows XP'de bunu yapmak için "Başlat" menüsünü açın ve "Bilgisayarım" simgesine sağ tıklayın. Özellikler'i seçin. Açıklanan tüm işlemler bir yönetici hesabı kullanılarak gerçekleştirilmelidir.
"Uzaktan Kullanım" sekmesini açın. "Buna uzaktan erişime izin ver" özelliğini etkinleştirin. bilgisayar" Bunu yapmak için aynı adlı öğenin yanındaki kutuyu işaretleyin.
Şimdi uzak kullanıcıların buna erişebileceği hesapların bir listesini oluşturun bilgisayar. Kullanıcıları Seç düğmesini tıklayın. "Ekle"ye gidin.
Uzaktan erişimi kullanabilecek hesapların adlarını girin bilgisayar. Bu hesapların kullandığınız işletim sisteminde bulunması gerektiğini unutmayın. Eğer hesabınız yoksa yeni hesaplar oluşturun.
Bağlantı kurmak için bilgisayar Windows Seven'da “Sistem” menüsünde bulunan “Uzaktan Erişim” öğesini kullanın. Kontrol panelinden erişilebilir.
Cihazınıza bağlanın bilgisayar. Windows XP'de Başlat menüsünü açın ve Donatılar dizininde bulunan yardımcı programlar listesine gidin. “Uzak Masaüstü Bağlantısı” başlıklı simgeye tıklayın.
Lütfen bir IP adresi girin istenilen bilgisayar. Bilgisayarınız İnternet'e bir VPN bağlantısı üzerinden erişiyorsa harici IP adresini girin. "Bağlan" düğmesine tıklayın. Kullanıcı adı ve şifre giriş menüsünün görünmesini bekleyin. Mevcut formları doldurun ve “İleri” düğmesine tıklayın.
Windows Seven'ı kullanırken belirli bir kullanıcıya önceden davetiye gönderebilirsiniz. Mevcut bir hesabı kullanmadan bilgisayarınıza bağlanmak istiyorsanız bu özelliği kullanın.
Kaynaklar:
- bilgisayara uzaktan nasıl erişilir
- St dvr 1604 uzaktan erişim nasıl kurulur
Muhtemelen, yalnızca bir bilgisayarda birkaç tuşa basmak için (deneyimsiz bir kullanıcıya yardım etmek veya uzun bir süreç başlatmak için) tüm şehri dolaşmak zorunda kalan herkes, uzaktan erişimi kurmanın ne kadar uygun olacağını düşündü - yetenek bir bilgisayarı internet üzerinden sanki yakındaymış gibi kontrol etmek.
Neyse ki, hem çeşitli özel programların (örneğin, popüler RAdmin) yardımıyla hem de XP'den bu yana masaüstü sürümlerinde ortaya çıkan yerleşik Windows araçlarının yardımıyla bu zor değil.
Adım adım uzaktan çalışan kurulumuna bakalım
- Bu özellik güvenlik nedeniyle varsayılan olarak devre dışı olduğundan, öncelikle Remote Desk'in etkinleştirilmesi gerekiyor. Bunu yapmak için yönetici haklarıyla giriş yapmalısınız.
- “Benim” simgesine sağ tıklayın ve içerik menüsünden “Özellikler” seçeneğini seçin. Windows XP'de “Uzaktan Kullanım” sekmesine gitmeniz, Windows 7'de ise açılan pencerenin sol tarafındaki “Uzaktan Erişim Ayarları” bağlantısına tıklamanız gerekmektedir.
- "Buna uzaktan erişime izin ver" seçeneğini seçin.
- Yalnızca bunu yapma iznine sahip olan kullanıcılar uzak masaüstüne erişebilir. Bir kullanıcıya uzak masaüstüne bağlanma izni vermek için aynı ayarlar penceresinde “Kullanıcıları Seç” butonuna tıklamalısınız. Erişimi olan kullanıcıların bir listesi açılacaktır; başlangıçta hiçbir giriş olmayacaktır. Uzak masaüstü kullanıcı adlarını seçebileceğiniz veya girebileceğiniz bir pencere açacak olan Ekle'yi tıklayın.
- Kalan uzaktan erişim
Daha doğrusu uzaktan erişim yazılımı veya uzaktan kontrol yazılımı olarak adlandırılan uzak masaüstü yazılımı, bir bilgisayarı diğerinden uzaktan kontrol etmenize olanak tanır. Uzaktan kumanda derken aslında uzaktan kumandayı kastediyoruz uzaktan kumanda- Bir fare ve klavyeyi alıp bağlı olduğunuz bilgisayarı tıpkı kendi bilgisayarınız gibi kullanabilirsiniz.
Uzak masaüstü yazılımı, 500 mil uzakta yaşayan babanızın bir bilgisayar sorununu çözmesine yardımcı olmaktan, Singapur veri merkezinde çalıştırdığınız düzinelerce sunucuyu New York'taki ofisinizden uzaktan yönetmeye kadar çeşitli durumlar için gerçekten faydalıdır!
Genellikle bir bilgisayara uzaktan erişmek, bağlanmak istediğiniz bilgisayara bir yazılım parçasının yüklenmesini gerektirir. ev sahibi. Bu yapıldıktan sonra, doğru kimlik bilgilerine sahip başka bir bilgisayar veya cihaz çağrılır. müşteri, ana bilgisayara bağlanabilir ve onu kontrol edebilir.
İzin verme teknik yönler Uzak masaüstü yazılımı sizi korkutur. Aşağıda listelenen en iyi ücretsiz uzaktan erişim programları, başlamak için yalnızca birkaç tıklamayı gerektirir; özel bir bilgisayar bilgisi gerekmez.
Not. Uzak Masaüstü aynı zamanda Windows işletim sistemlerindeki yerleşik uzaktan erişim aracının gerçek adıdır. Diğer araçların yanında sıralanır, ancak daha iyi iş çıkaran birkaç uzaktan kumanda programının olduğuna inanıyoruz.
Uzaktan erişim programları:
Takım Görüntüleyici
TeamViewer şimdiye kadar kullandığım en iyi ücretsiz uzaktan erişim yazılımıdır. Her zaman mükemmel olan ancak aynı zamanda kurulumu çok kolay olan tonlarca özellik vardır. Yönlendirici veya güvenlik duvarı yapılandırmalarında herhangi bir değişiklik yapılması gerekmez.
Video, sesli arama ve yazılı sohbet desteğiyle TeamViewer ayrıca dosya aktarmanıza olanak tanır, Yerel Ağda Uyandırma'yı (WOL) destekler, kullanıcının iPhone veya iPad ekranını uzaktan izleyebilir ve hatta bilgisayarı uzaktan güvenli modda yeniden başlatabilir ve ardından otomatik olarak yeniden bağlanın.
Ana bilgisayar tarafı
TeamViewer ile bağlanmak istediğiniz bilgisayar Windows bilgisayarı, Mac veya Linux.
Tam, kurulabilir sürüm Takım Görüntüleyici burada bir seçenektir ve ne yapacağınızdan emin değilseniz muhtemelen güvenli bir bahistir. Taşınabilir bir sürüm adı verildi TeamViewer QuickSupport Uzaktan kontrol etmek istediğiniz bilgisayarın yalnızca bir kez kullanılması gerekiyorsa veya bilgisayara yazılım yüklemeniz mümkün değilse mükemmel bir seçimdir. Üçüncü seçenek - TeamViewer Ana Bilgisayarı Bu bilgisayara düzenli olarak bağlanacaksanız en iyi seçimdir.
İstemci tarafı
TeamViewer'ın kontrol etmek istediğiniz bilgisayara bağlanmak için çeşitli seçenekleri vardır.
Windows, Mac ve Linux için kurulabilir ve taşınabilir programların yanı sıra iOS, BlackBerry, Android ve Windows Phone için mobil uygulamalar da mevcuttur. Evet; bu, hareket halindeyken uzaktan kumandalı bilgisayarlarınıza bağlanmak için telefonunuzu veya tabletinizi kullanabileceğiniz anlamına gelir.
TeamViewer ayrıca bilgisayarınıza uzaktan erişmek için bir web tarayıcısı kullanmanıza da olanak tanır.
Bir uygulama penceresini (masaüstünün tamamı yerine) başka biriyle paylaşma yeteneği ve yazdırma yeteneği gibi bir dizi başka özellik de dahildir. silinen dosyalar yerel bir yazıcıya.
Bu listedeki diğer programlardan önce TeamViewer'ı denemenizi öneririm.
TeamViewer için desteklenen masaüstü işletim sistemlerinin tam listesi Windows 10, 8, 7, Vista, XP, 2000, Windows Server 2012/2008/2003, Windows Home Server, Mac, Linux ve Chrome OS'yi içerir.
Ammyy Admin

Ammyy Admin ücretsiz, hızlı ve basit bir şekilde hem bireyler hem de işletmeler için uzaktan erişim ve uzak masaüstü çözümleri elde etmek. Güçlü uzak masaüstü yazılımının aksine araç, 1 MB'ın altında küçük bir uygulama olarak gelir. Uzaktan başka bir sisteme bağlanmanın yanı sıra dosya aktarımı, sohbet etme gibi işlemleri de gerçekleştirebilirsiniz. Windows destekli, güvenli bağlantı ve kolay yazılım yönetimi, Ammyy Adminn'i en çok tercih edilen ücretsiz uzak masaüstü istemcilerinden biri haline getiriyor.
Ticari olmayan kullanım için ücretsiz olmasına rağmen Başlangıç, Premium ve Kurumsal lisanslı araçların fiyatları sırasıyla 33,90 ABD Doları, 66,90 ABD Doları ve 99,90 ABD Dolarıdır.
AnyDesk, taşınabilir veya normal bir program gibi kurulabilen bir uzak masaüstü programıdır.
Ana bilgisayar tarafı
Bağlanmak ve kayıt yapmak istediğiniz bilgisayarda AnyDesk'i başlatın AnyDesk Adresi, veya yapılandırılmışsa özel bir takma ad.
İstemci bağlandığında, ana bilgisayardan bağlantıya izin vermesi veya reddetmesinin yanı sıra ses, panoya izin verme ve ana bilgisayar klavyesi/fare kontrolünü engelleme yeteneği gibi izinleri yönetmesi istenecektir.
İstemci tarafı
Başka bir bilgisayarda AnyDesk'i başlatın ve ardından AnyDesk ana bilgisayar adresini veya takma adını " Uzak masa" ekranda.
Otomatik erişim yapılandırılmışsa istemcinin ana bilgisayarın bağlantıyı kabul etmesini beklemesine gerek yoktur.
AnyDesk otomatik olarak güncellenir ve tam ekran moduna girebilir, bağlantı kalitesi ve hızını dengeleyebilir, dosya ve ses aktarabilir, panoyu senkronize edebilir, uzak oturumu kaydedebilir, klavye kısayollarını çalıştırabilir, uzaktaki bilgisayarın ekran görüntülerini alabilir ve ana bilgisayarı yeniden başlatabilir.
AnyDesk, Windows (10'dan XP'ye), MacOS ve Linux ile çalışır.
AeroAdmin belki de en basitücretsiz uzaktan erişim programı. Neredeyse hiçbir ayar yoktur ve her şey hızlı ve hassastır; bu da anlık destek için idealdir.
Ana bilgisayar tarafı
AeroAdmin, bu listenin başında yer alan TeamViewer programına çok benzer. Taşınabilir programı açın ve IP adresinizi veya kimlik verilerinizi başka biriyle paylaşın. İstemci bilgisayar ana bilgisayara nasıl bağlanacağını bu şekilde bilecektir.
İstemci tarafı
İstemci PC'nin aynı AeroAdmin programını çalıştırması ve programa ID veya IP adresini girmesi yeterlidir. Bağlanmadan önce " öğesini seçebilirsiniz. Sadece Görüntüle" veya " Uzaktan kumanda" ve ardından basitçe " Prize takmaya" Uzaktan kumanda istemek için.
Ana bilgisayar bağlantıyı onayladığında bilgisayarı kontrol etmeye, pano metnini paylaşmaya ve dosya aktarmaya başlayabilirsiniz.
AeroAdmin'in hem kişisel hem de ticari kullanım için tamamen ücretsiz olması harika, ancak bir sohbet seçeneği içermemesi çok kötü.
Unutulmaması gereken bir diğer nokta da AeroAdmin'in %100 ücretsiz olmasına rağmen ayda kullanabileceğiniz saat sayısını sınırladığıdır.
AeroAdmin, Windows 10, 8, 7 ve XP'nin 32 bit ve 64 bit sürümlerine kurulabilir.
Uzak PC

Artıları: Düz bir öğrenme eğrisine sahip basit, anlaşılır arayüz. Hızlı performans. Dosyaları yerel ve uzak masaüstü bilgisayarlar arasında kolayca aktarın. Ucuz.
Eksileri: Aynı pencerede birden fazla uzak monitör görüntülenemez.
RemotePC, PC'lerde ve Mac'lerde aynı özellikleri, hızlı performansı ve minimal ancak sezgisel bir arayüzü sunan en iyi uzaktan erişim uygulamalarından biridir.

Remote Utilities, gerçekten harika özelliklere sahip, ücretsiz bir uzaktan erişim programıdır. İki uzak bilgisayarı "İnternet Kimliği" dedikleri şeyle birbirine bağlayarak çalışır. Remote Utilities'i kullanarak toplam 10 bilgisayarı kontrol edebilirsiniz.
Ana bilgisayar tarafı
" adlı uzak yardımcı programların bir kısmını yükleyin Ev sahibi Windows PC'de" ona sürekli erişime sahip olmak için. Ayrıca çalıştırma seçeneğiniz de var Ajan Hiçbir şey yüklemeden yerel destek sağlayan, bir flash sürücüden bile çalıştırılabilir.
Ana bilgisayara, istemcinin bağlantı kurabilmesi için kullanması gereken bir İnternet Kimliği verilir.
İstemci tarafı
programı Görüntüleyici Ana bilgisayar veya aracı yazılımına bağlanmak için kullanılır.
Görüntüleyici tek başına veya birleşik dosyaya yüklenebilir İzleyici + Sunucu. Herhangi bir şey yüklemek istemiyorsanız Viewer'ın taşınabilir sürümünü de indirebilirsiniz.
Görüntüleyicinin ana bilgisayara veya aracıya bağlanması, yönlendiricide bağlantı noktası yönlendirme gibi herhangi bir değişiklik yapılmadan yapılır ve bu da kurulumu kolaylaştırır. Müşterinin yalnızca çevrimiçi kimlik numarasını ve şifresini girmesi yeterlidir.
Ayrıca iOS ve Android kullanıcıları için ücretsiz olarak indirilebilecek istemci uygulamaları da vardır.
Görüntüleyici ile çeşitli modülleri kullanabilirsiniz, böylece ekranı görüntülemeden bilgisayarınıza uzaktan erişebilirsiniz, ancak ekran görüntüleme kesinlikle Remote Utilities'in ana özelliğidir.
Uzaktan Yardımcı Program modüllerinden bazıları şunlardır: Uzaktan Görev Yöneticisi, Dosya Aktarımı, Uzaktan Yeniden Başlatma veya WOL için Güç Yönetimi, Uzak Terminal ( Komut satırı), uzaktan dosya başlatma, sistem bilgi yöneticisi, yazılı sohbet, uzaktan kayıt defteri erişimi ve uzaktan web kamerası görüntüleme.
Bu özelliklere ek olarak Remote Utilities, uzaktan yazdırmayı ve çoklu monitör görüntülemeyi de destekler.
Ne yazık ki, birçok farklı seçenek olduğundan Uzak Yardımcı Programları yapılandırmak ana bilgisayarda kafa karıştırıcı olabilir.
Uzak yardımcı programlar Windows 10, 8, 7, Vista ve XP'nin yanı sıra Windows Server 2012, 2008 ve 2003'e de kurulabilir.
Başka bir uzaktan erişim programı UltraVNC'dir. UltraVNC biraz Uzak Yardımcı Programlara benzer şekilde çalışır; sunucu Ve izleyici iki bilgisayara kurulur ve görüntüleyici sunucuyu yönetmek için kullanılır.
Ana bilgisayar tarafı
UltraVNC'yi yüklediğinizde, yüklemek isteyip istemediğiniz sorulur Sunucu , Görüntüleyici ya da her ikisi de. Sunucuyu bağlanmak istediğiniz bilgisayara yükleyin.
UltraVNC Sunucusunu her zaman çalışması için bir sistem hizmeti olarak kurabilirsiniz. Bu idealdir, böylece istemci yazılımını kullanarak her zaman ona bağlanabilirsiniz.
İstemci tarafı
UltraVNC sunucusuna bağlantı kurmak için kurulum sırasında Viewer kısmını kurmanız gerekmektedir.
Yönlendiricinizde bağlantı noktası iletmeyi ayarladıktan sonra, VNC bağlantılarını destekleyen bir mobil cihaz, görüntüleyici yüklü bir bilgisayar veya bir İnternet tarayıcısı aracılığıyla, İnternet bağlantısını kullanarak UltraVNC sunucusuna her yerden erişebilirsiniz. Bağlantıyı kurmak için ihtiyacınız olan tek şey sunucunun IP adresidir.
UltraVNC dosya aktarımını, metin sohbetini, pano paylaşımını destekler ve hatta güvenli modda önyükleme yapabilir ve bir sunucuya bağlanabilir.
İndirme sayfası biraz kafa karıştırıcı; önce en fazlasını seçin En son sürüm UltraVNC'yi seçin ve ardından Windows sürümünüzle çalışacak 32 bit veya 64 bit kurulum dosyasını seçin.
Windows 10, 8, 7, Vista, XP ve Windows Server 2012, 2008 ve 2003 kullanıcıları UltraVNC'yi yükleyebilir ve kullanabilir.
Windows Uzak Masaüstü

Windows Uzak Masaüstü, Windows işletim sistemine yerleşik uzaktan erişim yazılımıdır. Programı kullanmak için herhangi bir ek indirmeye gerek yoktur.
Ana bilgisayar tarafı
Bir bilgisayara bağlantıyı etkinleştirmek için Windows'u kullanma Uzak Masaüstü, ayarları açmalısınız sistem özellikleri(Denetim Masası aracılığıyla erişilebilir) ve belirli bir Windows kullanıcısı aracılığıyla uzaktan bağlantılara " Uzak ».
Sen Gerçekten Yönlendiriciyi, ağ tarafından başka bir bilgisayarın ona bağlanabilmesi için bağlantı noktalarını iletecek şekilde yapılandırmanız gerekir, ancak bu genellikle tamamlanması büyük bir güçlük değildir.
İstemci tarafı
Ana bilgisayara bağlanmak isteyen başka bir bilgisayarın, bağlanmak için önceden kurulu yazılımı açması yeterlidir. uzak masaüstü ve ana bilgisayarın IP adresini girin.
Tavsiye. Uzak Masaüstü'nü Başlat iletişim kutusundan açabilirsiniz (kısayolu kullanarak açın) Windows Tuşu + R); sadece girin Mstscçalıştırma komutunu verin.
Bu listedeki diğer programların çoğu, Windows Uzak Masaüstü'nün sahip olmadığı özelliklere sahiptir, ancak bu uzaktan erişim yöntemi, uzaktaki bir Windows PC'nin faresini ve klavyesini kontrol etmenin en doğal ve en kolay yolu gibi görünmektedir.
Her şey ayarlandıktan sonra dosyaları aktarabilir, yerel bir yazıcıya yazdırabilir, uzaktaki bir bilgisayardan ses dinleyebilir ve pano içeriğini aktarabilirsiniz.
Uzak Masaüstü Kullanılabilirliği
Windows Uzak Masaüstü, XP'den Windows 10'a kadar Windows'ta kullanılabilir.
Bununla birlikte, Windows'un tüm sürümleri, gelen bağlantıların etkin olduğu diğer bilgisayarlara bağlanabilse de, Windows'un tüm sürümleri ana bilgisayar gibi davranamaz (yani, gelen uzaktan erişim isteklerini kabul edemez).
sürümünü kullanıyorsanız Ev Premiumu veya altındaysa, bilgisayarınız yalnızca istemci görevi görebilir ve bu nedenle uzaktan silinemez (ancak diğer bilgisayarlara uzaktan erişebilir).
Gelen uzaktan erişime yalnızca aşağıdakiler için izin verilir: profesyonel, kurumsal Ve son Windows sürümleri. Bu basımlarda diğerleri yukarıda açıklandığı gibi bilgisayara silinebilir.
Unutulmaması gereken başka bir şey de Uzak Masaüstü'nün, birisi o kullanıcının hesabına uzaktan bağlandığında oturum açmış olması durumunda kullanıcının oturumunu kapatmasıdır. Bu, bu listedeki diğer programlardan çok farklıdır; kullanıcı hâlâ aktif olarak bilgisayarı kullanırken diğer herkes bir kullanıcının hesabına uzaktan bağlanabilir.
Chrome Uzaktan Masaüstü bir tarayıcı uzantısıdır Google Chrome Bu, bilgisayarınızı Google Chrome çalıştıran herhangi bir bilgisayardan uzaktan erişim sağlayacak şekilde yapılandırmanıza olanak tanır.
Ana bilgisayar tarafı
Bunun çalışma şekli, uzantıyı Google Chrome'a yüklemeniz ve ardından kendi oluşturduğunuz kişisel bir PIN'i kullanarak bu bilgisayara uzaktan erişim yetkisi vermenizdir.
Bunu yapmak için Gmail veya YouTube hesap bilgileriniz gibi Google hesabınıza giriş yapmanız gerekir.
İstemci tarafı
Ana tarayıcıya bağlanmak için, aynı Google kimlik bilgilerini veya ana bilgisayar tarafından oluşturulan geçici bir şifreyi kullanarak başka bir web tarayıcısı (Chrome olmalıdır) aracılığıyla Chrome Uzaktan Masaüstü'nde oturum açın.
Oturum açtığınız için diğer PC adını kolayca görebilir ve buradan seçip uzak oturumu başlatabilirsiniz.
Chrome Uzaktan Masaüstü (yalnızca kopyala ve yapıştır), benzer programlarda gördüğünüz dosya paylaşımı veya sohbet özelliklerinin aynısına sahip değildir, ancak kurulumu çok kolaydır ve yalnızca web'inizi kullanarak bilgisayarınıza (veya herhangi birine) her yerden bağlanmanıza olanak tanır tarayıcı.
Üstelik kullanıcı Chrome'u açmadığında veya kullanıcı hesabından tamamen çıkış yaptığında bile bilgisayarda uzaktan çalışabilirsiniz.
Çünkü Chrome Uzaktan Masaüstü tamamen Google tarayıcısı Chrome, Windows, Mac, Linux ve Chromebook'lar da dahil olmak üzere Chrome kullanan herhangi bir işletim sistemiyle çalışabilir.
Seecreen (eski adıyla Firnass), anında isteğe bağlı destek için ideal olan son derece küçük (500 KB) ancak güçlü, ücretsiz bir uzaktan erişim programıdır.
Ana bilgisayar tarafı
Programı izlemek istediğiniz bilgisayarda açın. Hesap oluşturup giriş yaptıktan sonra diğer kullanıcıları e-posta adresleri veya kullanıcı adlarıyla menüye ekleyebilirsiniz.
Katılımsız bölümüne istemci eklemek, bilgisayara otomatik erişime sahip olmalarını sağlar.
İstemci tarafı
Seecreen'i kullanarak ana bilgisayara bağlanmak için başka bir kullanıcının ana bilgisayar kimliğini ve parolasını girmesi gerekir.
Ekran paylaşımı istemci bilgisayardan başlatılmalıdır.
Seecreen pano senkronizasyonunu desteklemez.
Seecreen, çalıştırmak için Java'yı kullanan bir JAR dosyasıdır. Windows'un tüm sürümlerinin yanı sıra Mac ve Linux işletim sistemleri de desteklenir

LiteManager başka bir uzaktan erişim programıdır ve yukarıda bahsettiğimize çarpıcı biçimde benzemektedir.
Ancak, yalnızca 10 bilgisayarı kontrol edebilen Remote Utilities'in aksine LiteManager, depolama ve uzak bilgisayarlara bağlantı için 30'a kadar yuvayı destekler ve birçok kullanışlı özelliğe sahiptir.
Ana bilgisayar tarafı
Erişmek istediğiniz bilgisayarın programı yüklemesi gerekir Lite Yöneticisi Pro — Server.msi(ücretsizdir) indirilen ZIP dosyasına dahildir.
Bir ana bilgisayara bağlantı sağlamanın birçok yolu vardır. Bu bir IP adresi, bilgisayar adı veya kimlik kullanılarak yapılabilir.
Bunu ayarlamanın en kolay yolu, görev çubuğu bildirim alanında sunucu programına sağ tıklayıp " öğesini seçmek, mevcut içeriği silmek ve" öğesine tıklamaktır. Bağlı" yeni bir kimlik oluşturmak için.
İstemci tarafı
İstemciyi ana bilgisayara bağlamak için Viewer adı verilen başka bir program kurulur. Ana bilgisayar kimliği verdikten sonra istemcinin bunu " Kimliğe göre bağlanın" menüde " Birleştirmek", başka bir bilgisayarla uzaktan bağlantı kurmak için.
Bağlandıktan sonra istemci, Uzak Yardımcı Programları kullanarak birden fazla monitörle çalışmak, arka planda dosya aktarmak, başka bir bilgisayarda tam kontrol veya salt okunur erişim elde etmek, uzak görev yöneticisini çalıştırmak, dosya ve programları çalıştırmak gibi her türlü şeyi yapabilir. uzaktan , ses kaydedin, kayıt defterini düzenleyin, demolar oluşturun, başka bir kişinin ekranını ve klavyesini kilitleyin ve yazılı sohbet yapın.
Bağlantıyı yukarıdaki yöntemden çok daha hızlı hale getiren, sunucular ve izleyiciler için taşınabilir bir program olan QuickSupport seçeneği de bulunmaktadır.
LiteManager'ı Windows 10'da test ettim ancak Windows 8, 7, Vista ve XP'de de düzgün çalışması gerekiyor. Bu program macOS için de mevcuttur.

Comodo Unite, birden fazla bilgisayar arasında güvenli bir VPN bağlantısı oluşturan başka bir ücretsiz uzaktan erişim programıdır. VPN kurulduktan sonra istemci yazılımı aracılığıyla uygulamalara ve dosyalara uzaktan erişebilirsiniz.
Ana bilgisayar tarafı
Comodo Unite'ı kontrol etmek istediğiniz bilgisayara yükleyin ve ardından Comodo Unite'da bir hesap oluşturun. Hesap, hesabınıza eklediğiniz bilgisayarları nasıl takip ettiğinizi gösterir, böylece bağlanmak kolaydır.
İstemci tarafı
Comodo Unite ana bilgisayarına bağlanmak için aynı yazılımı kurmanız ve ardından aynı kullanıcı adı ve şifreyle giriş yapmanız yeterlidir. Daha sonra izlemek istediğiniz bilgisayarı seçip VPN oturumunuza hemen başlayabilirsiniz.
Dosyalar yalnızca sohbet başlattığınızda paylaşılabilir, dolayısıyla Comodo Unite ile dosya paylaşmak bu listedeki diğer uzak masaüstü programlarıyla olduğu kadar kolay değildir. Ancak sohbet, benzer yazılımlarda bulamayacağınız VPN'de korunmaktadır.
Yalnızca Windows 7, Vista ve XP (32 bit ve 64 bit) resmi olarak destekleniyor, ancak Comodo Unite'ın Windows 10 ve Windows 8'de olduğu gibi çalışmasını sağlayabildim.
Not. Comodo Unite'ın yerini Comodo ONE aldı ancak hâlâ indirilebilir durumda ve çoğu kişi için daha uygundur.
ShowMyPC, UltraVNC ile hemen hemen aynı olan (bu listede 3 numara) ancak bağlanmak için IP adresi yerine şifre kullanan, taşınabilir ve ücretsiz bir uzaktan erişim programıdır.
Ana bilgisayar tarafı
Herhangi bir bilgisayarda ShowMyPC'yi başlatın ve ardından " Bilgisayarımı göster" adı verilen benzersiz bir kimlik numarası almak için ortak şifre .
İstemci tarafı
Aynı ShowMyPC programını başka bir bilgisayarda açın ve bağlantı kurmak için ana programdaki kimliği girin. Bunun yerine müşteri numarayı ShowMyPC web sitesine ("PC'yi Görüntüle" alanına) girebilir ve programın Java sürümünü tarayıcısında başlatabilir.
Orada ekstra seçenekler Bir web tarayıcısı aracılığıyla web kamerası kullanmak ve birinin ShowMyPC'nin Java sürümünü çalıştıran kişisel bir web bağlantısı aracılığıyla bilgisayarınıza bağlanmasına olanak tanıyan planlanmış toplantılar gibi UltraVNC'de bulunmayan özellikler.
ShowMyPC istemcileri ana bilgisayara yalnızca sınırlı sayıda klavye kısayolu gönderebilir.
Seçme ShowMyPC ÜcretsizÜcretsiz sürümü edinmek için indirme sayfasında. Windows'un tüm sürümlerinde çalışır.

join.me, LogMeIn'in yapımcılarının ürettiği, bir İnternet tarayıcısı aracılığıyla başka bir bilgisayara hızlı bir şekilde erişmenizi sağlayan bir uzaktan erişim programıdır.
Ana bilgisayar tarafı
Uzaktan yardıma ihtiyaç duyan bir kişi, bilgisayarın tamamının veya yalnızca seçilen bir uygulamanın uzaktan görüntüleyicide görüntülenmesine olanak tanıyan join.me yazılımını indirip çalıştırabilir. Bu seçerek yapılır öğle yemeği düğmeler.
İstemci tarafı
Uzaktan görüntüleyicinin kişisel join.me kodunu kendi kurulumuna girmesi yeterlidir. bağlantılar .
join.me tam ekranı, konferans görüşmesini, yazılı sohbeti, birden fazla monitörü destekler ve aynı anda 10'a kadar katılımcıyı görüntülemenize olanak tanır.
Müşteri herhangi bir yazılım indirmeye gerek kalmadan ana bilgisayarın kodunu girmek için join.me ana sayfasını ziyaret edebilir. TOPLANTI BAĞLANTISI alanına kod girilmelidir.
Windows'un tüm sürümleri join.me'nin yanı sıra Mac'i de yükleyebilir.
Not.Ücretli seçeneklerin altındaki küçük indirme bağlantısını kullanarak join.me'yi ücretsiz indirin.
WebEx Ücretsiz
3 kişi için ücretsiz olsa da, ücretli planlar arasında Premium 8 (sekiz üye için ayda 24 ABD doları), Premium 25 (25 kişi için ayda 49 ABD doları) ve Premium 100 (100 kişiye kadar ayda 89 ABD doları) bulunmaktadır.
Yüce
Supremo, bilgisayarları/sunucuları uzaktan yönetmek ve Toplantılara ev sahipliği yapmak için ücretsiz ve ücretli planlar sunar. Yalnızca kimlik ve şifre değişimi yoluyla birden fazla bağlantıya izin verir ve otomatik erişim için yapılandırılabilir. Hiçbir yönlendirici yapılandırması veya güvenlik duvarı bunu yapmaz harika çözüm hızlı destek için bile iOS cihazları ve Android. Supremo, TLS 1.2 şifreleme protokolü sayesinde güvenli bir uygulamadır ve markanız/logonuzla özelleştirilebilir.
Ücretsiz kişisel kullanımçok esnek ve uygun fiyatlı bir çözüm sunar Reklam teklifi. Kullanıcılar, eş zamanlı oturumların sayısına bağlı olarak iş ve solo planlar arasında seçim yapabilir. Her ikisi de sınırsız sayıda cihaza sınırsız kurulum için aylık 8€'dan başlayan fiyatlarla yıllık veya üç aylık olarak faturalandırılabilir.
RD Sekmeleri
Yerleşik uzak çalışan bağlantı yardımcı programı Windows masaüstü biraz basit; az sayıda seçenek sunar ve görev çubuğunu birden fazla bağlantı doldurarak masaüstleri arasında gezinmeyi zorlaştırır. Düzenli olarak birden fazla uzak bilgisayara erişiyorsanız veya yalnızca daha iyi bir uzak masaüstü istemcisi istiyorsanız, Avian Waves'in RD Sekmelerine göz atın. Açık uzak bağlantıları yönetmek için mevcut tarayıcılara benzer tanıdık işlevlere sahip sekmeli bir arayüz kullanır ve her şeyi tek bir yerde tutar. Ama bundan çok daha fazlasını sunuyor en iyi organizasyon Parola şifreleme, uzaktan terminal sunucusu yönetimi, bağlantı küçük resimleri ve komut satırı komut dosyaları gibi ek özelliklerle birlikte.
DWS Hizmeti
DWService, kullanıcıların herhangi bir tarayıcıyı kullanarak bilgisayarlarından veya mobil cihazlarından son kullanıcı sistemlerine uzaktan bağlanmalarına olanak tanıyan ücretsiz, çok platformlu (Windows, Linux, Mac, Raspberry) bir çözümdür. En iyi hizmeti sunmak için en son endüstri standartlarını ve altyapıyı kullanarak anında, güvenli ve kesintisiz bağlantılar sağlar. yüksek seviye kullanıcılarımız için güvenlik ve gizlilik. Herhangi bir yerel ağdaki herhangi bir bilgisayara bağlanabilirsiniz. Başlıca web proxy'lerini ve güvenlik duvarlarını kapsar ve güvenlidir Endüstri standartı güvenlik.
Sıçrama Topu
Splashtop bireyler ve işletmeler için ücretsiz ve ücretli uzak masaüstü çözümleri sunar. Kurulum engellerini aştığınızda Splashtop'un kullanımı kolaydır. Windows, OS X, Linux, Android ve iOS tarafından desteklenen Splashtop PC uzaktan erişim yazılımı şunları sunar: hızlı bağlantılar ve çeşitli güvenlik düzeyleri. Aracı 5 bilgisayarda kişisel amaçlarla kullanmanız durumunda ücretsiz olarak kullanabilirsiniz. Aracı Windows veya Mac'inizde kurmak ve Android veya iOS cep telefonunuz aracılığıyla araca uzaktan erişmek, Splashtop'un mükemmel sonuçlar elde ettiği yerdir. Ses ve video akışı için minimum gecikme süresi, multimedyayı uzaktan dinlemenizi bile kolaylaştırır.
6 ay boyunca ücretsiz, ardından ayda 1,99 ABD doları (bireysel kullanım) ve kullanıcı başına yıllık 60 ABD doları.

DesktopNow, NCH Software'in ücretsiz bir uzaktan erişim programıdır. İsteğe bağlı olarak doğru port numarasını yönlendiriciye ilettikten ve ücretsiz bir hesaba kaydolduktan sonra, bilgisayarınıza bir web tarayıcısı aracılığıyla her yerden erişebilirsiniz.
Ana bilgisayar tarafı
Bilgisayarınıza uzaktan erişmek için DesktopNow yazılımını yüklemeniz gerekir.
Program ilk kez başlatıldığında, istemci tarafında bağlantı kurmak için aynı kimlik bilgilerini kullanabilmeniz için e-posta adresinizi ve şifrenizi girmeniz gerekir.
Ana bilgisayar, yönlendiricisini uygun bağlantı noktası numarasını kendisine iletecek şekilde yapılandırabilir veya karmaşık yönlendirme ihtiyacını atlayarak istemciyle doğrudan bağlantı kurmak için kurulum sırasında bulut erişimini seçebilir.
Bağlantı noktası yönlendirme sorunlarından kaçınmak için çoğu kişinin doğrudan bulut erişim yöntemini kullanması muhtemelen en iyisidir.
İstemci tarafı
İstemcinin ana bilgisayara bir web tarayıcısı aracılığıyla erişmesi yeterlidir. Yönlendirici port numarasını iletecek şekilde yapılandırılmışsa istemci, bağlanmak için ana bilgisayarın IP adresini kullanacaktır. Bulut erişimi seçilirse bağlanmak için kullanacağınız ana makineye belirli bir bağlantı sağlanır.
DesktopNow, paylaşılan dosyalarınızı kullanımı kolay bir dosya tarayıcısına uzaktan yüklemenize olanak tanıyan iyi bir dosya paylaşım özelliğine sahiptir.
DesktopNow'a mobil cihazdan bağlanmak için özel bir uygulama bulunmadığından, bilgisayarınızı telefonunuzdan veya tabletinizden görüntülemeye ve kontrol etmeye çalışmak zor olabilir. Ancak site aşağıdakiler için optimize edilmiştir: cep telefonları, böylece paylaşılan dosyalarınızı görüntülemek çok kolaydır.
Windows 10, 8, 7, Vista ve XP, hatta 64 bit sürümleri bile desteklenmektedir.
Bir diğer ücretsiz ve taşınabilir uzaktan erişim programı ise BeamYourScreen'dir. Bu program, bu listedeki diğerleri gibi çalışır; burada sunum yapan kişiye, sunum yapan kişinin ekranına bağlanabilmesi için diğer kullanıcıya vermesi gereken bir kimlik numarası verilir.
Ana bilgisayar tarafı
BeamYourScreen ana bilgisayarlarına ana bilgisayar denir, dolayısıyla program Organizatörler için BeamYourScreen (Taşınabilir) ana bilgisayarın uzak bağlantıları kabul etmek için kullanması gereken tercih edilen yöntemdir. Hiçbir şey yüklemenize gerek kalmadan ekran paylaşımını başlatmak hızlı ve kolaydır.
Ayrıca kurulabilecek bir sürüm de var. Organizatörler için BeamYourScreen (kurulum) .
İstemci tarafı
Müşteriler ayrıca BeamYourScreen'in taşınabilir veya kurulabilir bir sürümünü de kurabilirler, ancak özel program Katılımcılar için BeamYourScreen, Organizer Portable'a benzer şekilde çalıştırılabilen küçük bir yürütülebilir dosyadır.
Bölüme toplantı sahibi oturum numarasını girin oturum kimliği oturuma katılmak için programlar.
Bağlandıktan sonra ekranı kontrol edebilir, metin ve pano dosyalarını paylaşabilir ve metinle sohbet edebilirsiniz.
BeamYourScreen herkesle çalışır Windows sürümleri, Windows Server 2008 ve 2003, Mac ve Linux'un yanı sıra.
MyPC'ye Git

Artıları: Basit arayüz. Esas olarak tarayıcıdan çalışır. Dosya aktarımını sürükleyip bırakın. Uzak bilgisayarlar için masaüstü simgeleri. Birden fazla monitör için sorunsuz destek. Ağa veya İnternet üzerinden doğrudan bağlantı imkanı.
Eksileri: dikkat dağıtıcı mesaj test sunucusu bilgisayar önyükleme yaparken. Mac sistemi kullanırken biraz azaltılmış işlevsellik.
Sonuç olarak: GoToMyPC, özellikler ve kullanım kolaylığı arasında mevcut en iyi dengeyi sağlayan, olgun, kullanımı kolay bir uzaktan erişim programıdır. Linux veya kurumsal düzeydeki sistemler için desteğe ihtiyacınız yoksa bu, istediğiniz uygulamadır.
VNC Bağlantısı

Artıları: destek birkaç platform. Nispeten basit arayüz. Kişisel kullanım için ücretsiz bir plan da dahil olmak üzere oldukça ucuz abonelik planları.
Eksileri: ayrı sunucu ve görüntüleyici uygulamaları kurulumu kafa karıştırıcı hale getirir. Görüntüleme uygulaması ile masaüstü arasında dosya sürükleyip bırakmak yok. Uzak bir bilgisayardan tek seferlik davetiye göndermeyin.
VNC Connect sağlam, güvenli ve alıştığınızda kullanımı kolaydır. Diğer kurumsal düzeydeki uzaktan erişim yazılımlarına göre daha az özelliğe sahiptir ancak aynı zamanda çok daha ucuzdur.
Microsoft Uzak Masaüstü

Microsoft, birkaç yıl önce Android ve iOS için uzak masaüstü uygulamalarını tanıttı, ancak bu, Windows bilgisayarlara erişim için idealdir. Ayrıca hiçbir kullanım kısıtlaması olmadan ücretsizdir ve Chrome Uzaktan Masaüstü'nün aksine kurulum işlemi biraz daha karmaşıktır, ancak yalnızca ilk kez yaptığınızda.
LogMeIn nerede?
Maalesef LogMeIn'in ücretsiz ürünü LogMeIn Free artık mevcut değil. Mevcut en popüler ücretsiz uzaktan erişim hizmetlerinden biriydi, bu yüzden yok olması çok kötü.
LogMeIn ayrıca hala çalışan ve yukarıda listelenen join.me'yi de çalıştırır.
Bazılarınız makalenin başlığını okuduktan sonra muhtemelen şunu merak etmiştir: “Bu neden gerekli? İnternet üzerinden başka bir bilgisayarı kontrol etme? Her şeyden önce blogumun potansiyel okuyucuları - emekliler ve aptallar için bunun gerekli olduğu ortaya çıktı.
Köpeği sürekli havlayarak sizi deli eden komşunuzun bilgisayarının kontrolünü ele geçirmek, onunla inanılmaz bir şey yapmaya başlamak, onu ve köpeğini korkutmak için bunu öğrenmenizi istediğimi sanmayın. Tabii ki değil. Ve onun bilgisi olmadan böyle bir kontrolde başarılı olmanız pek mümkün değildir. İlginizi çekmeyeceğim, konuya geçeceğim.
Neden başka bir bilgisayarı İnternet üzerinden kontrol etmeniz gerekiyor?
Tabi ki öncelikle daha tecrübeli ve bilgili birilerinin olması için
bilgisayar Teknolojisiörneğin sizden uzakta yaşayan arkadaşınız veya akrabanız, gerekirse bilgisayarınızdaki sorunları uzaktan çözmenize yardımcı olabilir. Evet, bu mutlaka bir sorun bile değil, sadece bir program kurmak veya aynı başvuruyu yabancı pasaport için internet üzerinden doldurmaya yardımcı olmak.
Veya başka bir durum: zaten oldukça deneyimli bir kullanıcısınız ve "seyahat" dizüstü bilgisayarınızdan uzaktayken, en azından yalnızca orada olan bir belgeyi yazdırmak için bazen ev bilgisayarınıza bakmanız gerekiyor. Veya başka bir nedenden dolayı asla bilemezsiniz? Burası başka bir bilgisayarı, yani ev bilgisayarınızı İnternet üzerinden kontrol etmeniz gereken yerdir.
Veya kendi yerel ağına sahip bir işletmeyi ele alalım. Sistem yöneticisinin bir yerde bir program başlatması veya başka bir bilgisayarı donma durumundan çıkarması gerekirse ne kadar uğraşması gerekeceğini hayal edebiliyor musunuz? Ya yüz ve birden fazla bilgisayar varsa ama farklı binalardaysa? Burada bir sprinter olmanız gerekiyor. Ve bir süre sonra bacaklarınız tek bir yere kadar aşınacak. Umarım bu konunun yararsızlığı hakkındaki şüphelerinizi giderebilmişimdir?
Uzaktan yönetim nasıl çalışır?
Elbette bunlar hacker şeyleri ve çeşitli Truva atları değil. Her ne kadar bir bilgisayarı internet üzerinden uzaktan kontrol etmek için kullanılan programların yöntemleri çok benzer olsa da. Ve virüslerden yalnızca, bu sürece dahil olan bilgisayar sahiplerinin karşılıklı rızasıyla, açık ve doğal bir şekilde hareket etmeleri bakımından farklılık gösterirler.
İki bölümden oluşurlar. Birincisi sunucu, ikincisi istemci kısmıdır. Sunucu, kontrol edilmesi gereken bilgisayara, istemci kısmı ise yöneticinin kullandığı bilgisayara kurulur. Bu açıdan uzaktan yöneticiler Truva atlarına çok benzemektedir. Ancak anladığınız gibi hedefleri tamamen farklı.
Bu sunucunun kurulu olduğu bilgisayara, yalnızca IP adresini ve herhangi birinin İnternet üzerinden bakmasını önlemek için ayarlanması gereken bir şifreyi bilerek bağlanabilirsiniz. Aksi takdirde, bu "herkes" sizin "beyin çocuğunuz" üzerinde herhangi bir Truva atından daha kötü bir şekilde çalışamayacaktır.
IP adresi türünün etkisi ve problem çözümü
İnternete erişim için statik bir IP adresiniz varsa sorun yaşanmayacaktır. Ancak statikse, ancak bir evin veya bölgenin ağının bir parçasıysa ve internete erişim için dinamik (yani zaman zaman değişen) bir adrese sahiplerse, o zaman zorluklar ortaya çıkabilir. Herhangi bir ağın üyesi değilseniz, ancak internete dinamik bir adres kullanarak erişiyorsanız - aynı sorun.
Ancak bu sorunlar çözülebilir. Örneğin No-Ip.com veya DynDNS.com gibi kayıt olabileceğiniz, bir "güncelleyici" program kurabileceğiniz ve bunlar aracılığıyla kalıcı bir adres alabileceğiniz özel siteler vardır: user.no-ip.com. Doğru, bu siteler İngilizce ama ihtiyacınız olursa eminim Rusça başka siteler de bulabilirsiniz.
Bu bilgi amaçlıdır, ancak genel olarak bununla uğraşmam. Şu anda, tüm bu teknik çalışmaları her seferinde mevcut adresi sunucularına kaydederek üstlenen ve internette PC'nizi hangi adreste arayacağınızı belirten birçok hazır program bulunmaktadır.
Ancak statik bir IP adresine ihtiyaç varsa (örneğin, buna başka nedenlerden dolayı ihtiyacım var), bu, sağlayıcınız aracılığıyla yapılabilir. Bilmeyenler için İSS bir İnternet servis sağlayıcısıdır. Bugün Bashinformsvyaz'daki şehrimizde bağlantı ücreti 150 ruble, aylık ücret ise 50 ruble. Katılıyorum, emekliler için bile o kadar büyük bir miktar değil.
Uzaktan bağlantı sonrası olanaklar
Bundan sonra ortaya çıkan kolaylıklardan bahsetmeyeceğim. Bu, en başta buna neden ihtiyaç duyulduğunu çözerken söylendi. Hangi spesifik fırsatlar doğrudan yönetimle ilgilidir? İşte başlıcaları:
- uzaktaki bilgisayarın masaüstünü veya daha doğrusu bir kopyasını ekranınızda görün;
- klavye veya farenin kontrolüne istediğiniz zaman müdahale edebilirsiniz;
- yönetilen bilgisayarda yüklü olan programları çalıştırın ve gerekirse yenilerini yükleyin;
- dosyaları açın ve gerekirse değiştirin;
- İnternet üzerinden herhangi bir dosyayı ileri ve geri yönde indirin;
Yani uzaktan yönetim sayesinde internet üzerinden başka bir bilgisayarın tam kontrolünü elimize alıyoruz. Neredeyse sınırsız kontrol. Tabii bu sahibinin tam rızasıyla oluyor. Ancak bunun için en az 256 Kbit/s iletişim kanalı hızına ve özel bir programa ihtiyacınız var.
İnternet üzerinden başka bir bilgisayarı kontrol etmeye yönelik programlar
Bu amaçlar için hem ücretli hem de ücretsiz yeterli program vardır. En yaygın ve elbette ücretsiz olanları listeleyeceğim:
LogMeIn Hamachi
Dünyanın farklı yerlerinden 16'ya kadar bilgisayarı İnternet üzerinden kendi sanal ağınıza bağlamanıza olanak tanır. Yönetime ek olarak, çevrimiçi oyunların düzenlenmesi de dahil olmak üzere birçok başka olasılık vardır;UltraVNC
Diğer tüm programlar güçsüz olduğunda bile uzaktan kontrolü organize edebilir, ancak yeni başlayanlar için ayarlar çok karmaşıktır ve Rusça dili desteği yoktur;/li>Ammyy
Dışarıdan program Team Viewer'a çok benzer. Ancak çalışma prensibi kökten farklıdır. PC donanımına bağlıdır ve bu nedenle belirli bir kimliğe sahip bir programın bilgisayara bir kez izin verilmesi yeterlidir ve gelecekte herhangi bir istek olmadan ona bağlanabilecektir.Takım Viever
Öncelikle bu program iyidir çünkü adresinizin statik veya dinamik olmasını umursamaz. Abartmadan onunla çalışmak, yerel "Uzaktan Yardım" Windows'tan yüz kat daha kolaydır. Bu süreçte kullanacağımız PC’ye programı kurup Team Viewer hizmetinde hesabımızı oluşturmamız yeterli.
Team Viewer programını yükleme
Burada karmaşık bir şey yok ama blogum öncelikle emeklilere ve aptallara yönelik olduğu için onu detaylı olarak analiz edeceğiz ve bazı nüanslara odaklanacağız. İlk pencerede “Yükle”yi seçin:
Sanırım burada bitirebiliriz.
Sana iyi şanslar! Yakında PenserMan blogunun sayfalarında görüşmek üzere.
Ammyy Admin, uzaktaki bir bilgisayarı yönetmek için yaygın olarak kullanılan bir uygulamadır. Program basit bir arayüze ve hızlı bir şekilde bağlantı kurma yeteneğine sahiptir. Ana özelliklere ek olarak Ammyy Admin, uzak cihazlarla rahat çalışmayı sağlayan bir dizi ek işlev sağlar. Uygulama aynı zamanda dosya aktarma ve sunum yapma olanağı da sağlıyor.
Ammyy Admin'in ücretli seçeneklerinin yanı sıra geliştirici, özel kullanım için ücretsiz bir sürüm de sunuyor. Önemli kısıtlamalara rağmen, bu versiyon uzaktan kumanda için de kullanılabilir. Web sitemizin bu sayfasında ücretsiz olarak mevcuttur.
Programın faydaları
- Kullanım kolaylığı. Ammyy Admin'in kullanımı kolaydır: Sezgisel arayüz, bu uygulamalarla çalışma konusunda herhangi bir deneyime sahip bir kullanıcıyla bağlantı kurma ilkesine kolayca hakim olmanızı sağlar. Ayrıca programın çalışmaya başlaması için kuruluma gerek yoktur; kullanıcının uygulamayı indirmesi ve kısayolu başlatması yeterlidir. Ammyy Admin'i bu sayfadan ücretsiz olarak indirebilirsiniz.
- Yüksek bağlantı kararlılığı. Programda uygulanan akış stabilizasyon sistemi sayesinde program, düşük hızlı İnternet bağlantısında bile bilgisayar bağlantısının yüksek stabilitesini sağlar.
- Güvenilir veri koruması. Tuş vuruşları ve fare hareketleriyle ilgili bilgiler de dahil olmak üzere iletilen verilerin korunması, küresel AES ve RSA standartlarına uygundur. Yeni şifreleme algoritması sayesinde uygulama, iletilen verilerin güvenilir bir şekilde şifrelenmesini sağlar. Ayrıca her bağlantı için benzersiz bir anahtar oluşturulur.
- Ücretsiz kullanım. Kişisel kullanım için Ammi Admin bazı kısıtlamalarla ücretsiz olarak sunulmaktadır. Ticari kullanım için geliştirici ücretli sürümler sunmaktadır. Ammi Admin bu sayfadaki bağlantıya tıklayarak ücretsiz olarak indirilebilir.
- Dosya yöneticisi. Amiaadmin, kullanıcının boyutu 140 TB'a kadar olan dosyaları aktarabileceği tam teşekküllü bir dosya yöneticisi içerir. Ammi Admin ayrıca bilgisayarlar arasındaki bağlantının kesilmesi durumunda dosya aktarımlarının geri yüklenmesine yönelik bir hizmet içerir.
- Uyumluluk. Ammyy Admin farklı işletim sürümlerinde çalışmayı destekler Windows sistemleri 32 ve 64 bit'teki en son 8 ve 8.1 dahil. Ammi Admin uygulamasının çalışmasını optimize ederek uzak bilgisayarların yönetiminde yüksek kararlılık sağlar. Ammi Admin, web sitemizin bu sayfasında Windows 7 için ücretsiz olarak indirilebilir.

Ek işlevler ve özellikler
- Sesli sohbet. Yönetim süreci sırasında kullanıcılar şunları kullanabilir: sesli sohbet, bu ne zaman uygundur Bakım veya uzaktan eğitim.
- Birlikte çalışmakGüvenlik duvarı. Programın çalışması için bağlantı noktaları açmasına veya istisnalar oluşturmasına gerek yoktur; Emmy Admin, en popüler güvenlik duvarlarının çoğuyla çalışır.
- İletişim defteri. Operatör yapabilir gerekli bilgisayarlar en hızlı bağlantı için kişiler listenize ekleyin. İletişim defterinden bağlantı yapılan bilgisayarın kullanıcısı, her operatör için belirli bir erişim düzeyi belirleyebilir. Emmy admin bu sayfadan ücretsiz olarak indirilebilir.
Ammi Admin'i indirin
Ammi Admin, uzak cihazlarla çalışmak için gerekli tüm araçları sağlar. Üstelik uygulama ücretsiz bir versiyonda sunulmaktadır. ammyy admin uzaktan erişim programını ücretsiz indirmek için verilen bağlantıyı takip etmelisiniz.
Uzaktan erişim, uzaktaki bir kişiye bilgisayar konusunda yardım etmeniz veya iş dosyalarını acilen evden görüntülemeniz gerekiyorsa mükemmel bir araçtır. Bunun için hangi programları kullanabileceğinize, bunları nasıl yapılandıracağınıza ve çalışmalarınızda nasıl kullanacağınıza bakalım.
Uzaktan erişim nedir
Uzaktan erişim, kullanıcının uzaktaki bir bilgisayara başka bir cihaz kullanarak bağlanarak sanki o bilgisayarın başında oturuyormuş gibi kontrol etmesini sağlayan bir teknolojidir. Bu, evden bir iş makinesine bağlanmak veya bir arkadaşınızın programları yüklemesine yardımcı olmak olabilir; birçok seçenek vardır. Ana koşul, her iki cihazın da İnternet erişimine ve özel bir programa sahip olmasıdır.
Uzaktan erişimi organize etmek için hem karmaşık hem de çok basit birçok program var, bunlardan bazılarını vurgulamaya çalışacağız.
Uzaktan erişim ağındaki bir cihaz iki rol oynayabilir:
- ana bilgisayar - erişimin sağlandığı bir bilgisayar (örneğin, evden çalışmanız gereken bir iş bilgisayarı);
- istemci - diğer cihazlara erişen bir makine.
Aynı bilgisayar farklı durumlar hem ana bilgisayar hem de istemci olarak kullanılabilir, ancak aynı anda kullanılamaz.
Her cihaza kendi tanımlayıcısı atanır - cihazların ağda birbirini "bulmasını" sağlayan bir etiket. Çoğu durumda bağlantı şu şekilde gerçekleşir: istemciye bir ana bilgisayar tanımlayıcısı verilir, onu ağda bulur ve ona bağlanarak kullanıcıya erişim sağlar. Güvenlik amacıyla, yalnızca ana bilgisayar tarafından görülebilen, tek kullanımlık benzersiz bir parola da gerekli olabilir: bu, güvenilmeyen bir kişinin bilgisayara bağlanamaması için yapılır.
Bazı programlar tanımlayıcı olarak oluşturulan benzersiz bir kimlik numarasını kullanır, bazıları ise bir IP adresi ve alan adı kullanmayı tercih eder. Her ikisine de bakacağız.
Kimlik üzerinden uzaktan erişim
Öncelikle kimlikler üzerinde çalışan programlardan bahsedelim. Kullanımı oldukça kolaydır ve sıradan kullanıcıların ev ihtiyaçlarına uygundur, ancak dezavantajları da vardır.
AeroAdmin
AeroAdmin programının avantajlarından biri sezgisel arayüzüdür.
Programın tüm ana işlevleri ücretsiz sürümde mevcut olmasına rağmen, gerekirse aşağıdakiler de dahil olmak üzere ek işlevlere erişim sağlayan bir lisans satın alabilirsiniz:
- uzaktaki bir bilgisayarla dosya alışverişi yapmak;
- iletişim kitabı;
- arayüz özelleştirmesi (örneğin, yardımcı program arayüzüne bir logo ve şirket adı ekleyebilirsiniz).
AeroAdmin programı ayrıca ebeveyn kontrolü ve bir çocuğun veya çalışanın bilgisayarının uzaktan izlenmesi, çevrimiçi seminerler, sunumlar ve toplantılar düzenlemek için de kullanılabilir.
Takım Görüntüleyici
TeamViewer en popüler ve yaygın olarak kullanılan uzaktan erişim yazılımıdır. Oldukça fazla işlevi var, ancak kullanımı kolay ve kullanışlı. Ücretli ve ücretsiz sürümleri vardır: Ücretsiz sürüm, bir istemci tarafından yapılabilecek bağlantı sayısını sınırlar.
Ana sayfada bir kimlik, şifre, hesabınıza giriş yapmak için bir pencere, ana bilgisayar kimliğini girmek için bir pencere ve büyük bir "Bağlan" düğmesi bulunmaktadır. Başka bir deyişle, programı hem ana bilgisayar (pencerenin sol tarafı) hem de istemci (sağ tarafı) olarak kullanmak için gereken tüm veriler.
TeamViewer programının ana sayfasında, verilerinizi ana bilgisayar olarak bulabilir veya birine istemci olarak bağlanabilirsiniz.
Bağlanmak için bir mod seçmeniz (uzaktan kumanda, dosya aktarımı, VPN), gerekli ana bilgisayarın kimliğini girmeniz ve "Bağlan" düğmesine tıklamanız, ardından ana bilgisayardan almanız gereken şifreyi girmeniz gerekir (çünkü şifre yalnızca orada görüntülenir). Şifre her oturum için benzersizdir: TeamViewer yeniden başlatıldığında, kullanıcı ayarlarda statik bir şifre belirlemediyse şifre değişecektir. Bu, bağlantı güvenliği amacıyla yapılır.
Basit uzaktan bağlantıya ek olarak program şunları da destekler:
- sesli konferanslar;
- uzak ekranda olup bitenlerin ekran görüntüleri ve video kaydı;
- uzaktan yazdırma;
- dosyaların ana bilgisayardan istemciye ve geriye aktarılması;
- ana bilgisayar ve müşteri arasında sohbet;
- ana bilgisayar ve istemciyi değiştirme yeteneği;
- Uyandırma LAN'ı;
- yeniden başlatma ve ardından otomatik bağlantı.
Kısacası TeamViewer'ın harika yetenekleri var ve en büyük dezavantajı ev kullanımı için sınırlı kullanımıdır. Program, onu sıradan bir kullanıcı için çok fazla kullandığınızı ve çok fazla ana bilgisayara bağlandığınızı düşünürse (ücretsiz sürüm beş farklı cihazı destekler), kurulduktan beş dakika sonra uzak oturumları bırakmaya başlayacaktır. Bu son derece sakıncalıdır ve bu nedenle pahalı ve ücretli bir sürüm satın almak istemediğiniz sürece TeamViewer'ı çok fazla cihazda kullanmanız önerilmez.
Video: TeamViewer'ı Kullanma
Ammyy Admin
Ammyy, sadeliği ve minimalizmiyle öne çıkan başka bir uzaktan erişim programıdır.
TeamViewer'dan daha az işlevi vardır, ancak özel işlevsellik gereksinimleri olmayan kişiler için mükemmeldir: Ammyy basit ve çok kullanışlıdır ve aynı zamanda ücretsizdir.
Programın arayüzü öncekine benzer: bir pencere var, pencere ana bilgisayar olarak verilerinizi ve diğer bilgisayarları bağlamak için bir form içeriyor. ID veya IP ile bağlanabilirsiniz.
Ana Ammyy Yönetici penceresi, hem bilgisayarınızı istemciye bağlama hem de kendinizin istemci haline gelme fırsatını sağlar
TeamViewer'ın aksine, Ammyy Admin şifre gerektirmez; bunun yerine toplantı sahibinin bağlanma iznini onaylamasını gerektirir. Toplantı sahibinin izni olmadan iletişim oturumu başlamayacaktır.
Ammyy, toplantı sahibinin bağlantı kurma izni vermesini bekler
Ana dezavantaj TeamViewer'ınkiyle aynıdır: Ücretsiz sürüm, programın kullanımında yalnızca tam sürümün satın alınmasıyla ortadan kaldırılabilen sınırlamalar içerir.
Video: Ammyy Admin ile çalışmak
Lite Yöneticisi
Kimlikle erişim sağlayan üçüncü program, Microsoft'un bir yardımcı programı temelinde oluşturulmuş ve şu anda kapalı olan bir Rus programı olan LiteManager'dır. Aynı şekilde, ücretsiz ve ücretli sürüme ayrılan LiteManager, "ücretsiz" kullanıcılara önceki programlardan çok daha fazla fırsat sağlar: örneğin, istemcinize 5 bilgisayarı değil 30 bilgisayarı bağlayabilirsiniz. Bu sadakat, programı çekici kılmaktadır. yalnızca sıradan kullanıcılar için değil aynı zamanda küçük ağların yöneticileri için de geçerlidir.
Dikkate alınan diğer araçların aksine, LiteManager birbirinden ayrı olarak kurulan iki bileşenden oluşur: bir istemci kısmı (istemci makinesine kurulu) ve bir sunucu kısmı (sırasıyla ana bilgisayara).
Sunucu bölümünü kurarken, daha sonra istemci tarafından ana bilgisayara bağlanmak için kullanılacak bir şifre ayarlanır.
İstemci arayüzü önceki programlardan farklıdır ve daha çok sanal makine yöneticisi penceresini andırır. Onun içinde her biri fare kullanılarak başlatılabilen bağlı cihazların bir listesi gösterilir.
LiteManager arayüzü, fare tıklamasıyla başlatılabilen bağlı cihazları görüntüler
LiteManager'ın yetenekleri bazı açılardan TeamViewer'ın işlevselliğini çoğaltıyor ve hatta onu aşıyor. IP veya ID üzerinden bağlanabilirsiniz; Ayrıca ağ haritası adı verilen kullanışlı bir haritalama özelliği de bulunmaktadır. Onun yardımıyla, ağa dahil olan tüm bilgisayarları, ana bilgisayarların istemciye bağlantısını, bağlı yazıcıları ve diğer aygıtları görüntüleyen bir harita biçiminde sunabilirsiniz.
LiteManager'daki ağ haritası, bağlı cihazları harita biçiminde görüntüleme fırsatıdır
Video: LiteManager nasıl kullanılır?
IP adresini kullanarak uzaktan erişim
Burada her şey biraz daha karmaşık. Gerçek şu ki, sıradan bir kullanıcının IP adresi dinamiktir, yani düzenli olarak değişir ve sürekli olarak IP üzerinden bağlanmanız gerekiyorsa, programı her seferinde yeniden yapılandırmak çok sakıncalı olacaktır. Bu nedenle, IP üzerinden uzaktan erişimin tüm avantajlarından yararlanmak için statik bir IP hizmetini etkinleştirmeniz gerekir. Bu, sağlayıcı tarafından yapılır ve ayda yaklaşık 200 rubleye mal olur (fiyatlar sağlayıcıya bağlı olarak değişebilir).
Servise bağlandıktan sonra size statik (değişmeyen) bir IP verilecek ve uzak bağlantı kullanabileceksiniz. Ancak hizmetin kullanımı, risk ve risk size ait olmak üzere kullanılmalıdır: sıradan bir PC kullanıcısı için, daha az güvenliği nedeniyle statik bir adres sorunlara neden olabilir.
Alternatif olarak, kullanıcıya bir ücret karşılığında sanal bir sunucu sağlayan DynDNS hizmetini kullanabilirsiniz - bağlantı bunun üzerinden geçecektir. Ancak böyle bir hizmet statik IP'den daha pahalıdır.
Statik IP alındığında programın çalışması için gerekli olan portu açmanız gerekmektedir.
- Öncelikle ağın dahili IP adresini bulun. Bunu yapmak için “Başlat - Denetim Masası - Ağ ve Paylaşım Merkezi -'ye gidin.<ваша сеть>- Bilgi." “IPv4 Adresi” satırı dahili IP adresinizdir. Unutmayın, daha sonra işinize yarayacaktır.
Ağ bağlantısının özelliklerinde dahili IP adresinin değerini bulabilirsiniz.
- Yönlendirici menüsüne girin. Bunu yapmak için tarayıcınızın adres çubuğuna 192.168.0.1 yazın (veya çalışmazsa 192.168.1.1) ve açılan sayfaya kullanıcı adınızı ve şifrenizi girin. Gerekli veriler yönlendiricide belirtilir, ancak kural olarak kullanıcı adı ve şifre admin/admin'dir.
Yönlendirici erişim için bir kullanıcı adı ve parola gerektirir (genellikle admin/admin)
- Gerekli menü farklı modeller yönlendiriciler tamamen farklı şekilde adlandırılır: Sanal Sunucu, Bağlantı Noktası Yönlendirme, “Ağ Adresi Çevirisi”, “Bağlantı Noktası Yönlendirme”... O kadar çok isim var ki, ya yönlendiricinizin belgelerinin yardımıyla ya da rastgele hareket etmeniz gerekecek . Gerekli menüyü bulun ve yeni bir kural oluşturun: beliren pencerede adı, bağlantınız tarafından kullanılan arayüzü, ağınızın ve bağlantı noktanızın dahili IP adresini belirtin. Çalışacağımız Radmin programı varsayılan olarak 4899 numaralı bağlantı noktasını kullanıyor.
Yönlendiricide istenen konum şu şekilde görünebilir (veya tamamen farklı olabilir)
Artık ayarlar uygulandığına göre programın kendisine geçme zamanı geldi.
Radmin
Radmin programı uzun bir süre boyunca (TeamViewer ve ID kullanan diğer sistemlerin ortaya çıkmasından önce) uzaktan erişim sistemleri arasında liderdi. Çok hafiftir, sistem kısıtlamalarına iddiasızdır (bu nedenle eski bilgisayarlarda iyi çalışır) ve ayrıca yüksek bağlantı hızı sağlar. Ancak bu program yalnızca IP adresi üzerinden çalışır.
Radmin, istemci ve sunucu parçalarından oluşur ve kurulumdan sonra bazı konfigürasyonlar gerektirecektir.
- “Radmin Sunucu Ayarları”nda “Erişim Hakları” öğesini bulmanız gerekir. İlk olarak program sizden bir güvenlik sistemi seçmenizi isteyecektir: Bağlantı İnternet üzerinden yapılacaksa Radmin'i, Windows NT kullanacaksanız Windows NT'yi seçmelisiniz. yerel ağ. Bundan sonra “Erişim Hakları”na tıklamanız gerekiyor.