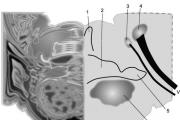Hogyan csatlakozhat a vezetékes internethez? Hogyan állítsuk be az internetet a telefonon
Az internetkapcsolat nélküli modern számítógépes eszköz a számológéphez hasonlít, ezért sok PC-tulajdonos szeretné tudni, hiszen életünk jelentős része online zajlik. Ebben a módban játszunk, videózunk, dolgozunk, tanulunk, zenét hallgatunk, tároljuk a szükséges dokumentációt, kommunikálunk másokkal stb., ami hálózati kapcsolat nélkül lehetetlen.
Ennek biztosításához szüksége lesz egy internetszolgáltató szolgáltatásaira, és magához a Hálózathoz való hozzáférés a következőkkel érhető el:
1) műholdas kommunikáció,
2) kábel,
3) PBX vagy mobilhálózatok.
A szolgáltató nem magáról a számítógépről, hanem egy belépési pontról biztosítja az internetkapcsolatot, amely vagy csavart érpárú kábel, modem vagy okostelefon. A számítógépet ehhez a ponthoz kell csatlakoztatni vezeték nélküli vagy vezetékes hálózat, közvetítő útválasztó vagy közvetlen csatlakozás segítségével. Nézzük meg részletesebben az egyes módszereket.
Vezetékes közvetlen csatlakozás a nagy sebesség
Előtt hogyan csatlakoztassunk egy számítógépet az internethez Emlékeztetni kell arra, hogy ez a lehetőség a legolcsóbb és legegyszerűbb, de egyben a legkellemetlenebb is. A szolgáltató egy kábelt használ, amely benyúlik a helyiségbe, és internetcsatlakozón keresztül csatlakozik a számítógép hálózati kártyájához.
A további beállítási lépések a szolgáltató nevétől függenek. A csatlakozási útvonal különböző operációs rendszerek esetén eltérő, de végül meg kell adnia a szolgáltatóra vonatkozó információkat, és kiválasztani egy állandó szélessávú kapcsolatot. A nagy sebesség interferencia nélkül plusz, de a kábel kényelmetlen és csúnya.
Vezetékes kapcsolat routeren keresztül
Csatlakoztassa számítógépét a hálózathoz router és hálózati kábel segítségével - legjobb lehetőség, Szóval hogyan csatlakoztassunk egy számítógépet az internethez Ezzel a módszerrel helyi hálózatot hozhat létre, amely arra a helyiségre korlátozódik, ahol a számítógép található. Ily módon számos asztali számítógép összekapcsolható egymással, és mindegyik a többitől függetlenül képes lesz internetezni. Természetesen továbbra is fennáll a probléma a kábellel, amit valahogy el kell rejteni.
Vezeték nélküli kapcsolat routeren keresztül
A legtöbb új útválasztó terjesztheti a Wi-Fi-t, így lehetővé teszi a számítógép internethez történő csatlakoztatását kábel nélkül. A router a belépési ponthoz (a szolgáltató vezetékéhez vagy a mobilszolgáltató modeméhez), az eszközhöz (PC, laptop, tablet, set-top box, telefon, TV és egyéb kütyük) pedig Wi-Fi-n keresztül csatlakozik. Ebben az esetben a hálózati kábelt nem kell végighúzni a helyiségben: rendkívül rövid is lehet – elég, ha a routert a WAN aljzat közelébe kell helyezni. Asztali számítógépekhez Wi-Fi adapterre van szükség, amely biztosítja a jel vételét.
Ahhoz, hogy a számítógép egy vezeték nélküli hálózat részévé váljon, csatlakozik hozzá. Az operációs rendszer tájékoztatja Önt, hogy elérhető hálózatokat észlelt, amelyek közül ki kell választania a sajátját, csatlakoznia kell, meg kell adnia a jelszót (ha szükséges) - és már online is van. A beállításokat a számítógép böngészőjén keresztül érheti el, amikor beírja a router címét a címsorba. Ezek után már csak az útválasztót kell beállítani az internet-hozzáféréshez. A beállítások a csatlakozási technológiától és a szolgáltató nevétől függenek.
Vezeték nélküli kapcsolat USB modemen keresztül
Az üzemeltetők USB-modemjei az internethez való csatlakozás legfüggetlenebb és legmobilabb módja. Ha a telefon működik, akkor az internet is működik, és teljesen mindegy, hogy hol van: vidéken, falun, városon kívül vagy máshol. A sebesség persze nem az, amit szeretnénk, a tarifák pedig kicsit drágák. Ezenkívül az internet-hozzáférés korlátozott, és az időjárási viszonyok interferenciát és fennakadásokat okozhatnak. Gyakran azonban ez az egyetlen módja az internet elérésének.
Előtt hogyan csatlakoztassunk egy számítógépet az internethez Ezért vásárolnia kell egy modemet egy csatlakoztatott SIM-kártyával a megfelelő szolgáltatótól, és aggódnia kell az egyenleg időszakos feltöltésének lehetőségéért.
Műholdas kapcsolat
Műholdon keresztül is csatlakozhat az internethez, de ez a módszer nem népszerű a magas költségek és a szigorú korlátok miatt. De bármi is legyen, mindig megtalálja a legoptimálisabb módot a Hálózathoz való csatlakozáshoz, a helyzet és az Ön kívánságai alapján.
Az internetszolgáltató cégek előfizetői minden nap használják a globális hálózatot anélkül, hogy részleteznék a berendezéseik csatlakoztatásának beállításait. Az ilyen ismeretek iránti igény akkor jelenik meg, ha modernebb routert vagy modemet vásárol, illetve ha a Windows rendszerbeállításai teljesen összeomlanak. Az internetkapcsolat beállításainak beállítása nem túl nehéz, és szinte minden felhasználó megteheti anélkül, hogy szakemberek segítségét kérné. Ugyanakkor a berendezés helyes konfigurációja meghatározó tényező, amikor a felhasználó hozzáfér a világhálóhoz, és azt követően dolgozik rajta.
A vezetékes internet csatlakoztatásának módszerei és mindegyikhez szükséges felszerelés
A szolgáltatók három fő módszert használnak a vezetékes internet csatlakozására. Mindegyiknek megvannak a maga előnyei és hátrányai. Az adott típusú kapcsolat kialakítása a technológiai lehetőségek alapján történik.
Közvetlen kapcsolat
A közvetlen internetkapcsolat fő előnyei a következők:
- nyilvánvaló egyszerű végrehajtás;
- nincs szükség további felszerelés vásárlására;
- minimális pénzügyi költségek.
Ennek a módszernek a fő hátrányai a következők:
- a szolgáltató kábelének közvetlen csatlakoztatása az előfizető számítógépéhez, ami nem mindig kényelmes;
- képtelenség más eszközöket Ethernet és Wi-Fi hálózaton keresztül csatlakoztatni.
A kábel a számítógép hálózati adapteréhez csatlakozik. Az Ethernet-kábel csatlakoztatása a számítógép hálózati adapter csatlakozójához egyszerű, és a felhasználó önállóan is megteheti. A csatlakozás egy szabványos, „csavart érpárnak” nevezett kábelt használ, amelynek végén préselt RJ-45 csatlakozó található. A csatlakozónak van egy csatlakozója, amely csak a számítógép csatlakozópaneljén található hálózati adapter foglalatába illeszkedik.
A kábelt a számítógép hálózati adapter csatlakozójához kell csatlakoztatni.
A kábelcsatlakozót a számítógép Ethernet-csatlakozójához kell csatlakoztatni.

Csatlakoztassa a hálózati kábel csatlakozóját a számítógép panelén található Ethernet-csatlakozóhoz
A csatlakozás után az internetkapcsolat konfigurálva van a számítógépen. A beállítási lehetőségek internetszolgáltatótól függően változnak. A globális hálózatba való bejelentkezés engedélyezés után, azaz felhasználónév és jelszó megadása után történik.
ADSL kapcsolat
Ha van vezetékes telefon a házban, akkor ADSL technológiával internet-hozzáférés is biztosítható. Lehetővé teszi, hogy telefonvonal segítségével csatlakozzon az internethez, amelyen keresztül az internetes jel is továbbításra kerül. A kommunikációs központ távolságától és a kábelvonal hosszától függően az információszerzés sebessége másodpercenként 2-4 és 20-25 megabit között mozog. A tarifavonalukban a szolgáltatók által biztosított átlagos sebesség 10 megabit/másodperc.
A technológia egy telefonhálózati előfizető digitális vonalának használatán alapul. A telefonhálózat továbbítja a jelet hangkommunikáció analóg formátumban. Az ADSL technológia segítségével az analóg jelet digitálissá alakítják és továbbítják a hálózati adapter bemenetére. Ebben az esetben a digitális és analóg jeleket két független komponensre választják szét, és egyidejűleg továbbítják a telefonhoz és a számítógéphez.

Az ADSL technológiával történő csatlakozáshoz elosztót és ADSL modemet használnak
Által modern szabványok szerint A sebesség természetesen alacsony, de programok vagy médiatartalmak letöltéséhez teljesen elegendő. A sebesség nyilvánvalóan nem elegendő az online játékok kényelmes használatához vagy a filmek online nézéséhez. De minden kellemetlenséget kompenzál a gyors csatlakozás a globális hálózathoz. Azok számára, akik csak hírek nézésére használják az internetet, ez több mint elég.
A telefonvonalon keresztüli csatlakozáshoz ADSL modemre lesz szüksége.

Válasszon ki és csatlakoztasson egy ADSL-modemet a hálózathoz
ADSL modemek különböző típusok csatlakozzon az internethez egy speciális szűrő - egy elosztó - telepítése után. Az analóg hangjel és a digitális internetjel szétválasztására szolgál, ami lehetővé teszi a telefon és az internet egyidejű használatát.

Csatlakoztassa az elosztót a hálózathoz az ADSL modem előtt
Videó: ADSL modem csatlakoztatása és beállítása
A modemet fel kell szerelni Wi-Fi modullal, hogy a hálózaton több eszköz egyidejű működését támogassa.
GPON kapcsolat
Jelenleg a GPON csatlakozási technológia a legjobb megoldás az előfizető internetkapcsolati vezetékének lefektetéséhez. A passzív optikai kábel abban különbözik a rézkábeltől, hogy olcsóbb és jobban ellenáll a külső hatásoknak. Szinte lehetetlen eltépni, és nem befolyásolja a nedvesség.
Az optikai kábel azonban leállítja a jelátvitelt, ha 180 fokban meghajlik. De amikor a kábel kiegyenesedett, a jel ismét megjelenik és mechanikai sérülés ez nem történik meg.
Az információszerzés sebessége elérheti az egy gigabitet másodpercenként. Az internetszolgáltatók tarifasorában feltüntetett szabványos sebesség 100 megabit másodpercenként.

Az optikai kábel sok szálból áll, amelyek mindegyike jelet továbbít.
A hálózati felépítésben központi modulja egyben vevő és adó is. Ez lehetővé teszi az információáramlás kiszolgálását nagy mennyiségben előfizetők számára, mivel a különböző előfizetők jelei ugyanazon kábel különböző száloptikai szálain továbbíthatók. A szolgáltató és az előfizető közötti vonalon elosztót használnak, amely elválasztó módban továbbítja a jelet az előfizetőnek, ill. fordított irány- keverő üzemmódban.

Ha GPON technológiával csatlakozik, több előfizető csatlakozik egy kábelhez
Videó: a GPON internetkapcsolat jellemzői optikai kábelen keresztül
Az optikai vonalon keresztüli csatlakozáshoz GPON modemre lesz szüksége.
Egy ilyen modem kombinálhatja az Ethernet és a Wi-Fi útválasztó funkcióit. Ha lehetséges, jobb, ha azonnal telepít egy útválasztót a házon belüli hálózat megszervezéséhez.

Csatlakoztasson egy Wi-Fi útválasztót az otthoni hálózat bejáratánál, hogy egyszerre több eszközről is elérhető legyen az internet
Az útválasztó segít megosztani az internetes jelet több eszközre, például laptopra, táblagépre, okostelefonra, TV-re, telefonra és másokra. A szétválasztás történhet a router LAN csatlakozóihoz csatlakoztatott vezetékeken, vagy Wi-Fi kapcsolaton keresztül. Az útválasztó konfigurálásához lépjen bármelyik böngészőn keresztül a szabványos beállítások webhelyére, például a 192.168.100.1 IP-címen.
Mi az a TCP/IP protokoll
Információcsomagok továbbítására Világháló A TCP/IP protokollt használják. Ez egy olyan speciális szabálykészlet, amely biztosítja az információcserét csomagkapcsolt módban, vagyis az adatfolyam töredékekre való felosztását a későbbi összeállítással.
Két protokollformátum létezik:
- IPv4 formátum - a cím 32 bites bináris számként van megadva;
- IPv6 formátum – a cím 128 bites bináris számként van megadva.
A TCP/IP protokollt úgy tervezték, hogy információt továbbítson egy meghatározott számítógépes elektronikus címre, és ellenőrizze annak integritását.
Hálózati kártyák és tulajdonságaik
A hálózati adapter az internetkapcsolat legfontosabb eszköze. Nagy sebességű kommunikációs csatornát hoz létre a számítógépen lévő hálózattal.
A hálózati adapter főbb jellemzői:
- bitmélység - 8-64 bit;
- adatbusz-paraméterek az alaplappal történő információcseréhez;
- vezérlő chip típusa;
- csatlakozók típusa a hálózati kábelhez való csatlakoztatáshoz;
- működési sebesség - 10 megabittől 1 gigabitig másodpercenként.
Illesztőprogramok hálózati adapterekhez
A rendszerben lévő hálózati adapter azonosítására vannak speciális programok- sofőrök.
A legtöbb hálózati kártya esetében a szoftver már be van építve a Windows disztribúcióba.. Szinte minden eszközhöz DVD-lemez tartozik illesztőprogram-telepítő csomaggal.
Ha az illesztőprogram nagyon ritka, és a hálózati adapter nem szabványos, akkor a keresést az interneten kell elvégezni speciális szoftvercsomagok segítségével.
Internet csatlakozás kábelen keresztül
at vezetékes kapcsolat Optikai kábelt vagy csavart érpárt használnak. Az első típusú kábelnek jelentős előnye van, hiszen másodpercenként akár egy gigabites információátviteli sebességet is biztosít, míg sodrott érpárnál a maximális sebesség csak a száz megabit/sec-et éri el.
Az Ethernet-kábelen keresztüli információátvitel sebessége a kábel típusától és a jelet fogadó hálózati kártyától függ. Befolyásolja a munkát asztali számítógépek, játékkonzolok, tévék és egyéb, egy hálózatra csatlakoztatott eszközök. Az információ streamelése nem igényel állandó cserét az eszközök között, ami jelentősen megnöveli a feldolgozás sebességét. A sebességnek is van nagy érték ha vállalati hálózaton dolgozik, különösen, ha állandóan át kell adnia nagy területek információ.
Kapcsolat létrehozása és beállítása különféle operációs rendszereken
Internetkapcsolat létrehozása és beállításakor általában kétféle internetkapcsolatot használnak: L2TP és PPPoE. A kapcsolatok beállítása nem nagyon különbözik egymástól Windows kiadásaiés hasonló algoritmus szerint hajtják végre.
L2TP kapcsolat beállítása Windows 10 rendszerben
A globális hálózathoz való csatlakozáshoz használt L2TP alagútprotokoll két régi protokoll szimbiózisa: a PPTP from from. Microsoftés L2F a Cisco-tól. Könnyen feldolgozható a hálózati eszközökkel, és nagy sebességű információcserét biztosít az alacsony processzorterhelés miatt. Emellett meglehetősen stabil és biztonságos, mivel képes egyedi alagutakat létrehozni a hálózatépítéshez. Az L2TP protokollt főként vállalati hálózatokban használják. Használata stabil kommunikációt garantál a szervezet központi irodája és a regionális irodák között.
Az L2TP kapcsolat beállításához egymás után kövesse az alábbi lépéseket:
- A jobb egérgombbal kattintson a „Start” gomb ikonjára.
- A megnyíló menüben kattintson a „Hálózati kapcsolatok” sorra.

A „Start” gomb kibővített menüjében válassza ki a „Hálózati kapcsolatok” sort.
- A megjelenő „Beállítások” ablak alján kattintson a „Hálózati és megosztási központ” sorra.

A hálózati beállítások kezelési ablakában kattintson a „Hálózati és megosztási központ” sorra.
- A Vezérlőközpont ablakában kattintson az „Új kapcsolat vagy hálózat létrehozása” ikonra.

A Vezérlőközpont ablakában kattintson az „Új kapcsolat vagy hálózat létrehozása” ikonra
- A „Kapcsolat vagy hálózat beállítása” panelen válassza ki a „Csatlakozás munkaállomáshoz” ikont tartalmazó sort, majd kattintson a „Tovább” gombra.

A csatlakozási lehetőségek kiválasztására szolgáló panelen válassza ki a „Csatlakozás munkaállomáshoz” ikonnal ellátott sort, majd kattintson a „Tovább” gombra.
- Az „Asztali kapcsolat” konzolban kattintson az „Internetkapcsolat használata (VPN)” fülre.

A csatlakozási módok kiválasztására szolgáló panelen kattintson az „Internetkapcsolat használata (VPN)” fülre
- A megnyíló konzolon adja meg a kiszolgáló címét, jelölje be a „Más felhasználók használhatják ezt a kapcsolatot” ikon melletti négyzetet, majd kattintson a „Létrehozás” gombra.

A címbeviteli panelen írja be a kiszolgáló címét, jelölje be a „Más felhasználók használhatják ezt a kapcsolatot” ikon melletti négyzetet, majd kattintson a „Létrehozás” gombra.
- A megnyíló konzolon adja meg felhasználónevét és jelszavát, majd csatlakozzon a gerinchálózathoz.
- Lépjen a „Hálózati kapcsolatok” panelre.
- A jobb egérgombbal kattintson a létrehozott VPN-kapcsolatra.
- A legördülő menüben kattintson a „Tulajdonságok” sorra.

A hálózati kapcsolatok konzolon kattintson jobb gombbal a létrehozott VPN-kapcsolatra, majd a legördülő menüben kattintson a „Tulajdonságok” ikonra.
- A „VPN kapcsolat: tulajdonságok” konzol lapjain nyissa meg a „Biztonság” lehetőséget.
- A „VPN típusa” mezőben állítsa be az „L2TP with IPsec (L2TP/IPsec)”, az „Adattitkosítás” mezőben pedig az „opcionális” értéket.

A VPN-kapcsolat tulajdonságai konzolban állítsa a VPN típusát „L2TP IPsec-cel (L2TP/IPsec)”-re, az „Adattitkosítás” mezőben pedig „opcionális”-ra.
- Kattintson a „Speciális beállítások” gombra.

A VPN-kapcsolat tulajdonságai konzolon kattintson a „Speciális beállítások” gombra
- A Speciális tulajdonságok konzolba illessze be az internetszolgáltató által biztosított hitelesítési kulcsot.

A Speciális tulajdonságok konzolba illessze be az internetszolgáltató által biztosított hitelesítési kulcsot
- Kattintson az OK gombra.
Az L2TP kapcsolat használatra kész.
Videó: L2TP kapcsolat beállítása Windows 10 rendszerben
A létrehozott L2TP kapcsolat növeli az előfizető biztonsági szintjét és még többet egyszerű csatlakozás a szolgáltató berendezésével.
L2TP kapcsolat beállítása Windows XP rendszerben
Az alagútprotokoll létrehozása és az L2TP kapcsolat beállítása a Windows XP rendszerben a Windows 10 kapcsolat beállításához hasonló algoritmussal történik. Csak az ablakok és a csatlakozási panelek felülete különbözik. Tekintettel arra, hogy a Windows XP-t a Microsoft már nem támogatja, gyakorlatilag nem használják a vállalati hálózatokban, és ennek eredményeként az L2TP-kapcsolatok ebben a verzióban elvesztik relevanciájukat.
PPPoE kapcsolat beállítása Windows 10 rendszerben
A PPPoE Internet protokollt akkor használják, ha Ethernet technológiával csatlakoznak gerinchálózathoz. Ez a protokoll számos lehetőséget biztosít további funkciók, mint például az információ tömörítése az átvitel során, és lehetővé teszi az adatok csomagszintű hitelesítését és titkosítását is. A csatlakozáshoz felhasználói név és jelszó megadásával engedélyezni kell a hálózaton. A PPPoE protokollt a gerinchálózathoz és a szolgáltató berendezéseihez való közvetlen csatlakozáshoz használják.
A PPPoE protokoll használatával az internethez való csatlakozáshoz egymás után végre kell hajtania a következő műveleteket:

PPPoE kapcsolat létrejött.
Videó: PPPoE kapcsolat csatlakoztatása és konfigurálása
PPPoE kapcsolat létrehozása Windows XP rendszerben
A Windows XP kivezetése folyamatban van, és a Microsoft már nem támogatja, de a régebbi és alacsonyabb teljesítményű számítógépek esetében ezt operációs rendszer legkényelmesebb a globális hálózathoz való csatlakozáskor. Az internethez való csatlakozáshoz Windows XP rendszerben a következő műveleteket kell végrehajtania:
- Kattintson a bal egérgombbal a „Start” gombra.
- A megnyíló menüben kattintson a „Vezérlőpult” sorra.
- A „Vezérlőpulton” kattintson a „Hálózati kapcsolatok” ikonra.
- A hálózati kapcsolatok ablakban kattintson az „Új kapcsolat varázsló” ikonra.
- Az „Új kapcsolat varázsló” ablakban kattintson a „Tovább” gombra.

Az „Új kapcsolat varázsló” ablakban válassza a „Csatlakozás az internethez” opciót, majd kattintson a „Tovább” gombra.
- A következő ablakban válassza ki a „Kapcsolat manuális beállítása” választógombot, majd kattintson a „Tovább” gombra.

Válassza a „Kapcsolat manuális beállítása” opciót, majd kattintson a „Tovább” gombra
- A kapcsolattípus-választó ablakban jelölje be a „Felhasználónév és jelszó igénylő nagysebességű kapcsolaton keresztül” rádiógombot, majd kattintson a „Tovább” gombra.

Válassza ki a „Szélessávú kapcsolaton keresztül, amelyhez felhasználónév és jelszó szükséges” opciót, majd kattintson a „Tovább” gombra.
- A szolgáltatónév-választó ablakban írjon be bármilyen nevet, például „Internet”.

Adjon meg bármilyen nevet, amely a hálózati kapcsolat neve lesz
- A következő lépésben adja meg a szolgáltató által kiadott bejelentkezési és jelszóértékeket.

Írja be az internetszolgáltatótól kapott felhasználónevet és jelszót
- Jelölje be az összes négyzetet, és kattintson a „Tovább” gombra.
- Az utolsó ablakban kattintson a „Befejezés” gombra.

Az utolsó „Új kapcsolat varázsló” ablakban kattintson a „Befejezés” gombra
- A hálózati kapcsolatoknál kattintson duplán az új kapcsolatra.
- A megnyíló konzolon jelölje be a „Felhasználónév és jelszó mentése” melletti négyzetet, majd kattintson a „Kapcsolat” gombra.
- Kapcsolat a következővel fővonal Internet telepítve van.
A kapcsolat más felhasználók számára történő használatára csak a telepítés során kell engedélyt adni otthoni internet, mivel a felhasználók száma korlátozott és pontosan ismert.
Lehetséges hibák és azok elhárítása
A vezetékes internethez való csatlakozáskor rendszeres időközönként különféle hibák lépnek fel a szolgáltató berendezésével kapcsolatos problémák, a gerinchálózati kapcsolat meghibásodása és a helytelen felhasználói műveletek miatt. Az esetek 90%-ában a hibák a felhasználói hibából származnak. A probléma okának meghatározásához és megszüntetéséhez alapvető lépéseket kell végrehajtania a következő algoritmus szerint:
- Indítsa el a Hálózati és megosztási központot.
- A Hálózati kapcsolatok ablakban kattintson a Hibaelhárítás ikonra.

A Hálózati és megosztási központban kattintson a Hibaelhárítás ikonra
- Az „Opciók” ablakban, a „Hibaelhárítás” blokkban kattintson az „Internetkapcsolatok” ikonra.

A "Hibaelhárítás" ablakban kattintson az "Internetkapcsolat" sorra.
- Ezután kattintson a kiemelt sorra „Futtassa a hibaelhárítót”.

Az „Internetkapcsolatok” blokkban kattintson a kiemelt sorra „Futtassa a hibaelhárítót”
- Megkezdődik a hibaelhárítási folyamat.

Várja meg, amíg a hibaelhárítási folyamat befejeződik
- A következő konzolon válassza az „Internetkapcsolat hibaelhárítása” lapot.

Az Internetkapcsolatok konzolon válassza az Internetkapcsolat hibaelhárítása lapot
- A hibaelhárítási folyamat végén zárja be a konzolt, ha nem észlel problémát.
- Ha problémákat talál, kövesse a felbukkanó utasításokat a megoldásukhoz.
- A következő lépésben a „Hibaelhárítás” blokkban kattintson a „Bejövő kapcsolatok” ikonra.

A „Hibaelhárítás” blokkban kattintson a „Bejövő kapcsolatok” ikonra
- Kattintson a kiemelt sorra „Futtassa a hibaelhárítót”.

A hibaelhárítási részben kattintson a kiemelt sorra „Futtassa a hibaelhárítót”
- Az ellenőrzési folyamat befejezése után a „Bejövő kapcsolatok” konzolban válassza a „Find this computer on the network” (A számítógép keresése a hálózaton) lehetőséget, majd kattintson a „Tovább” gombra.

A „Bejövő kapcsolatok” panelen válassza a „Számítógép keresése a hálózaton” lehetőséget, majd kattintson a „Tovább” gombra.
- A hibaelhárító ellenőrzi, hogy nem blokkolja-e tűzfal ezt a számítógépet a hálózaton.

Várja meg, amíg a hálózati átjáró konfigurációjának ellenőrzése befejeződik
- A hibaelhárítás során kövesse a konzolon megjelenő utasításokat.
- Ha nem talál problémát, zárja be a konzolt.
- Ha problémákat talál, kövesse a program utasításait a javításukhoz.
A bejövő kapcsolatok ellenőrzése befejeződött.
A példa egy bejövő kapcsolati probléma észlelését mutatja be. A problémáról a „További információk megtekintése” sorra kattintva tudhat meg többet. Ha a probléma nincs hatással a munkára, akkor figyelmen kívül hagyhatja.
A következő lépés a hálózati adapter tesztelése.

A fenti kapcsolati hibák keresési módszere klasszikus, és a Microsoft Corporation szakemberei fejlesztették ki. Az életben gyakran minden sokkal egyszerűbbnek bizonyul, mivel az internetkapcsolat problémája más okoktól is függhet, amelyek mechanikusan kiküszöbölhetők.
Számos lehetőség van, amelyeket a gyakorlatban leggyakrabban használnak:
- Indítsa újra a számítógépet. A legtöbb esetben ez a stabil internetkapcsolat helyreállításához vezet. Az így megoldható hibákat általában a rendszeralkalmazások hibái okozzák.
- Kapcsolja ki az útválasztót. Kikapcsolás után várjon 10-15 másodpercet, majd kapcsolja be újra.
- Indítsa újra a routert. Ha az internetkapcsolat nem áll helyre a ki- és bekapcsolást követően, indítsa újra az útválasztót a Reset gomb megnyomásával.
Hibák is előfordulhatnak miatt hosszú munka router leválasztás nélkül. Ezért ajánlatos időnként leválasztani az útválasztót a hálózatról, és hagyni időt a helyreállításra. Ehhez tegye a következőket:
- Letiltás hálózati kábel az adapter bemeneti csatlakozójáról.
- Néhány perc múlva csatlakoztassa újra a csatlakozót az adapter csatlakozójához.
- A rendszer elkezdi fogadni az IP-címre vonatkozó információkat, és visszaállítja az internetkapcsolatot.
Rendkívül ritka, de néha még mindig előforduló lehetőség a hálózati kapcsolat beállításainak hibája. Ebben az esetben ellenőriznie kell és vissza kell állítania a beállításokat.
Ha ADSL modemen keresztül csatlakozik az internethez, az előforduló hibák általában a számítógép és a modem közötti kapcsolat megszakadásával járnak. Az eltávolítási elv ugyanaz, mint egy router esetében. Megtörténik a modem tápellátásának ellenőrzése, a kábelcsatlakozás megbízhatóságának ellenőrzése, a modem ki- és bekapcsolása. Az utolsó lépés a modem újraindítása a Reset gombbal. Ha mindez nem segít, akkor meg kell értenie a hálózati adapter beállításait.
Néha az internetkapcsolat hiányát egy vírusprogram bevezetése okozza a rendszerben. A vírusok teljesen blokkolhatják a hálózathoz való hozzáférést, vagy szelektíven blokkolhatnak bizonyos webhelyeket.
Ennek elkerülése érdekében folyamatosan frissítenie kell víruskereső programja adatbázisait, és ne felejtse el rendszeresen elvégezni a rendszer teljes víruskereső vizsgálatát.
Ezenkívül használhatja a rendszer biztonságos rendszerindítási módját a blokkoló vírusok ellenőrzésére. Ehhez a Windows rendszerindításának elején nyomja meg az F8 billentyűt, és válassza a „Csökkentett mód hálózati illesztőprogramok betöltésével” lehetőséget. A rendszer letölti minimális mennyiség hálózati modulokat, és figyelmen kívül hagyhatja a blokkoló elindítását, amely azonnal lehetővé teszi a rendszerfájlokban való jelenlétének meghatározását.
Videó: hibaelhárítás vezetékes internet csatlakozáskor
Az internethez való csatlakozás egyéb módjai
A vezetékes internetkapcsolat technológiája mellett más típusú kapcsolatok is léteznek.
Csatlakozás Wi-Fi technológián keresztül
Ha Wi-Fi technológián keresztül csatlakozik, csak egy Wi-Fi modullal rendelkező útválasztóra vagy egy teljes felszerelésre lehet szüksége. Ez a telepítés helyétől és az internethez csatlakoztatott eszközök helyétől függ.
A készlet telepítésének szükségességét általában a szerződésben vagy az internetes szolgáltatásokat nyújtó cég honlapján jelzik.

Vásárolja meg a weboldalon feltüntetett berendezéskészletet és csatlakozzon az internethez
A készlet tartalma:
- LTE antenna, amelyet arra terveztek, hogy vezeték nélküli internetjelet fogadjon egy nagy hatótávolságú hozzáférési pontról;
- Wi-Fi útválasztó, amelyet jel fogadására és felhasználói eszközök közötti megosztására terveztek;
- adapterek;
- csatlakozó kábel;
- fali tartó kábelhez.
Internetkapcsolat 3G és 4G technológiával
Az internethez 3G és 4G technológiákkal is lehet csatlakozni, ha ez megengedett műszaki specifikációk . Egy ilyen kapcsolathoz mobilszolgáltatók hálózatait és LTE-antennákat használnak. A kapcsolat egy speciális modemmel történik, amely USB-porton keresztül csatlakozik a számítógéphez, és speciális tarifával ellátott SIM-kártyával van felszerelve.

Vásároljon 4G modemet a szolgáltatótól mobil kommunikációés csatlakozzon az internethez
A 3G modem akár 3,4 megabit/s, a 4G modem pedig akár 40 megabit/s sebességet is támogathat. A gyártók a jövőben 1 gigabit/s sebességnövelést ígérnek.
Videó: internetkapcsolat biztosítása 4G hálózaton keresztül
Csatlakozás az internethez TV kábelen keresztül
Amennyiben a térség műszaki adottságai megengedik, akkor az internetre való csatlakozás DOCSIS technológiával, televíziós kábellel, mint internetes jelvezetővel történhet.
Modem a csatlakozáshoz TV kábel szolgáltatótól bérelhető.

Béreljen modemet a szolgáltatótól, és csatlakozzon az internethez
Ez a modem a firmware-be épített kulccsal van felszerelve. Nem igényel további konfigurációt, és közvetlenül a televíziókábelhez való csatlakoztatás után a televíziós jelet Ethernet-jellé dekódolja.
Wi-Fi routerek
A Wi-Fi útválasztók fő feladata az internetes jelek vezeték nélküli jellé alakítása és rádióhullámok segítségével történő továbbítása más eszközökre.
Jelenleg általánosan elfogadott, hogy a Wi-Fi útválasztókat öt típusba sorolják:
- Telefonvonalon keresztül csatlakozó ADSL-routerek;
- Ethernet technológiával WAN porton keresztül csatlakoztatott útválasztók;
- 3G és 4G útválasztók csomaginformáció-átvitelt használva;
- passzív optikai hálózatokhoz PON technológiát használó útválasztók;
- univerzális útválasztók, amelyek többféle technológiát használnak, például ADSL+Ethernet vagy Ethernet+3G.
Videó: felszerelés kiválasztása Wi-Fi hálózathoz
Mobilszolgáltatói modemek
A piacon a mobilszolgáltatók, a legszélesebb körben használt 4G modemek négy legnagyobb cégek, internetkapcsolati szolgáltatásokat nyújt. Ezek az MTS, a Beeline, a Megafon és a Tele2. A szolgáltatók által igényelt kapcsolati sebesség másodpercenként 100-150 megabit legjobb körülmények között. Valójában ez a hálózati berendezéstől függ, és eléri a körülbelül 40 megabitet másodpercenként.
Jelenleg minden internetszolgáltató előszeretettel telepít PPPoE kapcsolatot a gerinchálózatra. Kényelmesebb mind a hálózati előfizető, mind a szolgáltató cég számára, mivel a berendezés változása esetén nem szükséges a paraméterek újrakonfigurálása. Ha azt tervezi, hogy gyakran használja távoli hozzáférés számítógépére, akkor természetesen jobb a közvetlen kapcsolat router vagy modem nélkül. Otthoni internet esetén bármikor módosíthatja az útválasztó beállításait és a kapcsolat típusát. A kezdeti beállításokat a szolgáltató műszaki szakemberei állítják be. A jövőben, amikor módosítja a rendszer konfigurációját vagy teljes újratelepítést hajt végre, a hálózati paraméterek beállítása automatikusan megtörténik. Közvetlen csatlakozás esetén a beállításokat manuálisan kell megadni. Mindezt figyelembe kell venni az internetkapcsolat típusának kiválasztásakor.
Oszd meg barátaiddal!Az elmúlt 10 évben az internet gyorsan belépett életünkbe és minden olyan otthonba, ahol van számítógép.
Ma már egyetlen számítógépen dolgozó felhasználó sem tudja elképzelni internetkapcsolat nélkül. Hiszen az interneten szinte mindent megtalálsz. Nézz filmeket, sportközvetítéseket, hallgass zenét, játssz online játékok. Keresse meg a szükséges információkat bármely témában, és töltse le.
Foglaljon jegyet vonatra, repülőre, koncertre, sportesemény, fizessen kommunikációs szolgáltatásokat, közüzemi számlákat, vásároljon valamit, ami tetszik egy webáruházban.
Egyszóval az internet nagyon jó és hasznos dolog. Ezért olyan népszerű.
A számítógép internethez való csatlakoztatásához rendelkeznie kell:
- telepített hálózati kártya és illesztőprogramok hozzá.
- Adsl modem, router, hozzáférési pont stb.
- Ethernet kábel
- Kábel RJ-45 telefonvonalhoz való csatlakozáshoz.
- Splitter.
És ami a legfontosabb, az internet-hozzáférési szolgáltatást a szolgáltatónak kell biztosítania.
Csatlakoztassa az összes kábelt a számítógéphez és a modemhez az utasításoknak megfelelően.

Kezdjük hálózati kártya beállításaÉsInternetkapcsolat Windows 7 rendszeren. Ehhez kövesse az alábbi lépéseket lépésről lépésre. 1. lépés Kattintson a Start gombra, és lépjen a következőre Vezérlőpult. Kattintson a linkre.

2. lépés . Következő kattintson a gombra.

3. lépés Az ablak bal oldali menüjében kattintson a gombra.

4. lépés . Kattintson jobb gombbal az ikonraCsatlakozás ezen keresztül helyi hálózat és a megjelenő menüben válassza ki a lehetőséget Tulajdonságok bal egérgombot.

5. lépés . A megjelenő ablakban válassza ki az elemet a bal egérgombbalInternet Protokoll verzió TCP/IPv4és kattintson a gombra Tulajdonságok .

6. lépés. Válasszon ki egy elemet Használja a következő IP-címet, és töltse ki a mezőket a képen látható módon. Címek aElőnyben részesítettés az alternatív DNS-kiszolgálókat, amelyeket az internetszolgáltatások nyújtására vonatkozó szerződésből kell átvennie. Ezt követően kattintson a gombra RENDBEN.

A hálózati kártya beállítása kész. Ezután folytatjuk az új kapcsolat létrehozását.
Végrehajtás 1. lépésÉs 2. lépésújra.

4. lépés. Új ablakban válassza ki a csatlakozási lehetőségetInternet kapcsolatok. Ez egy vezeték nélküli, nagy sebességű vagy telefonos internetkapcsolat. Kattintson a folytatáshoz Következő.

5. lépés. Az ablakban Internet kapcsolat válassza ki Nagy sebesség (PPPoe-val). Csatlakozás DSL-en vagy kábelen keresztül, felhasználónév és jelszó szükséges.

6. lépés . A következő ablakban meg kell adniaaz internetszolgáltatótól kapott információkat:
Felhasználónév.
- Jelszó.
- A kapcsolat neve.
Mindezeket az adatokat a szerződés megkötésekor meg kellett volna adni.
Jelölje be a négyzetetEmlékezzen erre a jelszóra.
Tudod lehetővé teszi más felhasználók számára a kapcsolat használatáta megfelelő négyzet bejelölésével.
Az összes adat helyes megadása után kattintson a gombra Csatlakozás.

7. lépés . A kapcsolatot a felhasználónév és jelszó ellenőrzése után kell létrehozni. Ezt követően megjelenik egy ablak, amelyben a rendszer értesíti Önt errőlInternet kapcsolat használatra kész. A kilépéshez kattintson a gombra Közeli.

Annak érdekében, hogy csatlakozni az internethez, az ablakban az ablak jobb oldalán kattintson a hivatkozásra. Ezután kattintson duplán az ikonraNagy sebességű kapcsolat.

Annak érdekében, hogy ne menjen folyamatosan a vezérlőpultra az internethez való csatlakozáshoz, létrehozhat egy parancsikont az asztalon. Ehhez kattintson a jobb gombbal a kapcsolat ikonra, és válassza ki a helyi menüből Hozzon létre egy parancsikont.
A laptopot gyakran otthoni számítógépként használják, aminek következtében az olcsó, szintén nagy sebességű internethez való hozzáférés problémája releváns. Ezek a tulajdonságok manapság jobban megfelelnek az Ethernet kapcsolatnak, ezért az alábbiakban elmondjuk, hogyan kell elkészíteni helyes beállításokat Internet egy laptopon.
A laptop internethez való csatlakoztatásának módjai
Számos módon csatlakoztathatja laptopját vezetékes internethez:
- USB modemen keresztül, ami kényelmes például az országban, de egy ilyen kapcsolat gyakran nem biztosít elegendő sebességet, és általában többe kerül;
- Wi-Fi használatával, ha van hozzáférési pont, például amikor egy Wi-Fi útválasztót be lehet kapcsolni asztali számítógép az internettel;
- Ez a legnagyobb sebességet biztosító vezetékes Ethernet hálózaton keresztül valósítható meg, a csatlakozásról később lesz szó.
A kábeles internet a laptop számára a leggyorsabb, de egyben a legkellemetlenebb is, hiszen valójában ez is elkészíthető mobil számítógépállandó. A dachában például jobb, ha bekapcsol egy egyszerű USB-modemet. A Wi-Fi router nagyon hasznos lakásban való használatra.
Felkészülés a kábeles internet csatlakozásra
Ethernet-kapcsolat beállításához először csatlakoztassa a hálózati kábelt a laptophoz. Csatlakoztathat egy útválasztót is, amely a konfigurálás után képes lesz a Wi-Fi-t bármely más eszközre elosztani, meglehetősen tisztességes sebességet biztosítva.
A sodrott érpárú vezetéket a bejárati kapcsolótól arra a helyre kell lefektetni, ahol a hálózathoz való hozzáférési pontot kívánja létrehozni. Egy speciális szerszám segítségével a kábelre egy RJ-45 csatlakozós dugót szerelnek, amelyet a laptop oldalán lévő panel megfelelő aljzatába kell bedugni.
A hálózathoz való csatlakozás nem lehetséges a hálózati kártya szükséges illesztőprogramjai nélkül. Annak ellenőrzéséhez, hogy megfelelően vannak-e telepítve, tegye a következőket:
- Windows XP Lépjen a vezérlőpultra a „Start” gombra kattintva, és válassza ki a hálózati kapcsolatok részt.
- Windows 7 és régebbi verziókhoz. A vezérlőablakból lépjen a Hálózati és megosztási beállítások részre, majd válassza ki az adapter beállításainak módosítását.
Ha a megnyíló ablak üres, valószínűleg nincs telepítve az illesztőprogram.
A nagy sebességű internet csatlakozásának általános szabályai
A csatlakozáshoz szükséges adatok külön megállapodásban kerülnek rögzítésre. Ha be akarja kapcsolni az útválasztót, akkor az eszköz specifikációiban leírt egyéb beállításokat kell elvégeznie. Ha az automatikus hálózatészlelés nem történik meg, akkor magának kell konfigurálnia a TCP/IP protokollt.
Windows 7 és 8 rendszerben a csatlakozás a következő sorrendben történik:

Windows 10 rendszerben a kapcsolat a következőképpen történik:
- A Start menü Beállítások részében lépjen a Hálózat és internet elemre.
- Ezután meg kell nyitnia az adapter beállításait.
- Ezután kövesse az összes lépést a 3-tól kezdve, a számára leírtak szerint Windows rendszerek 7. és 8.
Nincs szükség további teendőkre – a kapcsolatnak automatikusan teljes sebességgel kell működnie. Ha útválasztón keresztül csatlakozik, az eljárás a különböző szolgáltatóktól eltérő lehet, ezért az internet beállításához először tájékozódjon teljes körű tájékoztatást a szolgáltatást nyújtó szolgáltató vállalati honlapján.
Alternatív internet nyári rezidenciának
Felhívjuk figyelmét, hogy egy olyan nyaralóban, ahol nem lehet kábelen keresztül csatlakozni az internethez, optimális választás USB modemet fog használni. A csatlakozással általában nincs probléma:
- Helyezzen be egy SIM-kártyát a modembe, majd csatlakoztassa az eszközt a laptophoz;
- A rendszer észleli az új eszközt, és felajánlja egy olyan program telepítését, amely lehetővé teszi modem használatát az eszközön;
- Ezután előfordulhat, hogy meg kell adnia a kártyán feltüntetett PIN kódot, ami után a modem automatikusan csatlakoztatja a laptopot az internethez.
Egyszóval kábelen vagy routeren keresztül lehet csatlakozni az internethez, ami még vidéken is nagy sebességgel bírna, és a kapcsolat beállítási eljárása néha kissé eltérhet.
A vezetékes internet viszonylag nagy sebességgel és meglehetősen stabilan éri el a hálózatot. Az első használatkor azonban az internetkapcsolathoz bizonyos beállításokra van szükség ahhoz, hogy a kapcsolat elérhetővé váljon.
Illesztőprogramok ellenőrzése
Amint csatlakoztatja az internetkábelt, a rendszer új eszközként ismeri fel. Minden eszköznek meghajtókra van szüksége a csatlakoztatott berendezések, az operációs rendszer és a számítógép-összetevők kompatibilitásának biztosításához.
Ha az illesztőprogramok hiányoznak vagy elavultak, előfordulhat, hogy az internet nem működik megfelelően.
Az illesztőprogramok általában maguk töltik le, vagy alapértelmezés szerint telepítve vannak a rendszerre. De előfordul, hogy külön lemezen vannak, leestek, vagy ilyen vagy olyan okból hiányoznak. Mindenesetre ajánlott frissíteni az illesztőprogramokat a hálózat beállítása előtt. Ha van meghajtólemezed, futtasd azon a programot, és az telepíti magát. szükséges alkatrészeket
- . Ellenkező esetben kövesse az alábbi lépéseket:
Bontsa ki az eszközkezelőt, a rendszer keresősávján keresztül találja meg.
- Nyissa meg az eszközkezelőt

A megjelenő ablakban megjelenik a számítógép által felismert eszközök listája. Keresse meg a „Hálózati adapterek” elemet, kattintson rá jobb gombbal, és bontsa ki a tulajdonságokat.
- Keresse meg a hálózati adaptert, és nyissa meg a tulajdonságait

A „Részletek” blokkra lépve adja meg a „Berendezésazonosító” sort a bővíthető listában. Megjelenik a hálózati adapter azonosítóinak listája. Másold ki az egyiket. Ezután nyissa meg a böngészőt, és keresse meg a „Hálózati adapter illesztőprogramjai” kifejezést. Adja hozzá a másolt számot kérelme végéhez, hogy megkeresse és letöltse eszközéhez illesztőprogramokat.
- A letöltés befejezése után térjen vissza a kezelőhöz, és kezdje el a frissítési eljárást. Kattintson a jobb gombbal az adapterre, és válassza az Illesztőprogramok frissítése lehetőséget.

Az „Illesztőprogram frissítése” funkció használata
- Megnyílik egy ablak a frissítési mód kiválasztásához: automatikus vagy kézi. Természetesen használhatja az első lehetőséget, de nem mindig sikerül megtalálni a szükséges illesztőprogramokat. Tehát kezdje el keresni a fájlokat a számítógépén.

Válassza ki azt a lehetőséget, amely lehetővé teszi az eszköz illesztőprogramjainak keresését
- Adja meg a már letöltött illesztőprogramok mentési helyét. Kattintson a „Tovább” gombra, és várja meg, amíg a folyamat befejeződik.

Jelezzük, hol vannak a meghajtók
- Ha problémái vannak a telepítéssel, lépjen vissza az Eszközkezelőbe, és távolítsa el a hálózati adaptert. Húzza ki a kábelt, indítsa újra a számítógépet, majd dugja vissza a kábelt. Ismételje meg az illesztőprogram telepítési folyamatát.

Ha az illesztőprogramok nincsenek telepítve, távolítsa el az eszközt
Csatlakozási típusok - L2TP és PPPoE
Az L2TP és a PPPoE két alagút protokoll, amely biztosítja a felhasználó személyes adatainak biztonságát és szabályozza az internetkapcsolat paramétereit.
Az L2TP (Layer 2 Tunneling Protocol) egy csatorna vagy alagút 2. réteg protokoll. Lehetővé teszi VPN létrehozását meghatározott hozzáférési prioritásokkal, és biztonságos a használata és az adatok átvitele. Ez a típusú kapcsolat elérhető a modern operációs rendszerekben, és könnyen beállítható, de előfordulhat, hogy a használatához újra kell konfigurálni az útválasztót.
A PPPoE (Point to point protocol over Ethernet) protokoll egy beépített hitelesítési eljáráson alapul, amely nyomon követi a hálózati szolgáltatások szállításának és fizetésének idejét. A szerződés megkötésekor a szolgáltató számlát nyit az új előfizető számára és beviszi az adatbázisba.
Mindkét protokollhoz bejelentkezési név és jelszó szükséges a hálózaton való engedélyezéshez. Ezeket az adatokat a szolgáltató szolgáltatja vezetékes internet.
Magától a szolgáltatótól megtudhatja, hogy az Ön esetében milyen típusú kapcsolatot használnak. Hívja fel a cég műszaki támogatását, adja meg a szükséges adatokat az üzemeltetőnek, és tájékozódjon arról, milyen típusú kapcsolatot használ a cég.
Ha a számítógép felismeri a hálózatot, saját maga is megtekintheti az adapter beállításait:

L2TP kapcsolat létrehozása
Ha biztos abban, hogy milyen típusú kapcsolatot használ az Ön esetében, kövesse az alábbi lépéseket:
- Nyissa meg a vezérlőpultot, és keresse meg a „Hálózat és internet” elemet.

Nyissa meg a „Hálózat és internet” részt
- Nyissa meg a hálózatkezelés lapot.

Nyissa meg a hálózatkezelési részt
- Kezdje el az új kapcsolat létrehozását.

Kattintson az „Új kapcsolat vagy hálózat beállítása” funkcióra
- A megjelenő ablakban kattintson a negyedik „Kapcsolódás munkahelyhez” sorra.

Válassza a „Csatlakozás munkahelyhez” módot
- Második lépésben jelezze, hogy érdemes a hálózati kapcsolatát használni.

Jelezzük, hogy válassza ki az aktuális kapcsolatot
- Az „Internet cím” sorba írja be a szolgáltató által megadott értéket. A Cél neve mezőben adjon meg bármilyen értéket, amelyet a hálózat neveként használ. Jelölje be a „Ne csatlakozzon most, csak állítsa be a jövőbeni csatlakozáshoz” melletti négyzetet.

Adja meg az internetcímet és a hálózat nevét
- Adja meg bejelentkezési adatait.

- Csatlakoztassa vagy zárja be az ablakot.

Csatlakozzon a hálózathoz, vagy zárja be az ablakot
- A vezérlőközpontba visszatérve kattintson az „Adapter beállításainak módosítása” blokkra.

Nyissa meg az „Adapter paramétereinek módosítása” blokkot
- Válassza ki az előző lépések elvégzése után megjelenő adaptert, és nyissa meg a tulajdonságait.

Nyissa meg az adapter tulajdonságait
- IN általános tulajdonságokÍrja be az üzemeltető által megadott címet. A beállításokban kapcsolja ki a „Windows bejelentkezési tartomány hozzáadása” funkciót. A „Biztonság” lapon válassza ki az L2TP IPsec VPN módot, kapcsolja ki az adattitkosítást, és aktiválja a CHAP és a Microsoft CHAP jelszóellenőrző protokollt. A „Hálózat” lapon ellenőrizze, hogy a 4-es protokollverzió aktív-e, nem a 6-os verzió.

Állítsa be az L2TP kapcsolat működéséhez szükséges paramétereket
- Kész, most, amikor megpróbál hozzáférni a hálózathoz, adja meg felhasználónevét és jelszavát, hogy hozzáférjen a létrehozott kapcsolathoz.

Adja meg felhasználónevét és jelszavát az internethez való csatlakozáshoz
Videó: L2TP létrehozása Windows 7 rendszerben
PPPoE kapcsolat beállítása
Miután megbizonyosodott arról, hogy a PPPoE protokollt használja az Ön esetében, hajtsa végre a következő lépéseket:

Videó: a PPPoE beállítása Windows 7 rendszerben
Lehetséges problémák
Ha az előző lépések végrehajtása után továbbra is problémái vannak, próbálkozzon az alábbi megoldások egyikével:

A számítógépen használt kapcsolat típusa a kiválasztott szolgáltatótól függ. Az L2TP protokollon keresztüli kapcsolat a „Csatlakozás a munkaállomáshoz” módban, a PPPoE-n keresztül pedig az „Internetkapcsolat” módban konfigurálható. Ha bármilyen protokollal szeretne bejelentkezni a hálózatba, szüksége lesz a szolgáltató által megadott bejelentkezési névre és jelszóra.