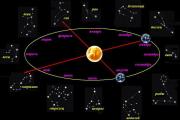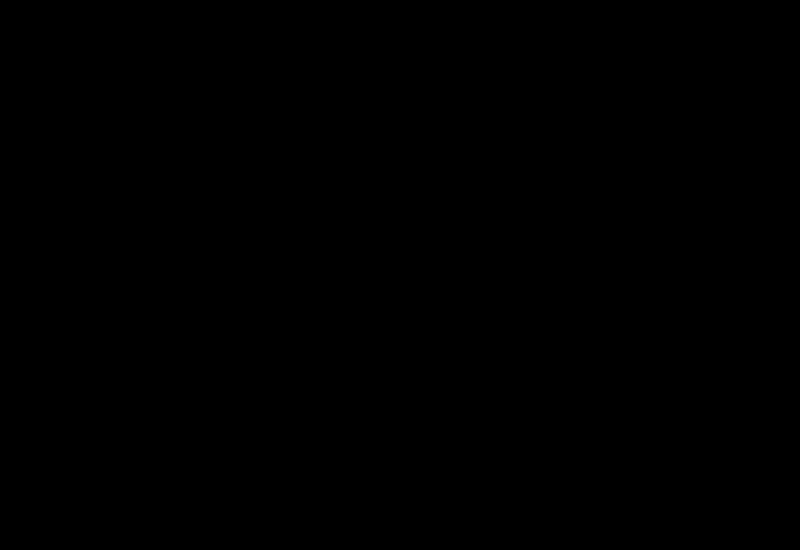Google com girişini yönlendir. Bulut
Sizin için önemli olan dosyaları güvenli bir yerde saklayın! Hizmeti kullanma Google sürücü ve aynı ismin başvurusu kolaydır. Ayrıca bu uygulama, mobil olanlar da dahil olmak üzere çoğu işletim sistemi için mevcuttur.
Modern teknolojilerçok hızlı gelişiyor ve yavaş yavaş yaptığımız her şey internette oluyor. İnternet üzerinden yazılıma veya veri depolamaya erişim sağlayan şirketler var, bu tür hizmetlere denir bulutlu. Ve böylece Google kendi hizmetini yaratmaya karar verdi Bulut depolama. uzun zamandır tanıdık Dropbox'ın rakibi haline geldi. Ancak dropbox'tan farklı olarak arama devinin hizmetinin birçok avantajı var.
Ücretsiz olarak indirebilirsiniz. Bu uygulamayı bilgisayarınıza yüklemeniz sadece birkaç saniye sürecektir. Daha sonra bulut depolama alanınıza erişimi ayarlamanız gerekecek, bu yalnızca birkaç adım sürer. Programın kendisi böyle bir arayüze sahip değildir. Yalnızca üç sekmesi vardır: bulutla senkronizasyon, hesabınızda oturum açma/kapama ve bağlantı ayarları. Mesele şu ki, program işletim sistemi dosya sistemine entegre edilmiştir. Yani kurulumdan sonra belgelerinizin bulunduğu klasörde Google Drive adında yeni bir klasör göreceksiniz. Bu bulut klasörüdür depolamak Google. Dosyaları oraya yerleştirmeniz ve senkronizasyonu beklemeniz yeterlidir.
Avantajlardan biri Google sürücü dosyaların yalnızca bilgisayarınızda değil, web arayüzünü kullanan bir tarayıcıda da görüntülenebilmesi ve düzenlenebilmesi. Tüm bunlar, Google Dokümanlar ve diğerleri gibi Google'ın diğer hizmetleriyle entegrasyon sayesindedir. Bu, Adobe Illustrator gibi dosyaları web arayüzünde bile açmanıza olanak tanır. Bir diğer büyük avantaj ise Google Drive'ın çoğu modern popüler işletim sistemine (Windows, Android ve iOS) yüklenebilmesidir. Yani bulutta depolanan dosyalarınıza istediğiniz zaman, istediğiniz yerden, istediğiniz cihazdan erişebilirsiniz. Ayrıca rakip hizmetlerle karşılaştırıldığında Google Drive'da daha fazlası var hızlı zaman dosyaların senkronizasyonu ve indirilmesi.
İlişkin güvenilirlik kullanın, o zaman burada da her şey en iyi halindedir. Google, bulutta sakladığınız tüm verilerin üç tane daha içerdiğini söyledi yedeklemeler. Yani bulutta herhangi bir şeyin kaybolması imkansızdır.
Arama devi tüm hizmetlerini çok iyi geliştiriyor ve Google Drive da bir istisna değil. Bu nedenle dosyalarınızı bulutta saklamaktan çekinmeyin ve hiçbir şey için endişelenmeyin.
| 01.07.2016
Google Drive hizmeti, Google'ın sunduğu dosya barındırma hizmeti olan bir "bulut" dosya depolama alanıdır. Google Drive hizmeti (halk arasında yalnızca Google Drive olarak adlandırılır) basit, kullanışlı ve pratiktir. Diğer Google hizmetlerini mükemmel şekilde tamamlar.
Google "bulutunu" diğer benzer ürünlerle (DropBox, Yandex.Disk, Disk.Mail, VanDisk) karşılaştırırsak, hem benzer hem de benzer olduğunu not edebiliriz. ayırt edici özellikleri. Google Disk'in nesnel avantajları:
– arayüzün minimalizmi (Google Drive sisteminin çok fazla ayarı yoktur ve bu nedenle kafanın karışması çok zordur);
– dosya yönetimi kolaylığı – bir okul çocuğu bile neyin ne olduğunu hızlı bir şekilde anlayacaktır;
– klasik işlevlerin ve standart Windows işlemlerinin (kopyalama, yapıştırma, silme, kesme, taşıma vb.) kullanımı;
– ek uygulamalar yükleme seçeneği (hizmetin işlevselliğini ve pratikliğini hayal edilemeyecek boyutlara genişletir);
– dosya yapısını bir bilgisayar veya dizüstü bilgisayarla senkronize etme yeteneği (kullanarak özel program);
– Diski herhangi bir mobil cihazdan yönetme yeteneği (Android veya iOS için aynı isimli uygulama aracılığıyla);
– çevrimdışı çalışma (periyodik kopyaların bilgisayarın belleğine kaydedilmesi ve ardından İnternet'e bağlanıldığında senkronizasyon ile);
– Google Drive'ın diğer Google hizmetleriyle bağlantısı ( bu avantaj Google Disk bulutunu seçerken genellikle bir önceliktir);
– Bulut barındırmada Gmail, Google Foto ve Google Drive hizmetleri arasında dağıtılan 15 Gigabayt boş alan.
– disk alanında ücretli artış olasılığı;
– “bulut” arayüzünde belgeler, tablolar, sunumlar ve diğer dosya türlerini oluşturma yeteneği;
– “paylaşılan” erişim işlevi (dosya ve klasörlere paylaşılan erişimi yapılandırabilirsiniz);
– nedeniyle postaya “sığmayan” büyük dosyaları kolayca aktarma yeteneği büyük boyutlar(bağlantı veya kişisel davetiyeler yoluyla);
– güvenilirlik (Google bulutunda saklayacağımız dosyaların hiç kimse tarafından silinmeyeceği, hiçbir yerde kaybolmayacağı garanti edilir);
– bir uygulama forumunun, teknik desteğin, yardımın mevcudiyeti;
– belgelerin önceki sürümlerini otomatik olarak saklama seçeneği (bu, belgenin orijinal sürümünü geri yüklemek için dosyalar üzerinde birlikte çalışırken yararlı olabilir);
– görünür basitlikle birlikte yüksek işlevsellik ve esneklik.
Doğal olarak, bazı işlevler ve yetenekler oldukça standarttır ve diğer birçok "bulut" depolama sistemi için tipiktir. Ancak Google Drive'da diğer sistemlerde bulunmayan özellikler de bulunmaktadır. Ayrıca Google Drive ile çalışmak için yeni bir hesap oluşturmamıza veya yeniden kaydolmamıza gerek yok.
Google sistemindeki tek bir profil, şirketin tüm özelliklerine ve hizmetlerine anında erişim sağlar. Bu da elbette Google Drive hizmetinin bir başka artısı.
Google Drive (Disk): kayıt olun, Google Drive'a giriş yapın
Öncelikle bir adım geriye gidelim. Okuyucularımıza daha önce yayınladığımızı hatırlatalım. adım adım talimatlar Google hizmetleri aracılığıyla. Özellikle Google Dokümanlar ve Gmail ile ilgili makaleleri okumanızı öneririz:
1. Google Dokümanlar: Google Dokümanlar'da dokümanlar, tablolar ve sunumlarla çalışma özellikleri –
2. Gmail (Google Mail): kayıt, giriş, ayarlar, posta toplama, kişileri, klasörleri ve kısayolları içe aktarma, temayı değiştirme, çıkış –
Okuyucu bu makaleleri incelemeyi başardıysa, bulut dosya depolama alanına erişmek için kullanılabilecek kendi Google profilini zaten% 100 oluşturmuştur.
Kayıt yaptırmamış ve henüz kendi Google profiline sahip olmayan kullanıcılar için, ekran görüntüleri ve örneklerle ayrıntılı bir adım adım kayıt işlemiyle başlayan Gmail hakkındaki makaleyi dikkatlice incelemenizi öneririz:
Google'a KAYIT burada açıklanmaktadır:
Şimdi girişle ilgili. Google Drive'a Google sisteminin herhangi bir sayfasından, herhangi bir hizmetten ulaşabilirsiniz. Google arama sayfasının sağ üst köşesinde bulunan tablo ızgarası simgesine dikkat edin. Bu simgeye tıkladığınızda, “Disk” düğmesinin de bulunduğu bir hizmet listesi açılır:
Google Drive'a giriş yapmanın ikinci yolu doğrudan bağlantıdır (Google'da henüz yetkilendirilmediyseniz sistem ilk önce yetkilendirme sunacaktır):
https://drive.google.com
Google Drive arayüzünde ya boş bir pencere göreceğiz (diskte henüz dosyamız yoksa) ya da daha önce indirilen dosya ve belgelerin bir listesini göreceğiz:

Sol menünün altında yer alan küçük bilgi bloğuna dikkat edelim. Burada Diskimizin ne kadar dolu olduğunu ve ne kadar alan bulunduğunu görebilirsiniz. Fare imlecini üzerine getirdiğinizde blok genişler ve Gmail, Fotoğraf ve Drive hizmetlerine ilişkin istihdam istatistiklerini görüntüler. Hiçbir şey eklemediğimiz veya oluşturmadığımız için 15 Gigabayt boş alanımız var, dolu – 0, 0, 0:

Çalıştıkça, posta alıp gönderdiğimizde, dosyaları Diske yüklediğimizde veya fotoğrafları senkronize ettiğimizde boş alan küçülecek ve ilk sayılar değişecektir. Şimdi her şey sıfır.
Google Drive (Disk): dosya, fotoğraf, video, belge ekleme
Dosyaları Google depolama bulutuna en az üç şekilde ekleyebilirsiniz:
1. Dosyayı tarayıcınızda açılan Drive penceresine manuel olarak sürüklemeniz yeterlidir.
2. “Dosyaları yükle” veya “Klasör yükle” seçeneğini kullanarak (“Sürücüm” düğmesi veya “Oluştur” düğmesi aracılığıyla kullanılabilen seçenekler):

Not: “Dosya yükle”yi seçtiğinizde, yüklemek için yalnızca bir tane değil birden fazla dosyayı hemen seçebilirsiniz. “Klasör Yükle” seçeneğini seçtiğinizde bilgisayar klasörleriniz için bir tarayıcı penceresi açılır.
Öyleyse Google Drive'a birkaç dosya yükleyelim ve ardından hizmetle çalışmaya devam edeceğiz, örnekler kullanarak temel ayarları anlayacağız.
Google Drive (Disk): faydalı bilgiler, seçenekler ve ayarlar
Okuyucuları dosya görüntüleme türünü değiştirmeye davet ediyoruz. çalışma penceresi Disk daha temiz. Görünümü değiştirmek için arama çubuğunun altında sağ tarafta bulunan liste simgesine tıklayıp Google profil ayarlarına girmeniz gerekir. Bunun gibi:

Şimdi tüm dosya işlemlerinin bir listesinin sunulduğu özellikler bilgi penceresine bir göz atalım (en son bilgiler burada diğerlerinin üzerinde yer almaktadır):


– Google Drive'ımızın ayarları;
– “Bilgisayara Disk Yükle” seçeneği;
– düzenli olarak öğrenip kullanırsanız işinizi kolaylaştıracak kısayol tuşlarının bir listesi;
– Sistemle çalışma konusunda yardım.

“Ayarlar” menü öğesini seçin ve ayarların bulunduğu 3 sekmeyi görün: “Genel”, “Bildirimler” ve “Uygulama Yönetimi”. Şimdi “Ayarlar” – “Genel” sekmesine bakalım. Burada şunları yapabiliriz:
- elde etmek Ekstra alan Diskte;
– çevrimdışı erişim ayarlarını değiştirin;
– indirilen dosyaların otomatik olarak Google formatına dönüştürülmesini etkinleştirin;
– fotoğraf yüklemek için parametreleri ayarlayın;
– arayüz dilini değiştirin.

Sonraki “Bildirimler” sekmesidir. Tüm onay kutularının/tiklerin işaretli olduğundan emin olalım ki yandaki dosyalara erişim izni verilirse, link üzerinden rakibimiz dosyalar hakkında yorum yaparsa, bize erişim isteği gönderilirse bildirim alırız. Aynı zamanda üstteki onay işareti bu uyarıların doğrudan tarayıcıda görüntüleneceği anlamına gelir!
Buradaki bazı seçenekleri devre dışı bırakırsanız bildirimler yalnızca posta yoluyla gönderilecektir.

Buradaki son sekme en ilginç olanıdır. Popüler program ve hizmetlerden dosya oluşturabilen ve okuyabilen uygulamalara bağlanmanıza olanak tanır. Yeni uygulamalar eklemek için “Uygulamaları Yönet” sekmesine ve ardından “Diğer uygulamaları bağla” bağlantısına tıklamanız gerekir.
Bir sonraki pencere, her türlü içerikle (video, ses, fotoğraf, animasyon, tablolar, formlar, tel çerçeveler, diyagramlar, PDF, çalma listeleri, 3D düzenler, iç planlar, komut dosyaları, algoritmalar) çalışmanıza olanak tanıyan çok sayıda uygulama içerir. derlemeler, araştırmalar, istatistiksel koleksiyonlar, program kodları vb.). Ek uygulamaların listesi çok büyük!

İhtiyacımız olan uygulamayı seçip penceresine tıklayıp “Bağlan” butonuna basmanız yeterli.

Not: Ek Uygulamalar penceresinde, aşağı oklu "TÜMÜ" düğmesine dikkat edin. Bu düğmeye tıklamak sıralamanıza yardımcı olacaktır faydalı uygulamalar konuya ve amaca göre (iş, fotoğrafçılık, çalışma, eğitim, eğlence, video, ses vb.).
Kendi profilimize dönüyoruz, ayarlar pencerelerini kapatıyoruz (bir şeyi değiştirdiyseniz ayarları “Bitti” butonu ile kaydedin). Artık yeni yüklediğimiz ek uygulamalarda belgeler oluşturabiliriz! Kurduğumuz uygulamada bir dosya oluşturmak için seçeneklerden birini çalıştırın:
1. “Oluştur” – “Diğer...” butonu ile istenilen belge formatını buluyoruz.
2. “Diskim” düğmesi – “Diğer...” – istediğiniz belge formatını bulun:

Oluşturulacak dosyanın formatını seçtiğinizde, uygulama arayüzünün kullanıma hazır olduğu yeni bir tarayıcı sekmesi açılır. Oluşturulan tüm dosyalar Google Drive'a kaydedilecektir.
Google Drive (Disk): Dosya Paylaşım Ayarları
Tüm dosya depolama ve dosya barındırma hizmetleri benzer ayarlara sahip olduğundan Google bulut dosya paylaşımı yeni bir şey değil. Google Drive, paylaşımı çeşitli şekillerde ayarlamanıza olanak tanır. İşte ilk seçenek:
1. Diske yüklediğimiz belirli bir dosya veya klasörü seçin (yani fareyle tıklayın, seçin).
2. Erişim ayarlarının ve diğer özelliklerin bulunduğu ek bir araç çubuğu görünür:

Panelde seçenekler bulunur:
– Google kullanıcı adı veya E-posta yoluyla özel erişim sağlayın (bir dosyayı görüntüleme, yorum yapma, düzenleme):

– önizleme (dosyayı yeni bir pencerede görüntülemek için açar) – bu seçeneği kullanarak dosyaların içeriğini görüntüleyebiliriz;
– sil – klasik “Çöp Kutusu” simgesi.
2. Paylaşımı ayarlamak için birinci veya ikinci öğeyi seçin. Yani, bir bağlantı yoluyla erişimi veya davetle erişimi açmanız gerekir.
3. Artık geriye kalan tek şey, bağlantıyı “paylaştığımız” (açtığımız) dosya veya klasöre kopyalamak ve bağlantıyı rakibinize iletmektir. Aynı bağlantı bir web sitesine, bloga veya sosyal ağlarda(üçüncü tarafların dosyalarımızı görüntülemesini, yorum yapmasını veya indirmesini istiyorsak):

4. Bu arada, genel erişime sahip dosya ve klasörler özel simgelerle işaretlenmiştir. İşaretli açık dosyalara örnek:

5. Bir dosyaya erişimi engellemeniz gerekiyorsa, ayarlar kaydırıcısını etkin olmayan "Devre Dışı Bırak" durumuna getirmeniz yeterlidir.
Önemli: Yukarıda klasörlere açık erişim de kurabileceğinizi belirtmiştik. Üstelik bu, dosyalarda olduğu gibi yapılır. Aynı menüler, aynı araçlar:

Dosyaları sil: Dikkatli okuyucu fark ederse, yukarıda ihtiyaç duymadığımız dosyaları gönderebileceğimiz "Çöp Kutusu"ndan bahsedilmiştir. Aniden gereksiz bir şeyi silerseniz, "Çöp Kutusu" ne gidin (bu bir menü öğesidir) ve dosyaları geri yükleyin (burada her şey Windows işletim sistemindeki gibidir - silme/geri yükleme):

Bu arada, “Çöp Kutusunun” periyodik olarak temizlenmesi gerekiyor! Dosyaları Çöp Kutusu'na taşımak Google Drive'da yer açmaz! Yer açmak için dosyaların yalnızca ana pencereden değil, Geri Dönüşüm Kutusu'ndan da silinmesi gerekir.
Google Drive (Disk): klasör oluşturma ve dosyaları sıralama
Google Drive'ın ana dizinine kaotik bir şekilde giderek daha fazla yeni dosya atarsak, çok geçmeden gerekli dosyaları bir sürü başka belge arasında bulamayacağız. Yapılanmaya ihtiyacımız var. Düzene ihtiyacımız var. Ve şu şekilde yapılır:
1. “Oluştur” düğmesine tıklayın – “Klasör+”yı seçin.

2. Şimdi klasör için bir ad bulmanız gerekiyor. Buna "Site Büyümesi" adını vereceğiz.
4. Aktarmak istediğimiz dosyaları seçin, fareyle oluşturulan klasöre sürükleyin (yani dosyaları depolamak için bir ağaç yapısı oluşturuyoruz).

Not: Birden fazla dosya seçmek için Ctrl veya Shift tuşlarını (Windows'ta olduğu gibi) basılı tutun. Bu arada, Ctrl+X (kes) ve Ctrl+V (istenen klasöre yapıştır) tuş kombinasyonlarını kullanarak dosyaları taşıyabilir (kesip yapıştırabilirsiniz).
Tüm dosyalarınızı farklı klasörlere (gruplara ve kategorilere) bölerek, mükemmel düzen Diskte! Ve sonra çalışmak daha uygun olacak.
Google Drive (Disk): dosya işlemleri
Bu talimatta daha önce bahsedilen dosyalarla yapılan temel işlemlere (taşıma, indirme, silme, geri yükleme, görüntüleme, paylaşma) ek olarak başka seçenekler de vardır. Mevcut tüm işlemlere aşina olmak için şunları yapmalısınız:
1. Belirli bir dosyayı (veya belirli bir klasörü) seçin.
2. Dosya veya klasöre sağ tıklayın.
3. Olası işlemlerin listesini görüntüleyin:

Buradaki en ilginç seçenekler henüz bahsetmediklerimizdir. Özellikle bunlar:
– “İşaret ekle” – daha net görünmeleri ve dikkat çekmeleri için en önemli dosyalara bir yıldız simgesi ekleyin (prensip, Gmail'de “Önemli” etiketleriyle aynıdır).
– “Sürümler” – dosyanın mevcut sürümlerini içeren bir pencere açılır (bu seçenek, belgeler üzerinde birlikte çalışırken önceki sürümlere dönmek için geçerlidir).
Diğer "Yeniden Adlandır", "Özellikler", "Taşı", "Sil", "Görüntüle", "Paylaş", "Kopya oluştur" ve "İndir" işlevlerinin kendileri adına konuştuğunu ve burada açıklanacak hiçbir şey olmadığını düşünüyoruz.
Bu, Google Drive bulut depolama alanının web arayüzüne ilişkin incelememizi tamamlıyor ve makalenin bir sonraki önemli bölümüne geçiyoruz - bir bilgisayar için Google Disk uygulamasıyla çalışma.
Google Drive (Disk): Bilgisayar veya dizüstü bilgisayar için DİSK uygulaması
Web arayüzünü tanıdıktan sonraki adım, bilgisayarınız, dizüstü bilgisayarınız, netbook'unuz veya dizüstü bilgisayarınız için Google Drive uygulamasını indirip yüklemenizi öneririz. Bu uygulama, Google bulutundaki dosyalarla (yükleme, indirme, düzenleme) işlemleri basitleştirecek ve dosya depolamayla çalışmayı hızlandıracaktır. Ayrıca Google uygulaması, İnternet bağlantısı olmadan dosyalarla çevrimdışı çalışmanıza olanak tanıyacaktır.
Disk dosyalarını bilgisayarımızda veya dizüstü bilgisayarınızda düzenleyebileceğimiz ve daha sonra bunların otomatik olarak "bulut" bilgileriyle senkronize edileceği ("bulut"a kendileri yüklenecekler) ortaya çıktı. Disk uygulamasını kullanarak, bilgisayar yüksek hızlı bir İnternet kanalına (doğrudan kabloyla veya Wi-Fi aracılığıyla) bağlandığı anda değiştirilen dosyalar otomatik olarak Diske kaydedilecektir.
PC için Google Drive uygulaması nasıl indirilir
1. Soldaki menüde ilgili “PC için Diski İndir” düğmesini bulun ve tıklayın:

2. Açılan sayfada “PC için İndir” butonunu bulun ve tıklayın.

Not: Üst menüdeki sayfada Yardım, Özellikler ve Google Drive uygulamasıyla ilgili ek bilgilere bağlantılar bulunur.
3. Burada bizden "Şartları kabul edip yüklememiz" ve ayrıca hizmetin iyileştirilmesine katılmamız istenecektir. Katılım hiçbir şekilde zorunlu değildir ve sadece istersek onay işareti/işareti koyarız. Şartları kabul ediyoruz ve devam ediyoruz.

4. Her şey yolunda giderse Google tarayıcısı Chrome indirme işlemi otomatik olarak başlayacaktır. Ancak diğer tarayıcılarda (Yandex.Browser, Mozilla Firefox, Opera, Explorer) dosyayı kaydetmek veya açmak için onay gerektirebilir. Tarayıcınız bu tür sorular sorarsa “Dosyayı kaydet” seçeneğini seçin.

5. Bir saniye bekledikten sonra Google Drive uygulama yükleyicisini başlatabiliriz. Farklı tarayıcılarla çalışırken, dosya bilgisayardaki farklı klasörlere indirilebilir, ancak her zaman İndirilenler'den çıkartılıp başlatılabilir (Ctrl+J tuş birleşimi).
Yükleyici dosyasının adı “GOOGLEDDRIVESYNC.EXE”
PC için Google Drive uygulaması nasıl yüklenir
1. İndirdiğiniz uygulama dosyasını başlatın. Elbette Windows işletim sisteminiz de var ve bu nedenle niyetimizi bir kez daha onaylıyoruz - "Çalıştır" düğmesine tıklayın.
2. Daha önce indirdiğiniz dosya sadece bir kabuk ve bir bağlantı olduğundan, kurulum için İnternet bağlantısına ihtiyacınız olacaktır. Programın kendisi gerekli dosyaları indirecek ve bir hoş geldiniz penceresi açacaktır. “Başlayın” düğmesine tıklayın:


5. "Hazır" yazan bir pencere ve birkaç düğmeden oluşan bir panel gördüğümüzde, seçim yapmak için acele etmemek önemlidir. Burada bilgisayardaki konumu belirtmek için “Senkronizasyon Ayarları” butonuna tıklıyoruz:
– aynı adda bir Google Drive klasörü oluşturulacak;
– senkronize edilen dosyalar saklanacaktır;
– Çevrimdışı işlem için dosyaların kopyaları oluşturulacaktır.

6. B üst boşluk“Klasör yolu”, sağdaki “Değiştir…” düğmesine tıklayın ve dosyaları bilgisayara kaydetmemizin bizim için daha uygun olacağı dizini belirtin! Örneğin, yerel “D:” veya “E:” sürücüsündeki ayrı bir klasörde. Ayarları kaydetmek ve otomatik senkronizasyonu başlatmak için “Senkronize Et” düğmesine tıklayın.

Önemli: dosyaları depolamak için klasörü değiştirirken yalnızca boş bir dizin (yani, dosyaların olmadığı yeni bir boş klasör) belirtmeniz gerekir. Aksi takdirde, klasörün tüm içeriği (boş DEĞİLSE ve dosyalar içeriyorsa) Google bulutuna aktarılacaktır!
Gelecekte, Google Drive klasörüne giren tüm dosyalar otomatik olarak İnternet'e, Google Drive bulutuna aktarılacaktır.
Not: Bu ayarlar penceresinde, her klasör için senkronizasyon kurallarını ayrı ayrı da ayarlayabilirsiniz. Birkaç kişi aynı Google profilinde çalışıyorsa ve tüm klasörleri aynı anda aktarmaya gerek yoksa bu yararlı olabilir.
Not: "Gelişmiş" sekmesinde şunları yapabiliriz: senkronizasyon sırasında dosyaların indirme hızını sınırlayabilir (yükleme ve indirme), Windows başlatıldığında programın başlatılmasını devre dışı bırakabilir, öncelikli İnternet bağlantısı seçeneklerini ayarlayabilirsiniz.

İş ile ilgili Google uygulamalar Bir bilgisayardaki sürücü, görev çubuğundaki karakteristik simgesinden tanınabilir (burada saat ve dil sağ alt köşededir). Uygulamayı yapılandıracağınız ve yöneteceğiniz yer burasıdır:

Bu simgeye tıklarsanız (ünlü tercüman Promt'un kısayoluna bire bir benzeyen), ayar işlevselliği ve çalışma klasörlerine (İnternette ve bilgisayarda) doğrudan bağlantılarla desteklenen bir bilgi bloğu açılacaktır. .
Kullanılan ve boş bulut disk alanı miktarı burada görüntülenir ve ek ayarlar bulunur. Senkronizasyonu ayarlamak için açılan bloğun üst kısmındaki dikey üç noktaya dikkat edin.

"Üç noktaya" tıklarsanız, aşağıdaki öğeleri gördüğümüz başka bir küçük menü açılır:
- Program hakkında
- Referans
- Bir inceleme Gönder
- Askıya almak
- Ayarlar
– Google Drive'ı kapatın

Bu menü hakkında yorum yapmanın bir anlamı olmadığını düşünüyoruz, her şey ortada. Menüden uygulamayı PC'ye yüklerken belirlediğimiz senkronizasyon ayarlarına (senkronizasyon ayarları) dönebilir, çalışma yardımını açabilir, uygulamayı durdurabilir, dosya yükleme ve indirme hızını ayarlayabilir, Google kullanıcısını değiştirebilirsiniz. .
Önemli:Önemli olan, İnternet'teki Drive içeriğinin ve bilgisayarınızdaki Google Drive klasörünün içeriğinin her zaman aynı olacağını anlamaktır! İnternetteki dosyaları değiştirirsek bilgisayarda da değişiklikler meydana gelir. Bilgisayardaki Google Drive klasöründeki dosyaları değiştirirsek aynı şey olur; değişiklikler hemen İnternet'e yüklenecektir.
Diğer Google Drive bulut özellikleri
Bu adım adım ve detaylı talimatlar Google Drive hizmetinin (Google Drive) tüm bariz işlevlerinin %90'ını ele aldık. Ancak bu sınır değil!
1. Google Drive uygulamasının Android ve iOS mobil platformları için uyarlanabilir sürümleri vardır. Bu programları aşağıdaki bağlantıyı kullanarak indirip yükleyebiliriz:
https://www.google.com/drive/download/
Mobil uygulamaları Google Play ve App Store'dan da indirebilirsiniz.
2. Google Drive'ın (Disk) dış basitliği aldatıcıdır, çünkü basit işlevselliğin ve basit ayarların arkasında devasa olasılıklar gizlidir. Sistemin her türlü içerik için ilgili programların kurulumunu desteklediğini unutmayalım (“Ayarlar” – “Uygulamaları yönet” – “Diğer uygulamaları bağlayın”).
3. Bu kadar ciddi bir hizmete, Google Drive web sitesinin "bodrum katındaki" bağlantılar aracılığıyla erişilebilen bir dizi ek kaynak ve hizmet - teknik destek, forum, sorular ve cevaplar, yardım merkezi, ilgili programlar eşlik eder:

4. Google Drive hizmeti, yetenekleri, entegre yaklaşımı ve sistematik yaklaşımıyla, yalnızca dosyaları kaydedebileceğiniz veya indirebileceğiniz ve en fazla erişimi yapılandırabileceğiniz diğer tüm "bulut" depolama birimlerini geride bırakıyor. Google Corporation, her zaman olduğu gibi küreseldir ve markasını korur; bu da onu tüm dünyadaki kullanıcılar arasında bu kadar popüler kılmaktadır!

Merhaba sevgili ziyaretçiler! Bu sayfaya geldiyseniz, büyük olasılıkla dosyaları bulutta saklama sorunuyla ilgileniyorsunuz. Şimdi yazacağım ve bu sitede zaten alışılmış olduğu gibi size resimlerle göstereceğim, Google Drive nasıl kurulur ve yapılandırılır. Ancak bulut depolamanın ne olduğu, neden ihtiyaç duyulduğu hakkında birkaç kelime yazıp, Google Drive olarak da bilinen Google Drive'dan biraz bahsetmenin zararı olmaz diye düşünüyorum.
Basit bir ifadeyle bulut depolama, dosyalarınızı saklamak için size İnternette belirli bir yer sağlayan bir hizmettir. Bu tür hizmetlerden biri. Neredeyse aynı anda piyasaya çıktı ve hizmet vermeye başladı. Dropbox'ın vurgulanmaya değer olduğu daha birçok benzer hizmet var, belki de bununla ilgili ayrı bir makale olacaktır.
Bugün neden Google Drive hakkında yazıyorum? Muhtemelen zaten tahmin ettiğiniz gibi, şimdi kendim kullanıyorum ve daha dün sistemleri yeniden yükledim ve bu programı bilgisayarıma tekrar yüklemem gerekiyor, sadece ekran görüntüleri alacağım :).
Bu tür hizmetlerin, özellikle Google Drive'ın rahatlığı, İnternette bilgi depolayabileceğiniz ve en önemlisi, İnternet'in olduğu her yerden ve hizmete erişme yeteneğinin olduğu her yerden erişebileceğiniz bir "flash sürücü" elde etmenizdir. İnternet sitesi. Erişim için kullanıcı adınızı ve şifrenizi bilmeniz yeterlidir. Elbette Google farklı platformlarda bilgisayarlar, tabletler ve akıllı telefonlar için uygulamalar oluşturdu. Bütün bunlar Google Drive hizmetini kullanmanın rahatlığı içindir.
Kayıt olduktan hemen sonra size 5 GB ücretsiz dosya depolama alanı verilecektir. 2,5 dolar karşılığında 25 GB'a kadar yükseltebilirsiniz ve bu bir sınır değildir.
Bu işe yaramaz teorinin yeterli olduğunu düşünüyorum :), hadi işimize dönelim.
Google Drive'ı kullanmak için bir Google hesabı oluşturmanız gerekir.
Elbette kullanıcı adı ve şifre alabilmeniz için Google'a kayıt olmanız gerekmektedir. Makalede Google'da nasıl hesap oluşturulacağını okuyabilirsiniz. Veya Google'ın hizmetlerinden en az birini (örneğin Gmail) zaten kullanıyorsanız, Google Drive'da oturum açmak için zaten sahip olduğunuz kullanıcı adını ve şifreyi kullanabilirsiniz.
Google Drive'a kaydolmak veya yetenekleri hakkında daha fazla bilgi edinmek için sayfaya gidin. Sağdaki düğmeye tıklayın “Google Drive'a git”.


Kayıt olduktan sonra bilgilerinizi kullanarak siteye giriş yapın.
Google Drive'ı bilgisayarınıza nasıl yükleyebilirim?
Artık bu yazımızın en önemli kısmına geldik; şimdi Google Drive ile rahatça çalışmanızı sağlayacak bir program yükleyeceğiz.
Hadi gidelim . Sayfaya gidelim.

Bilgisayarlar için sürümü seçin ve “İndir” e tıklayın.

Tıklamanız gereken bir pencere görünecektir “Şartları kabul edin ve yükleyin”.

Hemen Google Drive'ın yüklendiğini belirten bir mesaj görünecektir. Daha sonra kurulum başlayacaktır.

Kurulum tamamlandığında “Kapat”a tıklayın.

İşte bu, kurulum tamamlandı. Program kendini başlatacak, “Giriş” düğmesine tıklayın. E-posta adresinizi ve şifrenizi girin ve tekrar “Giriş”e tıklayın.

“İleri” ye tıkladığımız bir pencere açılacaktır.

Bir sonraki pencerede program, halihazırda Google Drive'da bulunan tüm dosyaların bilgisayarınızdaki özel olarak oluşturulmuş bir klasörle senkronize edileceğini size bildirecektir. Ek ayarlar için tıklayın "Gelişmiş Ayarlar", ancak orada ilginç bir şey görmeyeceksiniz, bu klasörün konumunu değiştirebilir ve bilgisayarı açtığınızda Google Drive'ın başlatılıp başlatılamayacağını belirtebilirsiniz ve aslında hepsi bu. Düğmeye bas "Senkronize et".

Bu kadar.
Google Drive bilgisayarda nasıl kullanılır?
Masaüstünüzde bir Google Drive klasörü görünecek ve aynı zamanda Explorer'da da görünecektir. Dosyalarınızı bu klasöre taşıdığınızda otomatik olarak buluta yüklenecek ve bunlara herhangi bir cihazdan erişebileceksiniz. Veya başka bir cihazdan, örneğin bir tabletten dosya eklerken, dosyalar otomatik olarak bu klasörde görünecektir.
Örneğin telefonumdaki fotoğrafları bilgisayarıma aktarmam gerektiğinde, onları Google Drive'a yüklüyorum, ardından bilgisayarımda Google Drive klasörüne gidip oradan kopyalıyorum. Telefonunuzu kabloyla bağlamaktan bile daha hızlıdır.
Ayrıca görev çubuğunda (tepside) bir program simgesi görünecek, üzerine sağ tıklayarak Google Drive'da hala ne kadar boş hafızanız olduğunu görebilir ve ayrıca program ayarlarına da gidebilirsiniz.
Bir Google hesabı, İnternet kullanıcısının yeteneklerini en üst düzeye çıkarmasına olanak tanır. Aynı adı kullanan kişi arama motoru, küresel ağın lideri olan şirketin çeşitli ürünlerine neredeyse sınırsız erişim sağlıyor. Bu nedenle Google hesabınıza nasıl giriş yapacağınızı bilmek çok önemlidir.
Google'da hesap nasıl kaydedilir: kolay bir yol
Birkaç tane var Farklı yollar Sistemdeki profilinizin araçlarına bağlanma. Bunlardan en basitini ele alalım.
- Hesabınıza girmeden önce hesap Google'da bunu oluşturmanız gerekir. Bu süreç oldukça basit ve sezgiseldir. Hesap oluşturmak için şu bağlantıyı tıklayarak sayfayı ziyaret etmelisiniz: https://accounts.google.com/SignUp?hl=ru. Kaydınız bu sayfada başlayacaktır.
- Kullanıcı bu sayfaya gittiği anda karşısına özel bir form açılacaktır. Uygun verilerle doldurulması gerekiyor: ad, soyadı, doğum tarihi, ayrıca hesap için bir takma ad bulma ve bir alternatif belirtme e-postaŞifrenizi kurtarmak için. Girilen bilgilerin doğruluğuna dikkat edilmesi önemlidir, bu durum şifre kaybı veya sistemin bloke olması durumunda kilit rol oynayacaktır.
- Kayıt işlemi basit ve tamamen ücretsizdir, ileri düzey bir kullanıcı için yalnızca birkaç dakika sürer ve temel bakım gerektirir.
- Kayıt aşamasını tamamladıktan sonra kullanıcı Google hesabına giriş yapabilecektir. Üstelik bu, daha önce oturum açmış, internete erişimi olan herhangi bir kullanıcı cihazından yapılabilir.
Google hesabına nasıl giriş yapılır?

Google hesabına nasıl giriş yapılır?
Kullanıcı, hesaptaki araçları kullanmayı tamamladıktan sonra oturumu kapatabilir. Bu, girmek kadar basit bir şekilde yapılır.
Daha önce "Giriş" düğmesinin bulunduğu yerde, aynı anahtar yalnızca "Oturumu Kapat" yazısıyla görünür. Basitçe üzerine tıklayın, ardından kullanıcı otomatik olarak hesaptan ayrılacaktır. Çıkış işlemini geciktirebilecek hiçbir pencere görünmüyor.


Google Drive bunlardan biridir en iyi çözümler dosyaları depolamak ve bulutta onlarla çalışmak için. Üstelik tam teşekküllü bir çevrimiçi ofis paketidir.
Henüz Google'ın bu çözümünün kullanıcısı değilseniz ancak olmak istiyorsanız bu makale tam size göre. Size Google Drive'ı nasıl oluşturacağınızı ve içindeki çalışmayı doğru şekilde nasıl organize edeceğinizi anlatacağız.
Good Corporation'ın bulut depolama alanını kullanmaya başlamak için kendi Google hesabınızın olması yeterlidir. Size onu nasıl yaratacağınızı zaten anlattık.
Burada Google Drive'a erişimi web tarayıcısının (masaüstü ve mobil platformlar) ötesine genişletmeye bakacağız.
PC için Google Drive
Daha uygun yol yerel dosyaları bilgisayarınızdaki Google bulutu ile senkronize etme - Windows ve macOS için özel bir uygulama.
Google Disk, çalışmalarınızı düzenlemenize olanak tanır silinen dosyalar PC'nizdeki bir klasörü kullanarak. Bilgisayarınızdaki ilgili dizindeki tüm değişiklikler otomatik olarak web sürümüyle senkronize edilir. Örneğin, Drive klasöründeki bir dosyayı silmek, dosyanın bulut depolama alanından kaybolmasıyla sonuçlanacaktır. Katılıyorum, çok uygun.
Peki bu programı bilgisayarınıza nasıl yükleyebilirsiniz?
Google Drive uygulamasını yükleme
Good Corporation'ın çoğu uygulamasında olduğu gibi Disk'in kurulumu ve ilk kurulumu yalnızca birkaç dakika sürer.

PC için Google Drive uygulaması nasıl kullanılır?
Artık dosyalarımızı özel bir klasöre yerleştirerek bulutla senkronize edebiliriz. Buna Windows Gezgini'ndeki hızlı erişim menüsünden veya tepsi simgesini kullanarak erişebilirsiniz. 
Bu simge, bilgisayarınızdaki Google Drive klasörüne veya hizmetin web sürümüne hızla erişebileceğiniz bir pencere açar.

Burada ayrıca bulutta yakın zamanda açılan belgelerden birine de gidebilirsiniz.
Aslında artık bulut depolamaya bir dosya yüklemek için yapmanız gereken tek şey, onu klasöre yerleştirmektir. Google sürücü bilgisayarınızda.

Ayrıca bu dizinde bulunan belgelerle de sorunsuz bir şekilde çalışabilirsiniz. Dosyayı düzenledikten sonra güncellenmiş sürümü otomatik olarak buluta yüklenecektir.
Örnek olarak Windows çalıştıran bir bilgisayarı kullanarak Google Drive'ı kurmayı ve kullanmaya başlamayı inceledik. Daha önce de belirttiğimiz gibi uygulamanın macOS çalıştıran cihazlara yönelik bir sürümü bulunmaktadır. Disk ile çalışma prensibi işletim sistemi Apple'dan yukarıda açıklanana tamamen benzer.
Android için Google Drive
Dosyaları Google bulut depolama alanıyla senkronize etmeye yönelik programın masaüstü sürümüne ek olarak, elbette buna karşılık gelen bir uygulama da vardır. mobil cihazlar.
Google Drive'ı akıllı telefonunuza veya tabletinize Google Play'den indirip yükleyebilirsiniz.

PC uygulamasından farklı olarak, mobil versiyon Google, bulut depolama web arayüzünün yaptığı her şeyi yapmanıza olanak tanır. Ve genel olarak tasarım çok benzer.
Düğmeyi kullanarak buluta dosya(lar) ekleyebilirsiniz + .

Burada açılır menüde klasör oluşturma, tarama, metin belgesi, tablo, sunum oluşturma veya cihazdan dosya indirme seçenekleri mevcuttur.

Dosya menüsü, gerekli belgenin adının yanında dikey üç nokta bulunan simgeye tıklanarak çağrılabilir.

Burada çok çeşitli işlevler mevcuttur: bir dosyayı başka bir dizine taşımaktan cihazın belleğine kaydetmeye kadar.

Yan menüden Google Fotoğraflar hizmetindeki görsellerden oluşan bir koleksiyona, diğer kullanıcılar tarafından kullanabileceğiniz belgelere ve diğer dosya kategorilerine gidebilirsiniz.

Belgelerle çalışmaya gelince, varsayılan olarak yalnızca bunları görüntüleme olanağı mevcuttur.

Bir şeyi düzenlemeniz gerekiyorsa Google paketinden uygun çözüme ihtiyacınız vardır: Dokümanlar, E-Tablolar ve Sunular. Gerekirse dosya indirilebilir ve üçüncü taraf bir programda açılabilir.

Genel olarak, birlikte çalışın mobil uygulama Disk kullanışlı ve çok basittir. Programın iOS sürümü hakkında ayrı ayrı konuşmanın bir anlamı yok - işlevselliği kesinlikle aynı.
PC'lere ve mobil cihazlara yönelik uygulamaların yanı sıra Google Drive'ın web sürümü, belgelerle çalışmak ve bunları uzaktan depolamak için eksiksiz bir ekosistemi temsil eder. Kullanımı tam teşekküllü bir ofis paketinin tamamen yerini alabilir.