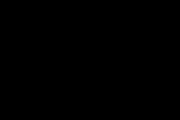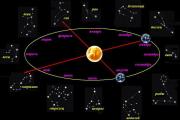Sådan fjerner du linket til mail fra Windows 10. Fjernelse af en Microsoft-konto fra en computer: hvordan og hvorfor gør det. Oprettelse af en ny bruger
Windows 10 OS er et multi-user operativsystem. Det betyder, at flere konti, der tilhører samme eller forskellige brugere, kan være til stede på én pc på samme tid. På baggrund af dette kan der opstå en situation, hvor det er nødvendigt at slette en bestemt lokal konto.
Det er værd at nævne, at der i Windows 10 er lokale konti og Microsoft-konti. Sidstnævnte bruger e-mail til login og giver dig mulighed for at arbejde med et sæt personlige data uanset hardwareressourcer. Det vil sige, at have sådan en konto, kan du nemt arbejde på én pc, og så fortsætte på en anden, og samtidig bliver alle dine indstillinger og filer gemt.
Lad os se på, hvordan du kan slette lokale brugerdata på Windows 10 på flere enkle måder.
Det er også værd at bemærke, at for at slette brugere, uanset metode, skal du have administratorrettigheder. Dette er en nødvendig betingelse.
Metode 1: Kontrolpanel
Den nemmeste måde at slette en lokal konto på er at bruge standardværktøjet, som kan åbnes igennem . Så for dette skal du følge disse trin.

Metode 2: Kommandolinje
Et lignende resultat kan opnås ved hjælp af kommandolinjen. Dette er en hurtigere metode, men det anbefales ikke til begyndere, da systemet i dette tilfælde ikke vil spørge, om det skal slette brugeren eller ej, vil ikke tilbyde at gemme hans filer, men vil simpelthen slette alt, der er forbundet med en specifik lokal konto .

Metode 3: Kommandovindue
En anden måde at slette dine loginoplysninger. I lighed med kommandolinjen vil denne metode permanent ødelægge din konto, ingen stillede spørgsmål.

Metode 4: Computerstyringskonsol

Metode 5: Valgmuligheder

Der er naturligvis masser af metoder til at slette lokale konti. Derfor, hvis du skal udføre en sådan procedure, skal du blot vælge den metode, du bedst kan lide. Men du skal altid være nøje opmærksom på og forstå, at denne operation medfører uigenkaldelig ødelæggelse af login-data og alle brugerfiler.
Windows 10 giver mulighed for at deaktivere enhver brugerkonto. Denne funktion kan for eksempel være nyttig, når du giver en computer til midlertidig brug til en anden person og ikke ønsker, at han skal komme ind på din profil og administrere den der. Du deaktiverer den blot og giver den nye bruger en ny. Selvfølgelig kan du i dette tilfælde blot indstille en adgangskode, men at deaktivere profilen vil være en mere sikker metode. Især når computeren leveres til en ret lang tids brug. Hvis du er interesseret i, hvordan du deaktiverer en brugerkonto i Windows 10 på en computer, laptop, tablet, så foreslår vi, at du læser denne vejledning.
Før du deaktiverer din profil, skal du oprette en ny og give den administratorrettigheder. Hvis du ikke gør dette, så vil du i fremtiden ikke kunne komme ind i systemet.
Deaktivering af en Windows 10-brugerkonto via Computer Management
Denne metode involverer at arbejde med afsnittet Lokale brugere og grupper i et snuptag Computerstyring. Hvis du har Windows 10 Home (Core), vil denne mulighed ikke fungere for dig. Der er ikke et sådant afsnit i den.

Deaktivering af en Windows 10-brugerkonto ved hjælp af kommandolinjen
Denne metode er velegnet til alle udgaver af skrivebordet "ti", da næsten alle handlinger udføres ved hjælp af.

Aktivering af Windows 10-brugerkontoen
For at aktivere deaktiveret optagelse på en computer, der er vendt tilbage til familien, skal du gøre følgende:

For at aktivere en Windows 10-brugerkonto ved hjælp af kommandoprompten skal du åbne Kommandolinje med administratorrettigheder og indtast kommandoen netbrugerbrugernavn /active:yes, hvor brugernavn er navnet på den deaktiverede brugerprofil. 
Alle. Du har gendannet adgangen til din konto og kan nu arbejde på den.
Hvordan sletter man en brugerkonto - enten lokal eller med en tilsluttet Microsoft-konto - i Windows 10?
Windows 10 har i vid udstrækning arvet det specifikke ved at arbejde med brugerkonti fra sine forgængere. Der er dog også nyskabelser: den seneste version af operativsystemet fra Microsoft sørger for en ny organisation og design af systemindstillinger i standardapplikationen "Indstillinger" af Metro-grænsefladen, hvor processen med at slette konti faktisk finder sted (som en af mulighederne). Plus, Windows 10 giver dig mulighed for at bruge et mere loyalt alternativ til fuldstændig at slette familiemedlemmers konti. Hvis dette er et princip- og ambitionsspørgsmål, må computeradministratoren ikke slette kontoen for et familiemedlem, der ikke er i husstanden, men midlertidigt forbyde vedkommende at få autoriseret adgang til systemet. Men mere om alt dette nedenfor.
I denne artikel vil vi se på, hvordan du sletter en brugerkonto i Windows 10 på flere måder.
Sådan sletter du en brugerkonto i Windows 10
Ikke enhver bruger kan slette en konto i Windows, men kun en administratorbruger. Med administratorrettigheder kan du slette en brugerkonto - det være sig en anden administrator eller en almindelig bruger - på flere måder.
1. Sletning af en konto i Metro-applikationen "Indstillinger"
For at slette en konto er den første metode i Start-menuen at starte Metro-applikationen "Indstillinger".
Vi går til afsnittet "Konti".

Skift til fanen "Familie og andre brugere". Klik på den konto, du vil slette. Muligheder for at ændre kontotypen og slette den vises. Klik på den sidste.

I vinduet, der vises, skal du bekræfte beslutningen: klik på "Slet konto og data."

Når du sletter en konto ved hjælp af programmet Indstillinger, bliver alle filer i brugerprofilmapperne ødelagt. Disse er mapperne "Downloads", "Videoer", "Musik", "Dokumenter" osv. på systemdrevet, som vises i Windows Stifinder i afsnittet "Denne pc" sammen med diskpartitionerne og flytbare enheder i computer. Hvis dataene i disse mapper er værdifulde, før du sletter kontoen, kan du overføre dem, for eksempel til en ikke-systemdiskpartition (C, D, E osv.), til flytbare medier eller til skyen.
2. Fjernelse af en konto i Windows Kontrolpanel
Mens Metro-funktionaliteten ubetinget fortsætter med at slette kontoen, advarer den klassiske metode til samme operation ved hjælp af Windows Kontrolpanel omhyggeligt om tab af data og tilbyder at gemme den. Lad os overveje denne metode.
På Windows 10 Start-menuknappen skal du åbne kontekstmenuen og starte Kontrolpanel.

Gå til afsnittet "Brugerkonti".

Og i den skal du klikke på henholdsvis "Slet brugerkonti."


Og efter at have gået ind i vinduet med mulige operationer med denne konto som næste trin, skal du klikke på "Slet konto".

Et vindue vil dukke op med den ovennævnte manifestation af bekymring for brugerdata - en advarsel om sletning af filer i brugerprofilmapperne og et forslag om at gemme disse filer. Lad os udnytte denne mulighed og gemme filerne på den konto, der slettes. Klik på henholdsvis "Gemmer filer".

I det næste vindue vil vi især se en forklaring på, at de gemte filer vil blive placeret i en mappe på skrivebordet med navnet på den bruger, hvis konto bliver slettet. Klik på knappen "Slet konto".

Det var det - kontoen blev slettet, og den samme mappe dukkede op på skrivebordet, hvor brugerens filer blev gemt, arrangeret i tematiske mapper.

3. Sletning af en konto på kommandolinjen
Den tredje måde at slette konti på er at bruge kommandolinjen. Vi starter det som administrator i kontekstmenuen på knappen "Start".

Indtast følgende kommando og tryk på Enter:
netbrugere

netbruger Brugernavn /delete
Hvor Brugernavn er navnet på den konto, der skal slettes. I vores tilfælde ser kommandoen sådan ud:
netbruger PCUser2 /delete

Det var det - kommandoen blev gennemført med succes, kontoen blev slettet.

4. Sletning af et familiemedlems konto
Familiemedlemmers konti slettes ikke normalt. I Metro-applikationen "Indstillinger" ved at følge stien "Konti - Familie og andre brugere" beskrevet ovenfor, når du klikker på et familiemedlems konto, vil du se muligheden for at ændre dens type og blokere den. Ved at klikke på knappen "Bloker" og derefter bekræfte dette i det ekstra vindue med knappen "Afvis", kan vi derfor forbyde dette familiemedlem at arbejde fra sin konto på den computerenhed, han bruger.


Så hvis der ikke er nogen ikke-password-beskyttede konti på computeren, vil han simpelthen ikke kunne bruge denne computer overhovedet. Selvfølgelig indtil administratorens blokering ophæves for hans gode opførsel. Annullering af blokering udføres på den modsatte måde - ved at klikke på knappen "Tillad" og bekræfte dette i et ekstra vindue.
De seneste versioner af Windows-operativsystemet er normalt klassificeret som multi-user, hvor du kan oprette flere lokale eller globale konti for hver bruger. "Ti" i dette tilfælde var ingen undtagelse. Baseret på denne funktion i operativsystemet kan der være behov for at slette en tidligere oprettet konto.
Windows 10 har to hovedtyper af konti - lokale og globale. Sidstnævnte er direkte knyttet til din konto på det officielle Microsoft-websted og den postkasse, som du har registreret din konto til. Med sådan en konto kan du nemt arbejde på flere enheder, der kører Windows 10 med fuld datasynkronisering. Denne artikel vil dog kun tale om lokale konti, der er knyttet til en bestemt computer.
Sådan sletter du en lokal konto i Windows 10
Først og fremmest, for at slette lokale konti i Windows 10, skal du logge ind på en konto med administratorrettigheder. Dette er en nødvendig betingelse, som skal være opfyldt, uanset hvilken metode du vælger. Det er værd at nævne, at sletning af konti i Windows 10 kun udføres ved hjælp af standard operativsystemmetoder.
Mulighed 1: Kontrolpanel
Dette er den mest almindelige mulighed for at interagere med brugerprofiler i operativsystemet. Ideen er at kalde et særligt værktøj gennem "Kontrolpanelet". Overvej listen over handlinger, der skal udføres for at opnå det ønskede resultat:

Mulighed 2: Kommandolinje
Denne metode er hurtigere, men den anbefales ikke til brug af begyndere. Faktum er, at arbejdet udføres i tekstgrænsefladen til "Kommandolinjen", og systemet kræver ikke, at brugeren bekræfter handlinger. Derudover er det ikke altid klart for en uerfaren bruger, hvad en bestemt kommando betyder, hvilket kan føre til uønskede konsekvenser.
Denne mulighed er kun egnet, hvis du har brug for at slette data fuldstændigt fra en anden konto:

Mulighed 3: Kommandovindue
En anden ret simpel metode til at ødelægge en konto med alle data. Dens essens er som følger:

Mulighed 4: Computer Management Console
Denne mulighed giver dig også mulighed for at slette alle oplysninger om en bestemt computerbruger med blot et par klik:

Mulighed 5: Gennem "Indstillinger"

Som du kan se, har Windows 10-udviklere givet brugerne flere metoder til at fjerne unødvendige konti fra operativsystemet. Du skal dog forstå, at denne procedure indebærer sletning af alle oplysninger om brugeren og i de fleste tilfælde hans personlige filer på computeren, som så kan være meget svære at gendanne.
Når du bruger Windows 10, bruger brugere ofte en Microsoft-konto. Dette er ret praktisk, da det er muligt at synkronisere indstillingerne og designet af OS på flere enheder samt tilpasse. Men i nogle situationer bliver det nødvendigt at opgive Microsoft-kontoen til fordel for en almindelig lokal konto. Dette er ikke svært at gøre, hvilket vil blive bekræftet af instruktionerne nedenfor.
Sådan sletter du en Microsoft-konto, hvis du er under en
Lad os sige, at du er logget ind på Windows 10 med en Microsoft-konto, men ønsker at slippe af med den. For at gøre dette, gå til Indstillinger - Konti.
På siden "E-mail og konti" skal du klikke på linket "Log ind med en lokal konto i stedet".

Der vises et vindue, hvor du bliver bedt om at indtaste din nuværende adgangskode til din Microsoft-konto. Indtast det og klik på "Næste".

Nu har vi oprettet en lokal konto - indtast et brugernavn, adgangskode og adgangskodetip. Hvis der ikke er behov for en adgangskode, skal du lade de tilsvarende felter stå tomme.


Du bliver logget ud af din nuværende konto, hvorefter du kan logge ind med en ny lokal konto.

I teorien er der ingen mening i at slette din Microsoft-konto nu; du kan blot bruge en lokal "konto". Hvis du stadig beslutter dig for at gøre dette, så fortsæt.
Fuldstændig fjernelse af Microsoft-konto fra Windows 10
For fuldstændigt at slette en af konti i Windows 10, skal du være under enhver anden administratorkonto. Nu er vi logget ind som en lokal konto med administratorrettigheder, så vi kan slette Microsoft "kontoen" uden problemer. Vi går til den allerede velkendte fane "E-mail og konti" i "Valgmuligheder" -værktøjet, og under overskriften "Konti brugt af andre applikationer" finder vi den post, vi har brug for.

Klik på knappen "Slet" og bekræft dit valg.
En anden måde er at gå til siden Indstillinger - Familie og andre brugere og så også slette den bruger du leder efter.

Ved sletning kommer der et advarselsvindue frem, der fortæller, at sammen med sletning af Microsoft-kontoen slettes alle brugerfiler - objekter på skrivebordet, downloads, dokumenter mv.

Her taler vi om indholdet af mappen C:\Brugere\Brugernavn. Hvis du ikke ønsker at miste oplysningerne der, skal du kopiere dem til et hvilket som helst medie på forhånd. Herefter kan du klikke på knappen "Slet konto og data" og derved fuldføre sletningsprocessen.
Sådan sletter du en konto via kontrolpanelet
Du kan administrere konti, herunder slette dem, ved hjælp af det klassiske kontrolpanel i Windows 10. Gå til det gennem menuen "Start", og vælg afsnittet "Brugerkonti". Klik derefter på linket "Administrer en anden konto" (dette kræver administratorrettigheder).

Klik på Microsoft-kontoikonet i vinduet, der åbnes, og klik derefter på linket "Slet konto".



Det er nok alt. Hvis du har noget at sige om dette emne, så skriv i kommentarerne nedenfor.