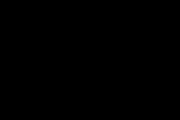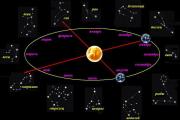Log ind på operativsystemet. Sådan indtaster du BIOS på en computer og bærbar. Hvor kan jeg få det?
Der er mange gode grunde til automatisk at logge ind på din computer uden at indtaste en adgangskode. Med automatisk login skal du for eksempel ikke længere indtaste en adgangskode hver dag, hvilket giver indtryk af en hurtigere computerstart.
Der er selvfølgelig også flere grunde fjern ikke adgangskoden. Den vigtigste årsag er, at du mister muligheden for at beskytte dine filer mod andre mennesker, der har fysisk adgang til din computer.
Men hvis sikkerhed ikke er et problem, må vi sige, at muligheden fuld lancering Windows uden behov for at logge på er ret praktisk... og nemt at opnå. Du kan konfigurere en fjern login-adgangskode på få minutter.
Du kan tilpasse Windows for automatisk login ved at foretage ændringer i et program kaldet Avancerede brugerkonti (som, afhængigt af din version af Windows, hverken er en applet eller tilgængelig i Kontrolpanel).
Et af trinene til at konfigurere Windows til automatisk at logge dig på afhænger af det Windows-operativsystem, du bruger. For eksempel er kommandoen, der bruges til at starte appletten Advanced User Accounts Control Panel, helt anderledes i Windows XP end i Windows 8, Windows 7 og Windows Vista.
Sådan aktiverer du automatisk login i Windows
Sådan aktiverer du automatisk login gennem registreringsdatabasen
Du vil ikke være i stand til at konfigurere fjerne Windows adgangskode at logge på automatisk på samme måde som beskrevet ovenfor, hvis din computer er medlem af domænet.
I en domænelogonsituation, som er almindelig på store virksomhedsnetværk, gemmes dine legitimationsoplysninger på en server, der administreres af din virksomheds it-afdeling, ikke på den Windows-pc, du bruger. Dette gør processen med at opsætte automatisk login til Windows lidt mere kompliceret, men det er stadig muligt.
Sådan får du afkrydsningsfeltet fra trin 2 (vejledningen ovenfor):
Det her skal fungerer, men hvis ikke, skal du muligvis manuelt tilføje et par ekstra registreringsdatabaseværdier. Det er ikke så svært:
- Vende tilbage til Winlogon i Windows-registreringsdatabasen som beskrevet ovenfor.
- Tilføj strengværdier DefaultDomainName, DefaultUserName Og Standardadgangskode, hvis de ikke allerede eksisterer.
Du kan tilføje en ny strengværdi fra menuen i registreringseditoren via Rediger → Ny → Strengværdi.
Installere dataværdi i kvaliteten af din domæne, brugernavn Og adgangskode henholdsvis.
Genstart din computer og se, om du kan bruge automatisk login uden at indtaste dine normale Windows-legitimationsoplysninger.
Er automatisk login til Windows sikkert?
Hvor fedt det end kan lyde, er det ikke altid en god idé at springe login-processen over, når Windows starter. Faktisk kan det endda være en dårlig idé, og her er hvorfor: computere bliver mindre og mindre fysisk sikre.
Hvis din Windows-computer er en stationær computer, og den stationære computer er i dit hjem, som sandsynligvis er låst og sikret, så er opsætning af automatisk login sandsynligvis en relativt sikker ting at gøre.
På den anden side, hvis du bruger en Windows-laptop, netbook, tablet eller anden bærbar computer, der ofte forlader huset, hurtigst muligt Vi anbefaler, at du ikke konfigurerer den til automatisk at logge på.
Login skærm- Dette er den første beskyttelse af computeren fra en bruger, der ikke burde have adgang. Hvis din computer bliver stjålet, og du konfigurerer den til straks at omgå denne grundlæggende sikkerhed, vil tyven have adgang til alt, hvad du har på den – e-mail, sociale medier, andre adgangskoder, bankkonti og mere.
Derudover, hvis du har mere end én brugerkonto på din computer, og du har konfigureret automatisk login til en af disse konti, skal du (eller kontoejeren) logge ud eller skifte brugere fra din automatisk tilmeldte konto til brug den anden konto.brugerpost.
Med andre ord, hvis du har mere end én bruger på din computer, og du vælger automatisk at logge ind på din konto, bremser du faktisk den anden bruger.
Lad os sige, at kun én person logger ind på computeren hver dag. Giver det mening i dette tilfælde at indtaste en kode, hver gang du logger på Windows XP? Nogle ser dette som formålstjenligt, mens andre tvivler på det. For dem, der mener, at det er mest bekvemt at logge ind uden en adgangskode, er der flere måder at løse dette problem på.
Dette kræver redigering af systemfiler. Ved første øjekast kan det se ud til, at sådanne handlinger er vanskelige og kan skabe en masse problemer for en uforberedt person. Faktisk, hvis alt er gjort i orden, bør der ikke opstå fejl eller vanskeligheder. Hver systemfil kan redigeres tilbage, så operationsalgoritmen let kan gendannes.
Metode et
I denne metode begynder vi at redigere adgangskodebekræftelsessystemet for de mennesker, der arbejder på computeren. Først skal du starte editoren ved hjælp af et specielt vindue. Startmenuen er fantastisk til dette, da den indeholder alle de nødvendige applikationer.
Først skal du logge ind i et særligt vindue:
- For at gøre dette skal du åbne menuen Start.
- Vælg derefter det specielle punkt for hurtig start af programmer: Kør.
- I det vindue, der åbnes, skal du indtaste kommandoen for at starte applikationen (kontrol brugerpasswords2).
- Klik på OK-knappen og vent på resultatet.
Kør vindue
- Menuen, der vises, viser, hvem der bruger systemet. Du skal placere musemarkøren på det navn, hvorigennem du planlægger at logge ind på systemet uden en adgangskode.
- Fjern markeringen i indstillingen Kræv input som..., så Windows ikke viser et vindue med adgangskodeanmodning hver gang.
- Det sidste trin er at indtaste adgangskoden til din konto.

Vinduet Konti
Metode to
Den anden metode involverer at arbejde med operativsystemregisteret. Registeret indeholder et stort antal parametre, ved at ændre som du kan justere indstillingerne for standard computerprogrammer.
I dette tilfælde starter alt også med at åbne et specielt vindue:
- Du skal igen vælge Start-menuen nederst på skærmen.
- Klik derefter på det særlige Kør-element.
- Indtast regedit-kommandoen i feltet, der vises i vinduet for at starte systemregistreringseditoren.
- Klik på OK-knappen og vent på, at programmet starter.
- Registreringseditoren åbnes, hvor du skal finde adressen: HKEY_LOCAL_MACHINE\SOFTWARE\Microsoft\WindowsNT\CurrentVersion\Winlogon.
- Dette er den gren, der åbnes gennem indgangen til hver mappe.

Sådan ser registreringseditoren ud
- Dobbeltklik på parameteren DefaultUserName. Hvis den ikke er tilgængelig, giver systemet mulighed for at oprette en parameter med præcis dette navn. Indtast tegnene i brugeradgangskoden, og klik på OK-knappen.
- Dernæst skal du også dobbeltklikke på DefaultPassword, indtaste dine adgangskodetegn i området kaldet Værdi og derefter klikke på OK igen.
- Igen, klik to gange, men denne gang på navnet AutoAdminLogon, indtast værdien 1 og klik på OK-knappen.
Udvalgseksempel Udvalgseksempel Opret Ændringsværdi
Det er vigtigt at vide, at hvis Windows XP også logger ind på et bestemt domæne, så vil sådanne handlinger være ubrugelige. Løsningen på dette punkt er at registrere værdierne for at logge ind på domænet:
- Vi finder i registreringseditoren, som skrevet ovenfor, stien: HKEY_LOCAL_MACHINE\SOFTWARE\Microsoft\Windows NT\CurrentVersion\Winlogon.
- Vi går til navnet AutoAdminLogon og sætter værdien 1 der.
- Derefter flytter vi til DefaultUserName og indtaster Windows XP-brugernavnet i det.
- Gå til parameteren DefaultDomainName og skriv navnet på det domæne, der inkluderer Windows XP-systemet.
- I parameteren DefaultPassword register indtaster vi brugerens adgangskode.
Hvis en parameter ikke findes, kan den også nemt oprettes i systemet.
Tredje vej
I den tredje metode behøver du ikke at ty til at bruge specielle indstillinger, men bare gå til standardvinduer og se, om alle værdierne er indstillet efter behov.
Hvis du loggede på Windows XP-operativsystemet automatisk, men derefter stoppede, skal du kontrollere følgende betingelser:
- Automatisk adgangskodeindtastning kan kun udføres, hvis der er én bruger.
- Hvis der ikke er nogen adgangskode, men Windows XP stadig smider vinduet ud for at logge ind, så er hilsenen ikke deaktiveret. Løsningen findes på: Gå til Kontrolpanelet fra Start-menuen -> Åbn det særlige punkt Brugerkonti -> Vælg handlingen Skift login-metode -> Og beslut om du vil bruge velkomstskærmen eller ej.
Hvis dit mål blot er at omgå proceduren for automatisk at identificere ejeren af operativsystemet ved opstart, skal du trykke på SHIFT-knappen efter processen med at afslutte sessionen eller genstarte. Dette vil ændre identifikationsrækkefølgen én gang.
(Besøgt 6.240 gange, 1 besøg i dag)
Windows Registry er en database, der indeholder forskellige parametre og indstillinger for dit operativsystem, samt installerede programmer, hjælpeprogrammer osv. Det er godt organiseret og intuitivt for almindelige pc-brugere. Derfor, hvis du har behov for at foretage ændringer i registreringsdatabasen for Windows 7-operativsystemet, men du ikke ved, hvordan du åbner registreringseditoren, er denne artikel lige for dig.
For at komme ind i registreringsdatabasen for Windows 7-operativsystemet skal du:
1. Åbn menuen "Start" og se efter kommandoen " Udfør" Hvis det ikke vises i din Start-menu, kan du rette dette ved at læse instruktionerne beskrevet i artiklen. Eller indtast ordet "Kør" i søgefeltet (hvor du kan finde programmer og filer på din computer).

2. Kommandovinduet Kør åbnes. I linjen "Åbn" (hvormed du kan åbne ethvert program, mappe, filer osv.) Indtast kommandoen " Regedit" og tryk på knappen "OK".

Hvorefter efter et par sekunder åbnes vinduet "Registry Editor". Nu kan du foretage de nødvendige ændringer eller se programindstillinger. Det er alt, Windows 7-registreringsdatabasen er åben, og det tog os ikke meget tid at gøre dette.
I dag er der et stort antal producenter repræsenteret på computerudstyrsmarkedet. Alle producerer de udstyr, der er tilpasset til brug på tre softwareplatforme: Windows, Mac og Linux. På trods af fordelene ved de to sidstnævnte er den generelt accepterede globale standard, at udstyret er kompatibelt med Microsofts styresystem. Men uanset hvor meget du prøver, kan der nogle gange opstå en hardwarekonflikt: softwaren kan fejle.
BIOS fungerer uanset det installerede operativsystem
For at løse nogle problemer er der en BIOS-tilstand, der giver dig mulighed for at foretage en række indstillinger, før computeren er helt tændt. Det er tilgængeligt på enhver pc, der kører Windows 10 og andre versioner - det er som luft for det. Den eneste ulempe er, at hver producent programmerer sin egen nøglekombination for at starte den. Lad os se på, hvordan du indtaster BIOS på en pc eller bærbar computer fra forskellige producenter.
Hvad er BIOS til?
Dette er en softwareskal skrevet på bundkortet, der fungerer uafhængigt af operativsystemet. Den styrer alt indbygget udstyr umiddelbart efter strømforsyningen. Takket være dette, efter en fejl i Windows 10 eller en anden version af ex. BIOS'en styrer også tilslutningen af yderligere enheder og sikrer, at de fungerer glat. Da al koden er skrevet på bundkortet, afhænger det af, hvordan man kommer ind i BIOS.

Log ind på BIOS
Gamle bundkort modeller
Næsten alle modeller giver dig mulighed for at komme ind i BIOS ved at trykke på Delete. Der er også andre muligheder.
Ældre modeller af bundkort, som er skabt til computere med Windows XP eller 7, starter ikke med det samme, men viser producentens logo i et par sekunder, og nederst på skærmen skriver de, hvilken knap der skal trykkes på for at komme ind i indstillingerne. For eksempel kan brugere se sætningen Tryk på DEL for at gå ind i SETUP. Det betyder, at login udføres ved hjælp af Delete-tasten. En anden knap kan angives i stedet.

Derfor, hvis du har en computer eller laptop, der har en gammel BIOS-version, skal du nøje se på, hvad systemet skriver ved opstart. Forresten, selvom du bruger Windows 8 eller 10 på en gammel bærbar computer, forbliver BIOS uændret, og du vil logge ind på denne måde. Hvis du ikke har tid til at trykke på en tast, fordi pauseskærmen hurtigt forsvinder, skal du begynde at trykke på den mange gange, indtil du går ind i denne tilstand.
Nye bundkort
Hvis din computer er nyere og oprindeligt blev designet til at fungere i Windows 8 eller 10, vil pauseskærmen sandsynligvis slet ikke vises. I dette tilfælde skal du vide med sikkerhed, hvilken knap der passer til dig. Prøv Del med det samme, hvis det ikke lader dig komme ind, så brug oplysningerne nedenfor. Klik gerne indtil du kommer til BIOS.

Mulige tastekombinationer
Afhængigt af bundkortproducenten kan logintasterne være som følger:
ALR - F2, Ctrl+Alt+Esc
Pris - Del, Ctrl+Alt+Esc
Phoenix - Ctrl+Alt+Esc, Ctrl+Alt+S, Ctrl+Alt+Ins
Du kan finde ud af bundkortmodellen gennem AIDA64-programmet. De nødvendige oplysninger findes på fanen "Systemkort". Hvis du ikke kan finde ud af det, så prøv alle mulige muligheder, indtil du lykkes.

Bærbare computere
Bærbare computere er ikke anderledes, men for at komme ind i BIOS skal du trykke på den ønskede tast eller kombination af taster. På en bærbar behøver du ikke lede efter bundkortmodellen, da knappen er forskellig afhængig af firmaet. På en ældre bærbar computer, efter at have tændt den, kan du prøve at vente, indtil den proprietære splash-skærm vises og informere dig om den ønskede knap. Hvis dette ikke sker, skal du trykke på flere gange, indtil opsætningstilstanden starter. På en nyere bærbar computer, der kører Windows 7, 8 og 10, vises splash-skærmen ikke, så brug venligst følgende oplysninger.
Acer - F1, F2, Ctrl+Alt+Esc
Asus - F2, Del, Ctrl+F2
Dell - F1, F2, F3, Del
HP - F1, F2, F10
Lenovo - F1, F2, F12
MSI - F1, F2, F11, Del
Samsung - F1, F2, Del
Toshiba - Esc, F1
Hvis din bærbare computer er fra en eksotisk producent, så prøv en af kombinationerne nævnt i det foregående afsnit.
Konklusion
Vi fandt ud af, hvordan man indtaster BIOS på en computer eller bærbar computer fra forskellige virksomheder. Alle kombinationer afhænger ikke af versionen af Windows, det være sig 7, 8 eller 10.
Har vores information hjulpet dig? Hvis du ikke kan finde din producent på listen, så læg en kommentar, og vi vil helt sikkert prøve at hjælpe dig.
Indtil nu havde brugere af populære desktopoperativsystemer ingen anden måde at logge på OS på end at indtaste en adgangskode. Nok at tolerere dette! Det er tid til at tage et loddekolbe op og gøre autentificeringsproceduren sammenlignelig i enkelhed med at stryge din kat.
I dag i DIY-sektionen vil vi dele en metode, vi har set på Instructables til at indtaste en adgangskode for at logge ind på OS ved hjælp af et NFC-kort.
Trin 1: detaljer
#omfatte
#omfatte
#define IRQ 6 // denne sporing skal klippes og omforbindes!
#define NULSTIL 8
Adafruit_NFCShield_I2C nfc(IRQ, RESET);
/////////////////////////////////// OPSÆTNING
void opsætning() (
// opsæt seriel bibliotek ved 9600 bps
Serial.begin(9600);
// find Adafruit RFID/NFC-skjold
nfc.begin();
uint32_t versiondata = nfc.getFirmwareVersion();
if (! versionsdata) (
Serial.print(" Fandt ikke PN53x-kort");
mens(1); // standse
}
// Har ok data, print det ud!
Serial.print("Fundet chip PN5"); Serial.println((versiondata>>24) & 0xFF, HEX);
Serial.print("Firmware ver. "); Serial.print((versiondata>>16) & 0xFF, DEC);
Serial.print('.'); Serial.println((versiondata>>8) & 0xFF, DEC);
// konfigurer board til at læse RFID-tags
nfc.SAMConfig();
Keyboard.begin(); //start tastaturet
}
////////////////////////////////// LOOP
usigneret ciffer = 0;
void loop() (
uint8_t succes;
uint8_t uid = ( 0, 0, 0, 0, 0, 0, 0 ); // Buffer for at gemme det returnerede UID
uint8_t uidLength; // Længde af UID (4 eller 7 bytes afhængig af ISO14443A-korttype)
// vent på, at RFID-kortet dukker op!
Serial.println("Venter på et ISO14443A-kort...");
// Vent på et ISO14443A-typekort (Mifare osv.). Når en er fundet
// 'uid' vil blive udfyldt med UID, og uidLength vil angive
// hvis uid er 4 bytes (Mifare Classic) eller 7 bytes (Mifare Ultralight)
succes = nfc.readPassiveTargetID(PN532_MIFARE_ISO14443A, uid, &uidLength);
uint32_t cardidentifier = 0;
hvis (succes) (
// Fandt et kort!
Serial.print("Kort fundet #");
// forvandler de fire byte UID af en mifare classic til en enkelt variabel #
cardidentifier = uid;
kortidentifikator<<= 8; cardidentifier |= uid;
kortidentifikator<<= 8; cardidentifier |= uid;
kortidentifikator<<= 8; cardidentifier |= uid;
Serial.println(cardidentifier);
if (kortidentifikator == 606061173) (
Keyboard.write('m');
Keyboard.write('y');
Keyboard.write('p');
Keyboard.write('a');
Keyboard.write('s');
Keyboard.write('s');
Keyboard.write('w');
Keyboard.write('o');
Keyboard.write('r');
Keyboard.write('d');
forsinkelse(5000); //sørger for, at adgangskoden ikke gentages
}
}
}
Når koden er indlæst, skal du åbne den serielle portmonitor, indstillet til 9600 baud. Vi holder NFC-kortet tæt på læseren i et sekund og fjerner det. Skærmen skulle vise meddelelsen "Kort fundet #kortnummer". Vi erstatter det nuværende kortnummer i linjen "cardidentifier ==" med det modtagne nummer.

Nu ændrer vi den sektion af kode, der er ansvarlig for at indtaste adgangskoden. Som du kan se, er standardadgangskoden kombinationen "mypassword". Vi erstatter det med vores nuværende operativsystem login-adgangskode (antallet af tegn i adgangskoden kan ændres ved blot at tilføje/reducere linjer med kommandoen "Keyboard.write").

Vi genindlæser den endelige kode i Arduino, og nu, så snart vi bringer dette NFC-kort til læseren, vil adgangskoden øjeblikkeligt blive indtastet i inputfeltet. Tryk på Enter og glæd dig.
I kommentarerne til projektet var der en person, der foreslog at supplere rækken af amed den endelige Keyboard.write(KEY_RETURN); for at eliminere behovet for at trykke på Enter, men denne løsning er ikke blevet testet.