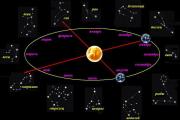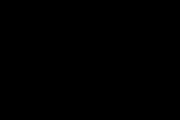Internet via mobiltelefon på computer. Sådan forbinder du din mobiltelefon korrekt til internettet. Sådan forbinder du internettet til en computer via en mobiltelefon
Smartphonebrugere har ofte problemer med at opsætte internettet korrekt på deres telefon. Hvis du er en avanceret bruger, kan du oprette forbindelse manuelt ved at udfylde den relevante formular med data i operativsystemet. For alle andre brugere er automatisk konfiguration tilgængelig via SMS-besked fra operatøren.
Sådan forbinder du mobilt internet
Du kan forbinde mobildata manuelt på din telefon. Trin-for-trin instruktion, som bruges til at konfigurere internettet på Android:
- Åbn indstillingsmenuen på din telefon.
- Vælg "Forbindelse", "Mobilnetværk", "Andre netværk", "Mere" afhængigt af enhedsmodellen.
- Vælg derefter "Adgangspunkter".
- Klik på knappen "Tilføj"; hvis den ikke vises separat, så find den i kontekstmenuen.
- Der åbnes en ny profil, som skal udfyldes i overensstemmelse med den specifikke operatørs indstillinger.
- Gem dine data, gå et niveau tilbage og vælg den profil, du lige har oprettet.
- Tænd Mobile Data og genstart din telefon.
Tabellen viser indstillingerne for tre populære udbydere, hvis input giver dig mulighed for at oprette forbindelse til internettet på din mobiltelefon. Hvis du støder på yderligere elementer, når du udfylder din profil, bør du springe dem over og lade standardværdierne være:
Automatisk opsætning
Hvis du af en eller anden grund ikke er i stand til at oprette forbindelse Mobilt internet manuelt kan du altid bruge automatisk tuning. For at gøre dette skal du gøre følgende:
- "Spørg" din mobilnetværksoperatør om at sende en speciel besked med indstillinger (denne SMS er ofte markeret med et konvolutikon med et tandhjul).
- Åbn den modtagne SMS-besked.
- Vælg elementet mærket "Applikation: Internet."
- Klik på knappen "Installer".
- Hvis en PIN-kode er påkrævet, skal du indtaste "0000" eller "1234".
- Hvis koden ikke virker, skal du kontakte din mobilnetværksoperatør for at finde ud af den korrekte PIN-kode.
- Bekræft dit valg ved at trykke på "Ja"-knappen og tænd for mobildata i telefongardinet, genstart enheden for at aktivere ændringerne.
- På nogle telefonmodeller er ovenstående trin ikke påkrævet; du skal blot bestille en besked fra din operatør for at oprette forbindelse til internettet.
Opret forbindelse via Wi-Fi
Du kan ikke få adgang til internettet på din telefon via mobildata, men via Wi-Fi. For at forbinde World Wide Web på denne måde på Android-operativsystemet skal du bruge med følgende instruktioner.
- Lås din enhed op, gå til hovedmenuen.
- På listen over ikoner eller i styresystemets gardin skal du finde "Indstillinger" (ofte er dette element angivet med et gearsymbol), og foretag overgangen.
- En liste over elementer, der kan tilpasses, vises foran dig, find "Wi-Fi"-linjen og gå til undermenuen.
- I ældre versioner af Android-operativnetværket skal du først gå til "Trådløse netværk" og derefter vælge "Wi-Fi-indstillinger".
- Hvis Wi-Fi router er aktiveret, vil alle tilgængelige forbindelser straks blive vist.
- Hvis adapteren er slukket, vil systemet bede dig om at tænde for Wi-Fi-modulet for at se tilgængelige netværk.
- Vælg det ønskede netværk fra listen.
- Indtast adgangskoden i den dialogboks, der vises.
- Hvis du ved et uheld har indtastet forkerte data, skal du klikke på netværksnavnet igen, vælge "Glem" og genindtaste godkendelsesparametrene for at oprette forbindelse til internettet.
Internet via mobiltelefon eller en smartphone, der understøtter 2G og/eller 3G kommunikationsteknologi, kan konfigureres på brugerens computer.
Lad os overveje alt tilgængelige metoder sådanne indstillinger.
Tilslut din pc til internettet via en smartphone (Wi-Fi-hotspot)
Hvis du bruger din pc og har akut brug for adgang til internettet, men du ikke har et kabel eller en router ved hånden, kan du konfigurere din smartphone som et adgangspunkt.
Den fungerer som en router, og du kan oprette forbindelse til den fra din computer.
Følg instruktionerne nedenfor for at forbinde din bærbare eller pc til din smartphone med mobilt internet:
- Aktiver det trådløse netværk i din computers indstillinger;
- Gå nu til indstillingerne på din smartphone eller tablet;
- Vælg menuen for trådløst netværk og derefter "adgangspunkt". I tidligere versioner af Android skal du klikke på "Modem- og routertilstand";
- I det vindue, der åbnes, skal du klikke på routerindstillinger;

- I det vindue, der åbnes, skal du oprette et navn til adgangspunktet (et hvilket som helst) og en adgangskode (minimum 8 tegn). Klik på Gem, og flyt derefter skyderen, der aktiverer hotspottet;
- Nu fra din pc, opret forbindelse til din mobile router ligesom du ville gøre til enhver anden wifi-router.
Tilslutning af en smartphone til en computer som et modem
For at oprette forbindelse skal du have et USB-kabel (for at forbinde din smartphone til din pc).
Følg instrukserne:
- Umiddelbart efter tilslutning af smartphonen vises en dialogboks på skærmen, hvor du bliver bedt om at vælge en forbindelsestilstand. Ignorer dette vindue og luk det;
- Gå til hovedmenuen på enheden og gå derefter til telefonindstillingerne;
- Åbn USB-modemopsætningsvinduet og indstil det til "Aktiveret"-tilstand, som vist i figuren;

- Efter at have aktiveret modemtilstand på din smartphone, begynder computeren automatisk at installere den nødvendige driversoftware. Der vises flere dialogbokse under driverinstallationsprocessen.
Brugeren skal kontrollere tilladelsen for efterfølgende forbindelser til modemmet, og også angive ønskede type forbindelsesnetværk); - Efter installation af driveren vil pc'en være forbundet til netværket. Et netværksforbindelsesikon vises i meddelelsesområdet på dit operativsystem.
Bemærk! Computere med ældre versioner af operativsystemet, f.eks.WindowsXP/Vista kan ikke automatisk begynde at installere de nødvendige drivere. I dette tilfælde skal du downloade softwaren fra den officielle hjemmeside for smartphone-producenten.
For at gøre din internetforbindelse hurtigere skal du vælge 3G-forbindelsesteknologi i din smartphones mobile internetindstillinger.
Internetadgang fra en computer via en almindelig mobiltelefon
Du kan gå online fra din computer ved at tilslutte den mest almindelige mobiltelefon.
Der er flere krav til en mobiltelefon:
- den skal understøtte 3G-, GPRS- eller EDGE-forbindelsesteknologi,
- tilstedeværelsen af en telefondriver installeret på pc'en,
- SIM-kort med konfigureret internet og kontant på baggrund af
- Du skal også bruge et USB-kabel for at forbinde din mobiltelefon til din pc.
Følg instruktionerne for at finde ud af, hvordan du forbinder internettet på din computer via din mobiltelefon:
- Installer modemdriveren på din personlige computer. Du kan downloade det fra webstedet for producenten af den mobile enhed;
- Efter installation af driveren skal du initialisere modemmet. For at gøre dette skal du tilslutte din mobil til din pc og åbne enhedshåndteringen;

- Vælg på fanen modemer mobiltelefon, højreklik på den og åbn egenskabsfanen, find derefter feltet for yderligere initialiseringsparametre og skriv følgende linje i dette felt: AT+CGDCONT=1,"IP","active". Klik på OK;

- Nu skal du oprette en forbindelse. Åbn netværks- og delingsstyringsvinduet, og vælg oprettelse af et nyt netværk, som vist i figuren nedenfor;

- Indtast opkaldsnummeret i vinduet, der åbnes (normalt *9**#, nummeret skal tjekkes hos din mobiloperatør);
- Indtast de oplysninger, du har modtaget fra operatøren, i vinduet vist på skærmbilledet nedenfor, og klik på knappen Opret.

Hej alle! Moderne smartphones har et komplet udvalg af trådløs kommunikation ombord - primært et mobilmodul og Wi-Fi. Men hvordan kan du oprette forbindelse til internettet fra din telefon, hvis du hverken har Wi-Fi-adgang eller for eksempel penge på din konto? Men der er en computer med en kablet forbindelse i nærheden. Vil dette redde?
Hvor vil det redde dig! Ja, en smartphone kan tilsluttes en computer og via den til internettet. Denne opgave står sjældent over for nuværende brugere (oftere er det omvendt), men det kan løses.
Lad os nedenfor overveje de to mest almindelige muligheder i dag - Android og iOS. Tilgiv os, Blackberry- og Lumia-ejere, men "din smag er meget specifik," så du bliver nødt til at lede efter instruktioner om mere specialiserede ressourcer.
Sådan forbinder du en Android-smartphone til internettet via en computer
Før du forbinder din telefon til internettet via en computer, skal du udstyre begge enheder med et program, der afslører alle skjulte indstillinger. På et tidspunkt var førende på dette område WiredTether-applikationen, som stadig er nævnt i mange instruktioner, der cirkulerer på internettet. Men i dag, find det i Google Play umulig. Og kopier gemt på uafhængige ressourcer (som 4pda) fungerer muligvis ikke med nye versioner af Android. Den sidst gemte kopi dateres tilbage til januar 2012.
Vi fandt alternative måder løse problemet. Applikationen Reverse Tethering NoRoot Free er tilgængelig på Google Play (udviklet af Florian Draschbacher). Da det fungerer efter klient-server-princippet, skal du installere det to gange - på din computer og på din smartphone. Gode nyheder: Det er lige meget, hvilken slags computer du har ved hånden. Applikationen findes til Windows, OS X og Linux.

For at computerdelen af applikationen skal fungere fuldt ud, skal du installere den (hvis den ikke allerede er installeret, omdirigerer applikationen dig til installationssiden). Tilslut derefter din smartphone og computer med et kabel.
Hvis meddelelsen "Tillad USB-fejlretning med denne computer?" vises på din smartphone, skal du markere afkrydsningsfeltet og klikke på "OK". Ligeledes, hvis en firewall på din computer blokerer et Java-program i at kommunikere med netværket, bør du tillade, at programmet kan oprette forbindelse.

Herefter vil smartphonen bruge internetadgangen gennem computeren, så snart du forbinder den med et kabel til pc'en. Bemærk, at nogle applikationer muligvis ikke genkender en sådan forbindelse og opfører sig, som om smartphonen er offline. Så skal du åbne hovedvinduet omvendt internetdeling, gå til Indstillinger, der i menuen "Tilstand" og skifte mellem tilstand 1 og tilstand 2. Udvikleren forklarer ikke forskellen mellem disse to tilstande, men lover, at det hjælper at skifte mellem dem. En anden måde er at afbryde og tilslutte kablet igen.

Selvfølgelig spørger du: "Hvordan installerer man en applikation på en smartphone, hvis den endnu ikke har internetadgang? Tænk måske først på, hvordan du forbinder din smartphone til internettet via en computer?” Der er to svar på dette spørgsmål:
1) Download installationsfilen til din computer fra tredjepartskilder (for eksempel apkmirror). Kopier det derefter til din smartphone via et USB-kabel og kør det. Vi går ud fra, at du har en computer ved hånden og er forbundet til internettet, og der er også et kabel - ellers er der ingen mening i hele ideen.
2) Installer applikationen på din smartphone på forhånd uden at vente på en nødsituation. Det fylder lidt og bruger ikke systemressourcer, før det kører. Men du kan downloade computerdelen, når hanestegten kommer, så at sige.
Ansøgningen er ikke officielt russificeret, men du har ikke brug for særlig dyb viden om Shakespeares og Lennons sprog.
På den anden side giver den gratis version dig kun en intermitterende forbindelse - 10 minutter, derefter en halv times pause. For at nyde konstant kommunikation, skal du købe fulde version for 6-7 dollars: ustabiliteten i valutakursen gør det svært at sige mere præcist. Som en mulighed kan du finde på tredjepartsressourcer (vi klarer os uden links, de er ikke små) en allerede "kureret" version, som også er blevet oversat til russisk. Der kan du spørge til råds i tilfælde af problemer.
Sådan forbinder du iPhone til internettet via computer
Og i I dette tilfælde Også det modsatte problem står ofte over for - de forbinder normalt en computer via en smartphone, men vi har brug for det omvendt. Ejere af Apple-udstyr er mindre heldige: Sådanne smertefrie metoder som på Android leveres i princippet ikke. Det betyder ikke, at der ikke er nogen løsninger. Det betyder, at det bliver svært.
Før du forbinder din iPhone til internettet via en computer, skal du sikre dig, at Wi-Fi er tilgængeligt på i det mindste computeren. Dette er et ret almindeligt tilfælde: måske er der ingen router på det sted, hvor du er, men computeren er en bærbar computer med et indbygget Wi-Fi-modul, eller et sted i en skuffe er der en "fløjte" forbundet via USB.
I dette tilfælde vil distribution fra en computer via Wi-Fi hjælpe. Da ad hoc-tilstand blev fjernet i Windows 8 og nyere versioner, før du kan distribuere internettet til din telefon via en computer, skal du installere et program til adgangspunkttilstand. Vi anbefaler ansøgningen. Når du har installeret det, kan du nemt oprette et adgangspunkt på din computer, som du senere kan finde fra din iPhone.
Alt dette er selvfølgelig nytteløst, hvis computeren ikke har Wi-Fi eller det trådløse modul i din iPhone er fejlet. I dette tilfælde er alt dog heller ikke håbløst.

Du kan prøve metoden foreslået i 2015 af Eric Ma til brug på iPhone internet fra en Windows-computer.
- Åbn netværksforbindelsesindstillingerne (netværk og internet/netværksforbindelser), vælg den adapter, hvorigennem du får adgang til netværket, fra listen over udstyr. Højreklik på den og vælg "Deaktiver". Lad vinduet med listen over adaptere være åbent.
- Tilslut din iPhone til din computer med et kabel. Sørg for, at Wi-Fi og Bluetooth er slået fra.
- På din iPhone skal du gå til indstillingssektionen til fanen "Modemtilstand". Når du ser en pop op-meddelelse, der beder dig om enten at slå Wi-Fi og Bluetooth til eller bruge USB-tethering, skal du vælge at bruge USB.
- På dette tidspunkt bør din computer genkende din iPhone som en ny netværksadapter og vise den på listen over adaptere. Højreklik på den og marker begge felter i punktet "Delt internetforbindelse". Aktiver de tjenester, du har brug for, i menuen Tjenester.
- Tænd for den adapter, du bruger til at få adgang til internettet.
For at sikre, at du bruger internettet via en computer, kan du bruge internettet (internet.yandex.ru). IP'erne på din computer og iPhone skal matche.

Denne metode virker simpel og logisk, men den virker ikke altid. Blandt de mange kombinationer Windows versioner og iOS, er det ikke alle, der understøtter internetdistribution ved hjælp af en så simpel metode. For at finde ud af, om din computer er kompatibel med din telefon, er det eneste, du skal gøre, at tjekke.
Men hvis ikke, så fortvivl ikke (en lusket grin bør følge). Der er en måde at oprette forbindelse til et Ethernet-netværk uden en computer overhovedet! Men til dette har du brug for en utrolig kombination af kabler og adaptere:
- Kameratilslutningssæt. Tilsluttes iPhone Lightning-port
- USB-kabel. Tilsluttes til kameratilslutningssættet og til en USB-hub (nødvendigvis med ekstern strøm)
- USB-hub. Ekstern strøm er påkrævet. Et USB-kabel fra Connection Kit og en adapter er tilsluttet til det (se nedenfor)
- USB til Ethernet-adapter (tilgængelig fra Apple til Macbooks, som På det sidste mistet sin egen Ethernet-port). Forbindes til navet.
- Ethernet-kabel. Tilsluttes til adapteren og til routerporten.

Voila! Bare fem komponenter, som du på en eller anden måde mirakuløst fandt (eller du forberedte, som Phileas Fogg i tegnefilmen "Around the World in 80 Days"). De samlede omkostninger for dette sæt er omkring $70-80 (i betragtning af, at standard Apple-adaptere koster $29 hver, og du skal bruge to af dem). Og du opretter forbindelse til internettet uden at bruge ekstern Wi-Fi! Helt ærligt, når du ser på dette design, begynder du at forstå hvorfor kinesiske producenter I begyndelsen af tabletfeberen blev tabletter ofte tilbudt med en Ethernet-port, der allerede var indbygget.
For at opsummere kan vi sige, at problemet med at forbinde en Android- eller iOS-enhed til internettet via en computer i princippet kan løses. Sandt nok har hver sag sine egne nuancer, der kan koste tid eller penge. Tænk derfor enten over, om du har brug for det (og hav så alt med nødvendige ansøgninger og et sæt adaptere), eller gå i gang med at søge på egen hånd. Måske vil du opdage mere interessante og enklere måder.
Instruktioner til opsætning af enheder med forskellige operativsystemer som et USB-modem.
Navigation
Moderne mobiltelefoner har mange anvendelsesmuligheder og tjener mennesker ikke kun som et kommunikationsmiddel, men også som et videokamera, mp3-afspiller, HDD, TV, spillekonsol og endda som en fuldgyldig computer.
De fleste ved dog stadig ikke, at en mobiltelefon ud over alt det ovenstående kan erstatte et bærbart modem, der kan tilsluttes til stationær computer eller bærbar og gå online.
Denne funktion er uundværlig på lange ture, når der ikke er mulighed for at oprette forbindelse til Wi-Fi, og du har glemt dit USB-modem derhjemme eller slet ikke bruger det. Hvordan forbinder man en bærbar computer til internettet ved hjælp af en mobiltelefon? Vi vil fortælle dig i denne artikel
Tilslutning af en bærbar computer til internettet via telefon
Hvad skal du vide, før du tilslutter?
- Først og fremmest vigtig betingelse Det du skal vide er, at telefonen skal have et af operativsystemerne installeret: Android, iOS eller Windows telefon. Enheden skal også understøtte dataoverførsel via 3G/HSDPA. Ellers vil computeren ikke genkende enheden som et modem og vil ikke få adgang til netværket.
- Det er lige så vigtigt at huske, at hastigheden for at oprette forbindelse til internettet via en mobiltelefon vil være flere gange lavere end ved tilslutning via et fuldgyldigt USB-modem. Vær forberedt på langsomme sideindlæsningstider og hyppige forbindelsesudfald
- Glem heller ikke, at mobiloperatører opkræver ret høje priser for 1 MB transmitterede og modtagne data, og ubegrænsede takster er meget begrænsede med hensyn til trafik. For mobile enheder er disse priser ganske acceptable, men brug af mobilt internet på en computer kan ramme din lomme hårdt
- Faktum er, at internetsider indlæser alt indhold på dem fra computeren. Herunder reklame og automatisk afspilning af flash-videoer, som er meget tunge og vil ødelægge din trafik på et par minutter
- Det anbefales kun at bruge denne forbindelsesmetode, hvis det ikke er muligt at bruge nogen anden form for forbindelse. Det er kun egnet til dig til at se mail- og tekstsider. Hvis du vil lytte til musik, se videoer og film, bør du anskaffe dig et USB-modem, som kan købes hos enhver mobiloperatør

Opsætning af en Android-enhed som et modem
Opsætning af en Android-enhed til et modem
- Før du tilslutter din telefon til computeren, skal du indstille de nødvendige indstillinger på den, så den skifter til modemtilstand
- På Android-enheder skal du gå til " Mere", som kan findes i hovedindstillingsmenuen i afsnittet " Trådløst netværk" Gå derefter til " Modemtilstand»
- I det vindue, der vises, skal du gå til " Opsætning af et Wi-Fi-hotspot"og sørg for, at punktet, der oprettes der, svarer til alle de indstillinger, som operatøren har givet dig
- Hvis alle indstillinger er korrekte, skal du aktivere mobilt internet på din enhed og tilslutte den til din computer vha USB-kabel. Efter tilslutning vil computeren genkende enheden og tilbyde at installere de nødvendige drivere til den. Vi accepterer tilbuddet, vent på, at internetforbindelsesikonet vises i bundpanelet, åbn browseren og brug World Wide Web

Opsætning af en iOS-enhed som et modem
Opsætning af en iOS-enhed til et modem
- På enheder med operativsystem iOS system Tilslutningsproceduren ligner den forrige, bortset fra at punktet " Modemtilstand" findes umiddelbart i hovedindstillingsmenuen
- Hvis et sådant punkt ikke vises i menuen, fortæller dette os, at det mobile internet på enheden er inaktivt eller helt fraværende. Tænd for mobilt internet, og tjek indstillingsmenuen igen. hvis" Modemtilstand" vises ikke, prøv at genstarte enheden
- Når alle indstillingerne på den mobile enhed er indstillet, skal du tilslutte den til computeren via USB-kabel og vent på, at computeren genkender enheden. Hvis en prompt dukker op for at installere de nødvendige drivere, skal du klikke på " Okay", vent på, at installationen er fuldført, åbn browseren og gå online

Opsætning af en Windows Phone-enhed som modem
Opsætning af en Windows Phone-enhed til et modem
- På enheder med operativ system Windows Phone-indstillinger er indstillet i " Delt internet", som er placeret i hovedindstillingsmenuen
- Kontroller, at de indtastede data er korrekte, og aktiver modemtilstanden ved hjælp af kontakten, og sørg derefter for, at det mobile internet på enheden er aktivt
- Tilslut derefter enheden til computeren på samme måde via USB-kabel, installer de nødvendige drivere, hvis din computer kræver det, åbn en hvilken som helst browser og brug internettet for din fornøjelse
VIGTIGT: I nogle tilfælde genkender computeren muligvis ikke automatisk enheden som et modem. Oftest opstår dette problem på enheder med iOS-operativsystemet.
For at løse dette skal du gøre følgende:
- På dit skrivebord skal du højreklikke på genvejen " Min computer", Vælg " Ejendomme", Yderligere " Enhedshåndtering»
- I vinduet, der åbnes, skal du udvide afsnittet " Personlige enheder" og find den enhed kaldet " Apple iPhone "eller noget lignende
- Dernæst skal du opdatere driverne på den manuelt og genstarte computeren. Efter genstart skulle problemet være løst
VIDEO: Hvordan forbinder man internettet til en computer via telefon?
Alle moderne mobile enheder er udstyret med forskellige moduler, der giver dig mulighed for at bruge dem til at få adgang til internettet. Du kan dog ikke kun surfe på internettet på din telefon, men også gøre din mobiltelefon til en internetkilde for andre enheder.
Brug af en smartphone
Hvis du har en smartphone, der kører på Android OS, vil spørgsmålet om, hvordan du forbinder internettet via din telefon, have to løsninger på én gang. Begge metoder beskrevet nedenfor er lige effektive og egner sig ikke kun til smartphones, men også til tablets med SIM-kortunderstøttelse.
Hvis din computer (laptop) er udstyret med et Wi-Fi-modul, kan du gøre din smartphone til et adgangspunkt, der distribuerer et trådløst netværk.
Når der vises en meddelelse, der angiver, at adgangspunktet er aktivt, skal du klikke på det for at åbne indstillingerne. Vælg afsnittet "Adgangspunktindstillinger". 
Angiv netværksnavn, sikkerhedsmetode og adgangskode. Disse data er indstillet som standard, men du kan ændre dem manuelt. Sørg for at gemme dine ændringer. 
Forbindelse til adgangspunktet oprettet på smartphonen udføres i henhold til standardskemaet. Kør en søgning efter tilgængelige netværk på din computer, find dit Wi-Fi-punkt, og opret forbindelse.
Hvis Wi-Fi modul Hvis du ikke har en computer, kan du prøve at bruge din smartphone som et USB-modem:

Hvis forbindelsen lykkes, vises en meddelelse i systembakken, der angiver, at forbindelsen er etableret.
Hvis du forsøger at konfigurere internettet på en computer, der kører Windows XP eller en tidligere version af Microsoft OS, vil modemdriveren højst sandsynligt ikke blive installeret automatisk. Du bliver nødt til at downloade den fra smartphoneproducentens websted, tvinge installationen og først derefter prøve at få adgang til internettet.
Brug af en mobiltelefon
Hvis du har en smartphone, der understøtter "Access Point"-funktionen, vil det være ret nemt at komme online. Det er en anden sag, hvis du vil oprette forbindelse til internettet via en almindelig mobiltelefon. Før fremkomsten af højhastigheds-faste linjer og trådløse netværk blev denne teknologi brugt ret ofte, men for nylig er den blevet lidt glemt. Lad os rette op på denne forglemmelse og genoplive nyttig information i hukommelsen.

Initialiseringsstrengen er individuel for hver enkelt person takstplan specifik mobiloperatør. Du kan tydeliggøre disse data, der er nødvendige for korrekt forbindelse på operatørens hjemmeside eller i den tekniske supporttjeneste.
Oprettelse af en forbindelse
Efter opsætning af din mobiltelefon kan du fortsætte med at oprette en ny forbindelse. Hvis du ved, hvordan du opsætter internettet på Windows 7/8/8.1, så kan du nemt klare denne opgave:

Du kan konfigurere Megafon-modemet på lignende måde, hvis standardprogrammet til at oprette forbindelse til internettet af en eller anden grund nægter at fungere korrekt.
Hvis du bruger Windows XP, kan navnene på emnerne og proceduren for oprettelse af en forbindelse være lidt anderledes. Selve proceduren forbliver dog uændret, så det er vigtigt at forstå dens betydning.
For nemheds skyld kan du placere en forbindelsesgenvej på dit skrivebord. For at gøre dette skal du finde den oprettede forbindelse, højreklikke på den og vælge "Opret genvej". Der vises et vindue, hvor du bliver bedt om at placere en genvej på skrivebordet - klik på "Ja" for at fuldføre denne handling.
Internetadgang
Udstyret er konfigureret, forbindelsen er oprettet - nu kan du få adgang til internettet ved hjælp af din mobiltelefon:

Vent på, at forbindelsesprocessen er fuldført. Hvis alt går godt, vises en meddelelse i systembakken, der angiver, at forbindelsen er etableret. Åbn en hvilken som helst browser og kontroller, om websiderne indlæses.