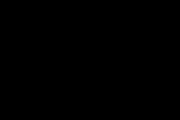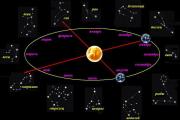Sådan gendanner du lyd på en Asus bærbar. Ingen lyd på bærbar computer: årsager og løsninger
Der kan være flere årsager til, at lyden forsvinder. Ikke alle af dem kan håndteres af brugeren på egen hånd. Hardwareårsager omfatter et defekt lydkort, akustiske højttalere, hovedtelefoner, højttalere og anden kommunikation (stik, stik, kabler osv.). Softwarefejl omfatter fejl i operativsystemet, afspilleren, lydhåndteringen, driveropdateringer osv. Hvad skal man gøre, hvis der ikke er lyd på den bærbare computer?
Ingen lyd på den bærbare computer - mulige årsager og løsninger
Lad os se på de mest almindelige årsager til funktionsfejl.
Ændring af lydstyrkeniveau og statusindikator
Den første årsag til fejl er en ændring i lydstyrkeniveauet. Der er en volumemixer i kontrolpanelbakken. Hvis det er overstreget med et rødt kryds, så dæmpes lyden. Problemet kan opstå både ved afspilning af et lyd- eller videoklip og ved arbejde i systemet. For at åbne lydstyrkeskalaen skal du:
Højreklik på lydstyrkeikonet i proceslinjen. I det nye vindue skal du vælge "".

Volumenblanderen er opdelt i to områder. IN " Enheder» lyden af højttalerne styres. Igennem " Ansøgninger» lyde af systemet og programmer justeres. Hvert element har en skyder og en indikator. Hvis en af dem er streget over med en rød cirkel, skal du klikke på den med LMB for at " tænd for lyden" Lydstyrken justeres med en skyder.

Hvis der ikke er lyd på din bærbare computer, mens du arbejder i et bestemt program, skal du starte programmet. Det vises i mixeren i " Ansøgninger" Derefter kan du justere lydstyrkeskyderen.

Når du arbejder på en bærbar computer, er det ikke nødvendigt at åbne låget. Du kan justere lydstyrken ved hjælp af en genvejstastkombination. For at tænde for lyden, tryk på " Fn» og en knap med et overstreget lydstyrkeikon. Det er normalt placeret på F-tastserien i første række.

For at øge eller mindske lyden, tryk på kombinationen " Fn" og en tast med et lydstyrkeikon. Typisk er alle tre justeringsknapper placeret i en række. I det præsenterede skærmbillede er de adskilt: for at justere lydstyrken skal du trykke på pil op eller pil ned.
Hvis der ikke er lyd på din bærbare computer, bør du tjekke dine lydkortdrivere.
Indtast i kommandovinduet "" (Win + R). devmgmt.msc og klik Okay. Udvid Lydindstillinger i vinduet Enhedshåndtering.

En enhed, der ikke fungerer korrekt, vil have en " ! "eller" ? » ikon. Dobbeltklik på lydenheden. I egenskabsvinduet på fanen " Chauffør", klik på knappen "".

Hvis systemet ikke var i stand til automatisk at finde og opdatere drivere, bliver brugeren nødt til at udføre denne handling. Først skal du downloade et sæt lydprogrammer fra lydenhedsproducentens hjemmeside. Den mest almindelige: Realtek, Kreativ Og Logitech.
Driverpakken har normalt et indbygget installationsprogram. Alt du skal gøre er at downloade og installere programmet. Hvis installationsprogrammet mangler, skal du efter at have downloadet driverne gå til "" og indtaste stien til filen.

I tilfælde af forkert installerede drivere skal du rulle programmet tilbage til den tidligere version.

Hvis der ikke er lyd på den bærbare computer, og ikonet har en rød cirkel med et hvidt kryds, skal du køre automatisk fejlfinding.

For at gøre dette skal du indtaste services.msc i ""-kommandoen (Win + R) og klikke på OK. I servicevinduet, der vises, skal du sortere navnene efter navn og åbne Windows Audio Dobbeltklik LMB.

På den " Er almindelige"i typelinjen vælg" Auto"og" Lad os starte» opdateringer.

Lydkort deaktiveret i BIOS
Hvis der ikke er lyd på den bærbare computer, bør du kontrollere lydkortindstillingerne i BIOS. BIOS-indlæsning aktiveres forskelligt på pc'er forskellige producenter. For at indlæse operativsystemet skal du genstarte din pc. Beskeden " Tryk på F2 for at opsætte" I stedet for F2 En hvilken som helst nøgle kan angives: F2, DEL, F10, F12 osv.
Efter indlæsning af operativsystemet, gå til " Konfiguration af enheder»/« Integreret periferiudstyr»/« Indbygget enhedskonfiguration»/« Fremskreden" Vi finder varen med ordet " lyd", For eksempel " High Definition Audio" og vælg " Aktiveret"hvis angivet" handicappet».

Virker ikke - volumenstyring er ikke konfigureret
Meget ofte er årsagen til manglen på lyd på en bærbar computer en fejlfunktion i manageren, som er installeret sammen med driverne. Det er placeret i Windows Kontrolpanel på fanen

Åbn softwaren og kontroller lydstyrkeindstillingerne.

Du bør også kontrollere, om pc'en korrekt registrerer den enhed, der er tilsluttet den. Hvis du slutter hovedtelefoner til enheden, og den ikke genkender dem, vil der ikke være nogen lyd. Derfor, når du tilslutter noget udstyr, vises der normalt en meddelelse. Brugeren skal angive, om pc'en har registreret lydenheden korrekt.

Ingen lyd- eller video-codecs
Hvis lyden forsvinder, når der afspilles lyd- eller videofiler, men der er lyd, når der arbejdes i andre programmer, så er problemet en defekt codec.
For at løse det skal du:
- fjern alle gamle codecs fuldstændigt; genstart pc'en; download codecs fra producentens officielle hjemmeside og installer dem.
En alternativ mulighed er at installere en videoafspiller, der allerede indeholder forskellige typer codecs.
Ingen lyd på bærbar computer - problem med lydkort
Hvis der ikke er lyd på din bærbare computer på grund af en funktionsfejl på lydkortet, så er det bedst at bruge et eksternt kort. Denne kompakte enhed ligner et flashdrev og tilsluttes via et USB-stik. Denne enhed giver lyd bedste kvalitet end indbygget.
Hvorfor forsvinder lyden på min bærbare computer med jævne mellemrum?
Der kan med jævne mellemrum forekomme fejl på lydkortet. Det er der også grunde til.Software problemer
Meget ofte installerer brugere specielle applikationer for at forbedre lyden på deres pc. Samtidig drift af flere lydafspilningsprogrammer kan forårsage blokeringer i systemet, hvorefter lyden på den bærbare computer forsvinder. At identificere problemet er ret simpelt. Lyden forsvinder efter installation af et bestemt program. For at løse problemet skal du enten selv installere programmet nyeste version, eller fjern programmet helt.Højttalerfejl
Årsagen til forsvinden af lyd på en bærbar computer kan være en funktionsfejl i højttalerne:- lave omkostninger ved enheder; slid på højttalerelementer over tid; skader på isolering på grund af mekanisk belastning; udsving i netværket.
Mekanisk skade på højttalere og hovedtelefoner
Hvis lyden på din laptop forsvinder pga mekanisk skade, følger:- Tilslut hovedtelefonerne, tryk på volumen op-knappen, og træk stikket ud af stikkontakten. Indsæt og træk stikket ud flere gange. Brug en vatpind, som er gennemvædet i alkohol til at tørre indersiden af lydstikket af. Blæs lydstikket ud. . Støv kunne være kommet ind i den. Eller rengør hovedtelefonstikket med en støvsuger.
Lydproblemer kan være en alvorlig udfordring for en bærbar ejer. Men kasser alle stereotyper - i de fleste tilfælde kan selv en nybegynder bruger klare dette problem. Hvis du undrer dig over: "lyden på min bærbare computer virker ikke, hvad skal jeg gøre?", så er denne artikel for dig.
Kontrol af regulator
For straks at udelukke et af de mest grundlæggende problemer med lyd, lad os tjekke lydstyrkekontrollerne. For det første, hvis videoen afspilles fra internettet, skal du klikke på højttalerikonet og øge lydstyrken. Prøv derefter kontrollerne på højttalerne. Hvis denne procedure ikke hjælper med at genoprette lyden, skal du fortsætte.
Vigtig! Når du afspiller mediefiler i en browser, er det værd at overveje et vigtigt punkt - nogle gange kan manglen på lyd skyldes en forældet version af flash-afspilleren. Vi anbefaler, at du opdaterer den og prøver igen, før du går videre.
Korrekt tilslutning af lydenheder
Du skal også sikre dig, at højttalerne og hovedtelefonerne er tilsluttet korrekt til udgangene på lydkortet. Normalt er højttalerne forbundet til den grønne udgang på lydkortet. Det er vigtigt at tjekke funktionaliteten af selve højttalerne, ellers yderligere tiltag at justere lyden kan være forgæves. Den nemmeste måde at tjekke det på er at tilslutte højttalerne til din telefon som hovedtelefoner og tænde for musik.

Lydparametre

Windows Audio Service
Lad os prøve at finde årsagen til manglen på lyd Windows-tjeneste Lyd:

Opsætning af lyd i BIOS
For at konfigurere lyd gennem BIOS har vi brug for:

Herefter genstarter computeren og begynder at arbejde med de nye indstillinger.
Eventuelt højttalere
En af hovedårsagerne til tab af lyd kan være højttalernes manglende funktionalitet - en bøjning eller fold i ledningen, forbindelse til den forkerte indgang.
I I dette tilfælde vi fortsætter som følger:

Opmærksomhed! Et almindeligt problem er sliddet på disse indgange. Nogle gange kan det være nødvendigt at skrue systemenheden af og justere dem lidt - fjern dem og indsæt dem igen. Det ville også være en god idé at rense dem for støv, der ville forstyrre det normale signal.
Glem ikke at kontrollere, om højttalerne er tilsluttet. Dette indikeres normalt af en LED placeret på deres frontpanel. Vi kontrollerer lyden ved at øge den til det maksimale (i dette tilfælde skal der vises en karakteristisk sus i højttalerne).
Førerkontrol
Driverfejl er en anden almindelig årsag til, at lyd på en bærbar computer ikke virker.
Lad os tjekke det ud:

Opmærksomhed! For at diagnosticere en lydenhed (og andre pc-komponenter) kan du bruge Everest-programmet, som ikke kun angiver modellen på dit lydkort, men også giver links til at downloade de nødvendige drivere.
- download og installer drivere, genstart systemet.
Hvis lydkortet ikke vises i Windows, kan det indikere en funktionsfejl på enheden eller dens forkerte forbindelse. Vi anbefaler at rense pc'en for støv og, hvis kortet ikke er indbygget, at blæse dets slot ud og tilslutte det igen.
Du kan også prøve at installere en anden version af driveren - ældre eller nyere. Årsagen til den manglende lyd kan være en førerkonflikt. I dette tilfælde kan det hjælpe at installere en anden version.
Lydkort status
Delvis kontrol af lydkortet er allerede blevet nævnt i tidligere afsnit. I første omgang bør du tænke over, hvor gammel enheden er, og om det er muligt, at den fejler. Hvis bestyrelsen er ret ny, er dette heller ikke en garanti for dens ydeevne.
Lad os tjekke dens funktion:

Lyden på den bærbare computer virker, kun gennem hovedtelefoner
Denne opførsel af enheden skyldes det særlige ved bærbare computere som sådan - de har en automatisk switch, der giver dig mulighed for at konfigurere og skifte mellem hovedtelefoner og højttalere. Hvis lyden kun er til stede i høretelefonerne, er der et problem med det. I dette tilfælde kan du prøve at geninstallere driveren (vi skrev om denne procedure ovenfor). Hvis problemet fortsætter, anbefaler vi at kontakte en specialist.
Video: Ingen lyd på bærbar
Lydtaster virker ikke
Hvad skal jeg gøre, hvis lydtasterne holder op med at virke? Du kan selv klare dette problem. På bærbare computere styres lyden (såvel som skærmens lysstyrke og aktivering af trådløs forbindelse) af FN-tasten. Hvis det af en eller anden grund holder op med at virke, kan det kun hjælpe at geninstallere driveren eller speciel software.

Lad os se på denne proces trin for trin:
- gå til producentens websted og find din bærbare model (eller en model af samme serie);
- find supportsektionen og se på de hjælpeprogrammer, der er tilgængelige for download;
- for eksempel, for Asus bærbare computere kaldes et lignende program "ATK";
- klik på dette navn og vælg din version operativ system og download filen;
- pak den ud og start installationen;
- Efter afslutning kontrollerer vi funktionaliteten af FN.
Vigtig! Brug FN-F10 kombinationen for at tænde og slukke for lyden. Ved hjælp af F11 og F12 justeres den.
Vi har anmeldt det meste almindelige årsager hvorfor lyden ikke virker på bærbare computere. Efter vores enkle instruktioner, kan du selv klare eventuelle problemer. Hvis du støder på en sag, der ikke passer ind i nogen af de kategorier, vi har overvejet, så skriv om det ved hjælp af kommentarformularen.
Hvis lyden ikke virker på en bærbar computer, skal årsagerne søges både i enheder (indbygget, eksternt) og i operativsystemets software og indstillinger. Bruger Windows 10 og Asus bærbar Lad os se på, hvorfor lyden holdt op med at virke, og de vigtigste måder at løse problemet på.
Justering af lydstyrken
Hvis lyden på den bærbare computer er stille, tilbyder vi en banal løsning - tjek lydstyrken. På tieren justeres den med skyderen i nederste højre hjørne af skærmen. I ældre Windows versioner lodret skyder.
For at justere lydstyrken i detaljer, skal vi bruge en lydmixer. Højreklik på det udpegede ikon og gå til de relevante indstillinger.
Vi ser to kontroller her - højttalere og systemlyde. Det kan vise sig, at den ene eller begge er slået fra og er markeret med en rød krydset cirkel. Klik på den og tænd den.
Lyddiagnostik i Windows 10
Ofte løses problemet af den indbyggede guide i operativsystemet. Vi højreklikker også på lydstyrkeikonet og vælger "Fejlfinding af lydproblemer."
Tjenesten vil begynde at lede efter problemer på egen hånd, kontrollere enheder og indstillinger. Vores mester besluttede, at det ville øges at slukke for lydeffekter overordnet kvalitet lyd. Lad os tage hans råd og åbne op for flere midler.
Vi åbnede straks den nødvendige forbedringssektion, hvor vi satte et flueben ud for at deaktivere alle effekter.
I øvrigt, mens vi slukkede for effekterne, fortsatte diagnostikken. Windows Wizard fandt problemet (enhedens lyd er slået fra) og løste det.
Test af afspilningsenheder
Højreklik på lydikonet igen og gå til lydindstillinger.
Rul ned og klik på "Indstillinger for enheds- og programvolumen."
Her er vi interesseret i, hvilken enhed lyden afspilles (output) igennem. Vælg den rigtige. I vores tilfælde er der kun én – indbyggede Realtek-højttalere.
Hvis outputenheden er installeret korrekt, men lyden i den bærbare computer stadig ikke virker, skal vi bruge "Lydkontrolpanelet". Vi går tilbage og går til det angivne afsnit.
I pop op-vinduet er det første afsnit "Afspilning" vigtigt for os, hvor alle lydenheder vises. I vores tilfælde er der kun én ting - standard indbyggede højttalere. Der er flere. Hvis lyden holder op med at virke, går den muligvis til den forkerte enhed.
Forkert enhedsvalg af systemet er en af de mulige årsager, hvorfor lyden ikke virker efter hovedtelefoner eller eksterne højttalere. Efter at have slukket for enheden, er det muligt, at systemet ikke automatisk skifter til interne højttalere.
Lad os tjekke vores indbyggede. Højreklik og vælg "Konfigurer højttalere".
Klik på den grønne trekant "Check". Lyden skal afspilles skiftevis fra venstre og højre højttaler. Hvis der ikke er nogen afspilning, løser vi problemet yderligere.
Lyd drivere
Du kan ikke undvære at tjekke og konfigurere drivere. Ifølge statistikker er mere end halvdelen af tilfældene af lydproblemer forbundet med forkert betjening af lyddriveren.
Tryk på Win+Pause/Break-tastkombinationen og gå til Enhedshåndtering.
Vi leder efter lydenheder sektionen. Der kan være flere af dem på listen, så du skal vælge. Vi har tidligere lært, at vores højttalere er Realtek High Definition Audio. Hvis der er et problem med enhedsdriveren, vil der normalt vises et ikon med et udråbstegn i en gul trekant til venstre. Vi ser ikke ud til at have nogen problemer, men vi vil stadig forsøge at opdatere.
Højreklik og vælg "Opdater driver".
Hvis tjenesten finder fejl eller aktuelle driverversioner, vil den tilbyde at installere dem. Ellers vil vi se følgende besked.
Du kan opdatere driveren ved hjælp af programmet Driver Pack Solutions. Vi skrev om det i detaljer i dette.
Efter opdatering af driveren skal du genstarte din computer. Geninstallation af driveren hjælper også ofte, når lydknappen ikke virker.
Lydkort i bios
Lydkortet kan være deaktiveret i Bios-indstillingerne. I en Asus bærbar tændes BIOS ved at trykke på F2-tasten efter genstart af computeren. For mere information om, hvordan du indtaster BIOS på en HP bærbar computer, se. I Lenovo-computere bruges F2-nøglen også overvejende.
Vi har brug for fanen Avanceret, hvor vi vil se vores enhed. Navnene kan være forskellige: High Definition Audio, Onboard Audio Function. Hvis det er deaktiveret (Deaktiver), skal vi aktivere det (Aktiver). Gem og afslut med F10-tasten.
Ikke alle bundkort viser lydhardware i BIOS-indstillingerne. Sagen er ret sjælden, men et forsøg værd.
Audio codecs
Når lyden forsvinder ved afspilning af lyd eller video, og alt andet er i orden, er problemet næsten 100 % med codecs. Deres beskadigede eller forældede version fører til tab af lyd, når du lytter til musik eller ser film eller videoer.
K-Lite Codec Pack tilbyder komplet support til de nødvendige codecs. Du kan downloade dem på den officielle side. Udvikleren tilbyder flere pakker - Basic, Standard, Full og Mega. Vi anbefaler at downloade basis- eller standardsættet, eller i det mindste det fulde sæt. Mega-pakken henvender sig mere til lydspecialister.
Når du har klikket på "Download" på den næste fane, skal du vælge en server. Det er lige meget hvilken. Downloaden starter automatisk.
Det er bedre ikke at ændre de indstillinger, der foreslås under installationen, medmindre du forstår det. Lad alle afkrydsningsfelterne være standard, klik på "Næste" og fuldfør installationen.
Efter opdatering af codecs bør problemer med lyd i lyd eller video være løst. Hvis der opstår problemer, når du spiller i browseren, skal du muligvis opdatere Flash Player. Vi fortalte dig hvordan. For andre operativsystemer er processen identisk.
Eksterne enheder
Et par flere ord om eksterne lydenheder. Før du tilslutter, skal du kontrollere integriteten af kablerne og selve enhederne. Test dine højttalere eller høretelefoner på en anden computer, tablet eller telefon. Måske fungerer de ikke alene, og du skal kontakte service eller købe nye.
Hvis der stadig er problemer med lyden, er der kun tilbage at vise din computer til en specialist. Lydkortet kan have fejlet. Desværre vil det ikke være muligt at udskifte den på en bærbar. Et alternativ til at købe en ny bærbar er at købe et eksternt lydkort.
Men oftest hjælper de ovennævnte metoder, og lyden vender tilbage.
Årsagerne til tabet af lyd på din bærbare computer kan være meget forskellige, som regel sker dette af flere årsager, og enhver bruger kan fjerne nogle af dem på egen hånd, fordi det slet ikke er nødvendigt at tage enheden til et servicecenter.
Hovedårsagerne til lydafbrydelser kan være software og hardware. Sidstnævnte inkluderer fejl på lydkortet (så er det bedre at tage den bærbare computer til et servicecenter), fejl i højttalerne eller højttalerne og endda selve hovedtelefonerne. Her kan du i øvrigt læse, hvordan du opsætter en mikrofon på en bærbar. Rigtig god manual trin for trin instruktioner og billeder.
Årsagen til tabet af lyd på en bærbar computer kan være en funktionsfejl i stik eller stik. Softwarefejl omfatter deaktiveret eller forkert konfigureret lyd i afspilleren eller i selve operativsystemet, såvel som driveropdateringer og andre årsager, som vi vil diskutere yderligere.
Sådan fjerner du årsagen til lydtab på en bærbar computer
Hvad skal du gøre først, hvis lyden på din bærbare computer ikke virker
Løsning #1
Hvis din bærbare computer kører på Windows OS, skal du tjekke "lyd"-tjenesterne. Den er placeret på: "kontrolpanel → administration → tjenester → Windows-lyd" - den skal være aktiv, hvis den ikke er aktiv, gå til "egenskaber" og start den ved at vælge automatisk opstart.

Hvis lyden fortsætter med at forsvinde, hver gang du tænder for den bærbare computer, skal du prøve at logge ind på Windows-lydtjenesten igen og vælge AutoPlay.
Løsning #2
Hvis din bærbare computer har et indbygget lydkort, skal du tjekke BIOS. For at gøre dette, gå ind i det og vælg avanceret, find det lille punkt, hvor det velkendte ord lyd vises. Dette kunne være "High Definition Audio". Hvis du har Deaktiveret, hvilket betyder "deaktiveret", så slå det til ved at klikke på Aktiveret.

Løsning #3
Du skal teste lydmanageren. For at gøre dette kan du bruge programmer som Realtek High Definition Audio. Du kan finde det i meddelelsespanelet.

Løsning #4
Hvis lyden på din bærbare computer stadig ikke virker, skal du kontrollere, om højttalerne virker. Hvordan gør man det? Prøv at bruge poke-metoden: tilslut hovedtelefoner eller højttalere. Hvis lydkvaliteten er normal, er problemet i din enhed, hvilket betyder, at højttalerne skal skiftes. Årsagen til deres fiasko eller hvæsen kan være den banale lytning til musik ved høj lydstyrke.
En anden grund til, at lyden på den bærbare computer forsvinder, kan være et defekt stik. Dette sker ofte, når du bruger hovedtelefoner ofte. Dette kan afgøres, hvis der, når man sætter et stik i stikket, høres støj, eller lyden delvist forsvinder og derefter vises igen. Hvis du bemærker, at du har en lignende situation, skal du tage din bærbare computer med til et værksted.
Hvis årsagen til lydgengivelsesfejlen ligger i en funktionsfejl på lydkortet, vil du vide dette, fordi lyden vil forsvinde og så dukke op igen, eller der opstår grynten og hvæsen. Hvis du fastslår, at årsagen ligger i lydkortet, så er der kun én vej ud: tilslut et eksternt lydkort via USB, fordi det "native" kort er indbygget og kan ikke ændres.
Løsning #5
Kontrollere installerede drivere. For at gøre dette skal du tjekke enhedshåndteringen. (Hvis du ikke ved, hvor det er, så åbn det sådan her: klik på START-ikonet og i søgefeltet, som er placeret helt nederst i vinduet, der falder ned, og indtast: "enhedshåndtering"). hvor vi vælger "lydenheder". Hvis du i det vindue, der åbner, ser Udråbstegn gul farve, driveren virker ikke, derfor skal den geninstalleres.
Sådan gør du: På fanen skal du vælge indstillingen "opdater driveren på denne enhed" og klik på knappen "Opdater". Som altid skal enheden genstartes efter sådanne manipulationer.

Hvad skal man gøre, hvis den nødvendige driver mangler i systemet? Download det fra webstedet for producenten af dette lydkort. Hvis lydkortet er indbygget, skal du downloade den driver, du har brug for, fra producentens websted.
Du kan i øvrigt geninstallere driverne, og du bør endda prøve at gøre dette, hvis systemet siger, at de er i orden, og en opdatering ikke er nødvendig, men lyden fortsætter med at forsvinde og dukke op.
Løsning #6
Se på lydniveauet, der er indstillet i selve meddelelsesområdet. Højttalerikonet er placeret på arbejdsvinduet, du finder det (normalt) i nederste højre hjørne. Fundet det? Højreklik på den, og hæv skyderen til et acceptabelt niveau i vinduet, der åbnes. Under skyderen er der en mixer, ved at klikke på som du kan justere den lydstyrke du skal bruge.

En anden måde at eliminere lydtab på en bærbar computer er at bruge tastaturtasterne. Nogle enheder har en fysisk knap, som du kan bruge til at slå lyden fra. Se om Mute-tilstand er aktiv. For at tænde den skal du trykke på Fn-knappen (vist på billedet) og Mute-tasten på samme tid. Typisk skal den manglende lyd vises.
En anden måde at løse dette problem på:
Højreklik på højttalerikonet, som er placeret i bakken (strimlen med program- og programikoner), og hold Fn-tasten nede.
Hvis lydkvaliteten ikke passer dig, eller den er stille, skal du sørge for at teste software- og hardware-lydstyrkekontrollerne.
Andre måder at konfigurere fading lyd på en bærbar computer
1. Hvis du bemærker, at lyden forsvandt, efter du har installeret et program på din bærbare computer, skal du rulle systemet tilbage. Hvis lydgengivelsen gendannes, kan vi konkludere det nyt program konflikter med andre programmer.
2. Tjek lydafspilning ved at afspille video fra andre kilder eller websteder. Måske har du på nogle af dem skruet lyden ned til et minimum og glemt det. For eksempel på VKontakte er der ingen problemer med lyd, og den forsvinder ikke, men når du ser videoer fra YouTube, er der ingen lyd. Dette kan ske, fordi hver af dem har sine egne lydkontrolmuligheder.
3. Hvis systemet rapporterer, at enheden bruges af et andet program, skal du se, hvilke af dem der kører på enheden i dette øjeblik. De vises i bakken. Hvis du finder kørende programmer, skal du se, hvilke der bruger lyd, og deaktivere dem i et stykke tid. Hvis lyden vises igen, så er problemet med dem. Fjern disse programmer fra opstart.
4. Ved at klikke på lydstyrkeikonet, som du kan se i nederste højre hjørne, finder du ud af, hvilken enhed der er ansvarlig for lydgengivelsen. Over skyderen skal der være en knap, der repræsenterer en højttaler. Hvis du tidligere har oprettet forbindelse til en enhed, vises dens ikon muligvis også, så det er bedre endnu engang Sørg for, at de bærbare højttalere bruges til lydgengivelse.
5. Hvis videoen ikke er ledsaget af lyd, kan årsagen ligge i manglen på de nødvendige codecs. Download dem fra internettet, det er ikke svært. En af bedste sæt codec kan kaldes K-Lite-Codec. Download det til din bærbare computer og installer.
6. En anden grund til, at lyden kan forsvinde på en bærbar computer, kan skyldes dvaletilstand. Dette sker, når enheden går ind i denne tilstand sammen med hovedtelefonerne, hvorefter de fjernes, og den bærbare computer tændes. Løsningen på problemet kan være at gå i dvaletilstand igen og afslutte den med hovedtelefoner indsat i enheden. Det vil sige, at handlingsalgoritmen er som følger: vi går i dvaletilstand uden hovedtelefoner og afslutter den med hovedtelefoner.
(Besøgt 5.707 gange, 1 besøg i dag)
Lyden har vigtig V windows system nøjagtig det samme som for brugeren. Alt relateret til en bærbar eller computer, lyd i Windows 10 - uanset om det er integreret eller på et separat lydkort, har en tendens til ikke at virke. Gennem årene har jeg fået velkendte bærbare computere bragt til reparation, og et almindeligt problem er, når lyden på den bærbare computer holder op med at virke. Hvorfor?Hvad skal man gøre? Hvordan rettes? Der er en række mulige årsager, som vi vil se på, når lyden forsvinder på en bærbar eller ikke virker på en computer.
Hvad skal man gøre, når lyden forsvinder på den bærbare computer og ikke virker på en Windows 10-pc?
1. Brug af afspilningsenheden
Lad os først få det åbenlyse af vejen. Hvis du regelmæssigt skifter mellem hovedtelefoner, digitale lydudgange og standardhøjttalere, er der stor sandsynlighed for, at du har indstillet standardlyden til din bærbare computer og ikke har sat den tilbage, eller Windows har valgt den automatisk.
- Højreklik på lydbakkeikonet nær uret, og vælg Afspilningsenheder.
Højreklik på den enhed, du vil udsende lyd. Hvis du ønsker lydoutput fra højttalerne, så aktiver det, så det bliver grønt, hvis det er deaktiveret. Mange skærme har indbyggede højttalere. Højreklik på skærmen og tænd den, hvis du ønsker lyd fra skærmen. Hvis du af en eller anden ukendt årsag ikke har de enheder, du har brug for, skal du vælge Vis deaktiverede enheder Og Vis afbrudt. Hvis lyden ikke virker på den bærbare computer, så gå videre.

2. Opdater lyddrivere
Hvis lyden forsvinder på den bærbare computer, kan det være chaufførerne, der har skylden. Åbn "Enhedshåndtering" ved at klikke Win+R og indtaste kommandoen devmgmt.msc. I selve manageren åbnes Lydindgange og lydudgange, du vil se videre højttalere, højreklik på dynamikikonet og Opdater driver. Hvis det ikke hjælper, skal du højreklikke på ikonet "Højttalere" og vælge ejendomme. Dernæst kan du prøve Slet enhedsdriver, og genstart computeren.
Jeg anbefaler at læse:

3. Opdatering og geninstallation af lydcontrollere
Hvis lyden er forsvundet på den bærbare computer og ikke virker på computeren, skal du i samme Enhedshåndtering gå til Lyd-, spil- og videoenheder. Fjern alle lydenheder, de installerer sig selv efter en genstart og følg nedenstående trin.

Hvis du har en enhed kaldet IDT High Definition Audio CODEC, opdater det derefter manuelt ved at følge disse trin:
- Højreklik på IDT High Definition Audio CODEC og tryk opdatere driver.
- Vælg i vinduet Udfør en søgning på denne computer.
- Vælg i det næste vindue Vælg en driver fra listen over tilgængelige drivere på din computer.
- Vælg High Definition Audio fra listen og klik på "Næste". Du skal muligvis genstarte dit system.

4. Problemer med Realtek HD Audio Manager
Dette lydkontrolværktøj leveres sammen med mange bærbare computere og computere, der bruger lyd drivere Realtek. Åbn Realtek Sound Manager, der skulle være et ikon i proceslinjen og deaktiver "Frontpanel"-lydportene. Du skal deaktivere automatisk registrering af udgange, der er placeret på forsiden af systemetheden. Normalt kan du med dette værktøj løse problemet, når lyden går tabt på computeren.

Eller
Deaktiver dem manuelt på selve computeren. Se hvor skal han hen ledning fra det forreste lydpanel og træk blot chippen ud fra bundkort. (Et ekstremt tilfælde, velegnet til at tjekke om selve bundkortet er brændt ud for lyd).

5. Deaktivering af lydeffekter
En ny funktion kan tilføjes med den hensigt at gøre computeren eller den bærbare computer bedre, men af en eller anden grund gør den det værre. Designet til at optimere lyden til hvert udstyr. Hvis der ikke er lyd på din bærbare computer, så gå til afspilningsenheder ved at højreklikke på lydikonet i bakken. Vælg, hvor du vil have lyden, normalt dette højttalere og højreklik > ejendomme.

- Gå til fanen forbedringer(forbedringer) og sluk Sæt kryds ved alle lydeffekter.

Hvis ovenstående metoder ikke hjalp, og lyden stadig ikke virker, så kør diagnosticering. Windows 10 har et meget avanceret system til fejlfinding af enheder, som giver dig mulighed for at identificere problemer i selve systemet. Højreklik på lydikonet i bakken og