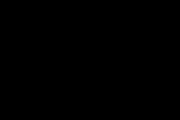Download programmet til fjernbetjening. Guide til fjernbetjeningssoftware
Nogle af jer, efter at have læst artiklens titel, undrede sig sikkert: "Hvorfor er det overhovedet nødvendigt? styre en anden computer via internettet? Det viser sig, at det først og fremmest er nødvendigt for potentielle læsere af min blog - pensionister og dummies.
Tro ikke, at jeg vil have dig til at lære dette for at overtage kontrollen over din nabos computer, hvis hund driver dig til vanvid med dens konstante gøen, og begynde at gøre noget utroligt med ham, der skræmmer ham og hans hund. Selvfølgelig ikke. Og uden hans viden er det usandsynligt, at du lykkes med en sådan kontrol. Jeg vil ikke intrigere dig, jeg går videre til emnet.
Hvorfor skal du styre en anden computer via internettet?
Selvfølgelig, først og fremmest, så nogen mere erfarne og vidende
computerteknologi f.eks. kan din ven eller slægtning, der bor langt fra dig, om nødvendigt hjælpe dig med at løse problemer med din pc på afstand. Ja, det er ikke engang nødvendigvis et problem, men bare at sætte et eller andet program op eller hjælpe med at udfylde den samme ansøgning om et udenlandsk pas via internettet.
Eller et andet tilfælde: du er allerede en temmelig erfaren bruger, og du har brug for, mens du er væk, fra din "rejse" bærbare computer til nogle gange at se på din hjemme-pc, om ikke andet for at udskrive et dokument, der kun er der. Eller af en anden grund, ved man aldrig? Det er her du skal styre en anden, altså din hjemmecomputer via internettet.
Eller tag en virksomhed, der har sit eget lokale netværk. Kan du forestille dig, hvor meget systemadministratoren skal løbe rundt, hvis han skal starte et program et sted eller få en anden pc ud af frysepunktet? Hvad hvis der er hundrede computere og mere end én, men i forskellige bygninger? Her skal du være sprinter. Og så, efter et stykke tid, vil dine ben slides ned til ét sted. Jeg håber, jeg har fjernet din tvivl om nytteløsheden af denne sag?
Sådan fungerer fjernadministration
Det er selvfølgelig ikke hackerting og diverse trojanske heste. Selvom metoderne til programmer, der bruges til at fjernstyre en computer via internettet, er meget ens. Og de adskiller sig kun fra vira ved, at de handler åbent og naturligt med gensidigt samtykke fra ejerne af de pc'er, der er involveret i denne proces.
De består af to dele. Den første er serveren, den anden er klientdelen. Serveren installeres på den computer, der skal styres, og klientdelen installeres på den, som administratoren bruger. I denne henseende ligner fjernadministratorer meget trojanske heste. Men som du forstår, er deres mål helt anderledes.
Du kan kun oprette forbindelse til pc'en, hvor denne server er installeret, ved at kende dens IP-adresse samt en adgangskode, som skal sættes på den for at forhindre, at bare nogen kigger ind i den via internettet. Ellers vil denne "bare hvem som helst" være i stand til at arbejde på dit "hjernebarn" ikke værre end nogen trojaner.
Indvirkning af typen af IP-adresse og problemløsning
Hvis du har en statisk IP-adresse til at få adgang til internettet, vil der ikke være nogen problemer. Men hvis det er statisk, men er en del af netværket i et hus eller område, og de til gengæld har en dynamisk (det vil sige skiftende fra tid til anden) adresse til at få adgang til internettet, så kan der opstå vanskeligheder. Nå, bare hvis du ikke er medlem af noget netværk, men får adgang til internettet ved hjælp af en dynamisk adresse - det samme problem.
Men disse problemer kan løses. Der er for eksempel sådanne specielle sider som No-Ip.com eller DynDNS.com, hvor du kan registrere dig, installere et "updater"-program og få en permanent adresse gennem dem: user.no-ip.com. Sandt nok er disse sider på engelsk, men hvis du har brug for det, er jeg sikker på, at du også kan finde andre på russisk.
Dette er til orientering, men generelt ville jeg ikke besvære dette. I øjeblikket er der mange færdige programmer, som hver gang påtager sig alt dette tekniske arbejde med at registrere den aktuelle adresse på deres server og angive, på hvilken adresse man skal lede efter sin pc på internettet.
Men hvis der er behov for en statisk IP-adresse (jeg har f.eks. brug for det af en række andre årsager), så kan dette gøres gennem din udbyder. For dem, der ikke ved det, er en internetudbyder en internetudbyder. I vores by i Bashinformsvyaz koster forbindelsen i dag 150 rubler, det månedlige gebyr er 50 rubler. Enig, det er ikke så stort et beløb selv for pensionister.
Muligheder efter fjernforbindelse
Jeg vil ikke tale om de bekvemmeligheder, der dukker op efter dette. Det blev sagt i begyndelsen, da vi skulle finde ud af, hvorfor det var nødvendigt. Hvilke specifikke muligheder er direkte relateret til ledelse? Her er de vigtigste:
- se skrivebordet, eller rettere en kopi, af fjern-pc'en på din skærm;
- opsnappe kontrol af tastaturet eller musen til enhver tid;
- køre alle programmer, der er installeret på den administrerede computer, og installer nye, hvis det er nødvendigt;
- åbne og om nødvendigt ændre filer;
- download alle filer via internettet i frem- og tilbagegående retning;
Så takket være fjernadministration får vi fuld kontrol over en anden computer via internettet. Stort set ubegrænset kontrol. Dette er selvfølgelig med ejerens fulde samtykke. Kun til dette har du brug for en kommunikationskanalhastighed på mindst 256Kbit/s og særligt program.
Programmer til at styre en anden computer via internettet
Til disse formål er der programmer nok, både betalte og gratis. Jeg vil liste de mest almindelige og selvfølgelig gratis:
LogMeIn Hamachi
Giver dig mulighed for at forbinde op til 16 pc'er fra forskellige dele af verden til dit eget virtuelle netværk via internettet. Udover ledelse er der mange andre muligheder, herunder organisering af onlinespil;Ultra VNC
Den kan organisere fjernbetjeningen, selv når alle andre programmer er magtesløse, men for begyndere er indstillingerne meget komplicerede, og der er ingen understøttelse af det russiske sprog;/li>Ammyy
Udvendigt minder programmet meget om Team Viewer. Men princippet om dets drift er radikalt anderledes. Det er bundet til pc-hardwaren, og derfor er det nok at tillade et program med et givet ID til computeren én gang, og i fremtiden vil det være i stand til at oprette forbindelse til det uden nogen anmodninger.Team Viever
Først og fremmest er dette program godt, fordi det er ligeglad med, om din adresse er statisk eller dynamisk. At arbejde med det, uden at overdrive, er hundrede gange nemmere end med det oprindelige "Remote Assistance" Windows. Vi skal kun installere programmet på pc'en, som vi skal bruge i denne proces, og oprette vores konto i Team Viewer-tjenesten.
Installation af Team Viewer-programmet
Der er ikke noget kompliceret her, men da min blog primært er beregnet til pensionister og dummies, vil vi analysere den i detaljer og fokusere på nogle nuancer. I det første vindue skal du vælge "Installer":
Jeg tror, vi kan slutte her.
Held og lykke! Vi ses snart på siderne af PenserMan-bloggen.
Der er en masse programmer til at organisere fjernadgang. Der er betalte og gratis programmer, der er programmer til forskellige styresystemer. Det er klart, at vi i denne artikel ikke vil være i stand til at overveje alt på én gang, men vi vil tale om de mest interessante af dem, og vigtigst af alt vil vi forstå, hvad der er mere effektivt til en bestemt opgave.
Radmin (shareware)
For omkring ti år siden var det mest populære program til fjernadgang Radmin, det eksisterer stadig (www.radmin.ru) - det er ikke gået nogen steder i løbet af denne tid. Lad os starte anmeldelsen med det.
Programmet består af to dele: Server og Viewer. Den første kører på en fjerncomputer (eller fjerncomputere), og den anden kører på din computer og bruges til at oprette forbindelse til de fjernmaskiner, som du skal konfigurere. På udviklernes hjemmeside kan du downloade både det komplette sæt og individuelle komponenter. Der er også en bærbar version af Viewer, der fungerer uden installation, og en version af Radmin Server 3.5 NTI - dette er en speciel version uden et bakkeikon, det vil sige, at brugeren af en fjerncomputer ikke ved, at Radmin er installeret på den indtil du begynder at styre hans computer.

Jeg vil bemærke de vigtigste funktioner: understøttelse af Windows 8 32/64 bit, understøttelse af skift af brugersessioner i Windows XP/Vista/7/8, kompatibilitet med Wine (Radmin kan organisere fjernadgang til en pc, der kører Linux via Wine), Telnet support, fjern-pc-nedlukning, Radmin-serverscanner (lader dig finde alle de pc'er, du kan administrere på dit netværk), filoverførsel mellem Server og Viewer.

Konklusioner:
- Programfunktionalitet: det har sin egen godkendelse og support stemmechat, og evnen til at overføre filer. Alt er meget praktisk.
- På grund af det faktum, at Server er installeret på fjerncomputeren, er brugerens tilstedeværelse ikke påkrævet, som i andre lignende programmer. For eksempel kan du administrere dine kollegers fjern-pc'er, når de skal til frokost. I andre lignende programmer er det nødvendigt enten for brugeren at tillade forbindelsen, eller at brugeren giver dig en adgangskode, som genereres automatisk ved hver kommunikationssession.
- Lave systemkrav, programmet belaster slet ikke processoren, hvilket især er vigtigt for min gamle bærbare computer med en AMD-processor, der bliver varm som et strygejern - den fungerede som en "fjern" computer.
- Bare at køre Server er ikke nok; du skal også konfigurere den.
- Mange brugere elsker TeamViewer ikke for dets funktionalitet, men fordi det ikke kræver nogen specielle porte (det bruger port 80 som standard) og ikke kræver nogen firewall-indstillinger. Radmin Server bruger port 4899, og det vil ikke være muligt at køre den uden at opsætte en firewall.
- Ingen mobilklienter.
- Understøtter ikke andre OS.
TeamViewer (freeware)
I dag er TeamViewer nok det mest populære fjernadgangsprogram. Du kan downloade det fulde version fra www.teamviewer.com/ru og ikke betale en krone. Til ikke-kommerciel brug er programmet helt gratis.
 Ris. 4. TeamViewer kører
Ris. 4. TeamViewer kører TeamViewer glæder sig over support til Windows, OS X, Linux, som manglede så meget i Radmin. Der er også mobile klienter til Android, iPad/iPhone: Du kan styre en fjerncomputer fra din iPhone. Der er også en Portable version af programmet til Windows, som er meget nyttig til sjælden brug af programmet, og den Portable version kan køres både på “serveren” og på “klienten”, i modsætning til Radmin, hvor du kun kan kør klienten (Viewer) uden installation, men "server"-delen skal installeres.
Når du har startet programmet, vil du se hovedvinduet i TeamViewer og vinduet "Computere og kontakter" (fig. 4). Hvis du planlægger at hjælpe alle dine pårørende og kolleger på én gang, kan du klikke på knappen "Tilmeld", oprette en konto, og så vil du i dette vindue se alle de mange computere, du har sat op.
 Ris. 5. TeamViewer i aktion
Ris. 5. TeamViewer i aktion Lad os nu finde ud af, hvad der er hvad. Hvis du skal oprette forbindelse til din computer, skal du fortælle den eksterne part dit ID (i I dette tilfælde 969 930 547) og adgangskode (8229). Hvordan du kommunikerer, beslut dig selv - du kan kopiere og overføre disse værdier via Skype, ICQ, e-mail, SMS eller blot diktere over telefonen. Denne adgangskode ændres hver gang programmet startes. Hvis programmet er installeret på din computer, kan du lave en permanent personlig adgangskode, men jeg anbefaler det ikke: adgangskoden kan blive kompromitteret, og så kan alle oprette forbindelse til din computer.
Hvis du skal oprette forbindelse til en ekstern computer, skal du indtaste id'et på den eksterne part (i dette tilfælde 411108007) og klikke på knappen "Forbind til partner", hvorefter programmet vil bede dig om at indtaste adgangskoden, som du modtaget fra den eksterne part. Det er alt - i det vindue, der vises, kan du konfigurere fjerncomputeren (fig. 5).
Du har sikkert allerede lagt mærke til den største forskel fra Radmin: du skal give adgangskoden til den person, der opsætter computeren, men i Radmin angives adgangskoden, når du opretter en brugerkonto. Brugeren skal med andre ord være til stede ved computeren. Spørgsmålet er, hvordan du kan organisere et hjemmekontor, når du vil have adgang til din arbejdscomputer hjemmefra, for eksempel om natten? Alt er meget enkelt. Du skal organisere TeamViewer autostart (f.eks. tilføje den til "Startup"-gruppen eller registrere den i registreringsdatabasen i Kør-nøglen) og indstille en "Personlig adgangskode". Bemærk venligst, at du ikke kan indstille en personlig adgangskode, hvis programmet ikke er installeret på din computer, men startes uden installation.
Der er endnu et program, du bør kende til: TeamViewer Host. Den kører som en systemservice og bruges til 24/7 adgang til en fjerncomputer, inklusive log ind/ud. Det viser sig, at TeamViewer Host giver dig mulighed for at organisere en terminalserver, og den understøtter et ubegrænset antal klienter til en server (antallet af klienter er kun begrænset af din computers computeregenskaber). Det skal også bemærkes, at for at installere TeamViewer Host skal du have administratorrettigheder, som ikke altid er tilgængelige, så i de fleste tilfælde vil du stadig bruge almindelig TeamViewer. Men hvis du kun skal konfigurere én computer (eller blot organisere fjernadgang til den, f.eks. hjemmefra), så er TeamViewer Host ikke nødvendig. For retfærdighedens skyld skal det bemærkes, at hvis en almindelig TeamViewer (ikke Host) kører på computer A, så kan computere B, C, D (tallet tre er angivet som et eksempel) oprette forbindelse til den for fælles administration. En anden ting er, at det er nødvendigt at koordinere administratorernes handlinger, da tastaturet og musen er delt, men man kan konfigurere, resten vil observere.
Ligesom Radmin giver TeamViewer dig mulighed for at udveksle filer, tale- og tekstbeskeder samt eksternt genstarte computeren (den påkrævede kommando er i menuen "Handlinger", se fig. 5; blot at genstarte computeren er ikke nok - for så TeamViewer kommunikationssession vil ikke blive etableret, genstart Når du opsætter en computer, skal du kun bruge menuen "Handlinger").
Konklusioner:
- Enkelhed (programmet er enklere end Radmin - en stor fordel for utrænede brugere, der bliver nødt til at installere det på fjernsiden).
- Programmet kræver slet ikke installation: både på klienten og på serveren. Installation er valgfri.
- Det fungerer gennem port 80 (og nogle ekstra porte), så det kræver ikke firewall-konfiguration.
- Tilgængelighed af versioner til andre OS.
- Tilgængelighed af mobile klienter til Android, iOS og Windows Phone 8 (det vil sige, at du kan styre en fjerncomputer direkte fra din iPad).
- Mulighed for at arrangere interaktive konferencer (op til 25 deltagere).
- Kræver ikke administratorrettigheder til fjernadgang.
- Det belaster processoren mærkbart mere end Radmin, min gamle bærbare computer blev endda overophedet og slukket.
- Selvom der er mobile klienter, er de ikke særlig bekvemme (dette er dog bedre end ingenting).
Royal TS (shareware)
Der var engang sådan et program - mRemote. Jeg ved ikke, hvad der skete der, men mRemote-projektet blev lukket, og udviklerne gik hen og oprettede et andet projekt - Royal TS. På siden finder du versioner til Windows, OS X og iOS (kan køres fra iPhone og iPad).
I Royal TS skal du, før du opretter en forbindelse, oprette et dokument, det vil sige én forbindelse = ét dokument. Royal TS-dokumenter er en meget praktisk ting; de kan overføres som almindelige filer, for eksempel til en anden administrator. Han vil være i stand til at åbne et sådant dokument og straks oprette forbindelse til en fjerncomputer uden at skulle oprette en forbindelse manuelt. Shareware-versionen har en begrænsning på antallet af samtidige åbne dokumenter- ti. For mig er dette ganske nok til ikke-kommerciel brug af programmet, så i praksis vil du ikke engang bemærke, at du mangler noget (medmindre du selvfølgelig fjernadministrerer et enormt netværk af computere).
Først og fremmest skal det siges, at dette program er radikalt anderledes end Radmin og TeamViewer. Begge disse programmer kombinerer funktionaliteten af både server og klient (i tilfælde af Radmin er serveren og klienten forskellige programmer, i tilfældet med TeamViewer er de det samme program). Med andre ord kan du på en af computerne installere Radmin Server eller TeamViewer, og på den anden kan du bruge henholdsvis Radmin Viewer eller TeamViewer til at oprette forbindelse til denne fjerncomputer. Så Royal TS er noget som Radmin Viewer, det vil sige et program til at oprette forbindelse til en fjernserver, men du skal selv oprette serveren. Hvordan du gør det er dit problem. Royal TS vil ikke hjælpe dig med at oprette sådan en server, men kun lade dig oprette forbindelse til den.
 Ris. 6. Royal TS til Windows
Ris. 6. Royal TS til Windows Blandt protokollerne til at oprette forbindelse til en fjernserver, som Royal TS understøtter: RDP, Telnet, SSH, Citrix, VNC. RDP/Telnet/SSH og andre servere selv skal konfigureres uafhængigt.
På den ene side er dette uden for artiklens rammer, på den anden side ville det være ufuldstændigt, hvis jeg ikke gav et eksempel på opsætning af mindst én af de servere, som Royal TS understøtter. SSH/Telnet-servere tror jeg ikke vil være særlig interessante for læseren. Jeg vil have noget grafisk. Lad os sige, at vi har Linux (Ubuntu eller dets klon) og skal konfigurere en VNC-server. For at gøre dette skal du først installere VNC-serveren med kommandoen:
Sudo apt-get install vnc4server
Derefter skal du køre det - for første gang uden parametre:
Sudo vnc4server
Når du kører kommandoen sudo vnc4server, skal du indtaste en adgangskode, der skal bruges til at oprette forbindelse til denne VNC-server. Selve adgangskoden vil blive gemt i $HOME/.vnc/passwd. Jeg vil ikke sige mere - der er mand :). Efter den første lancering skal du starte vnc4server og angive skærmnummeret:
Sudo vnc4server:3
Dernæst skal du i Royal TS oprette et nyt dokument (på fanen Filer), derefter gå til fanen Rediger og klikke på VNC-knappen. I vinduet, der vises (fig. 7), skal du indtaste visningsnavnet (Visningsnavn) - i vores tilfælde: 3, IP-adressen på VNC-serveren og angive portnummeret (normalt 5900). Adgangskoden vil blive anmodet om, når der oprettes forbindelse til serveren.
Ris. 7. VNC-forbindelsesparametreKonklusioner:
- En universel klient til at oprette forbindelse til en ekstern server ved hjælp af forskellige protokoller.
- Der er versioner til Windows, OS X og iOS.
- Det er umuligt at organisere fjernadgang ved at bruge Royal TS alene; yderligere programmer er nødvendige.
- Ikke egnet til fjernkonfiguration af computere til uerfarne brugere - de vil simpelthen ikke være i stand til at konfigurere de nødvendige fjernadgangstjenester.
Supremo: gratis og enkel (freeware)
Lad os analysere situationen. Hvis du ikke kan lide TeamViewer eller ikke kan bruge det af en eller anden grund (herunder behovet for at købe en licens til kommerciel brug), og Radmin af en eller anden grund heller ikke er egnet, så bliver du nødt til at lede efter analoger. En gang i en artikel vi taler om om simpelt og gratis programmer, så skal følgende program være: a) gratis; b) enkel. Dette er Supremo-programmet, som kan downloades fra hjemmesiden.
Programmet (fig. 8) blev skabt "i TeamViewers billede og lighed". Det kræver ikke installation, dets driftsprincip er det samme som TeamViewers, det bruger endda den samme terminologi (dette er mig angående partner-id'et og andre inskriptioner i programgrænsefladen).
Den computer, du konfigurerer, og supportteknikerens computer må kun køre Windows. Flere udgaver af Windows understøttes, inklusive Windows 7 og Windows Server 2008 R2. Intet er blevet sagt om support til Windows 8 og Windows Server 2012 på den officielle hjemmeside endnu.
Ris. 8. Supremo-programAlgoritmen til at bruge den er enkel: du skal køre programmet på begge computere, så bede den eksterne part om dens id og adgangskode, og klik derefter på knappen "Forbind". Før dette skal den eksterne part trykke på "Start"-knappen, ellers vil forbindelsen ikke være tilladt. Måske er dette den eneste forskel fra TeamViewer.
For at gøre gennemgangen mere komplet, lad os gå til programindstillingerne (Værktøjer -> Indstillinger). I afsnittet "Sikkerhed" (fig. 9) kan du konfigurere automatisk lancering af programmet, angive en adgangskode til fjernforbindelser og angive, hvilke id'er der må oprette forbindelse til din computer.
 Ris. 9. Supremo Sikkerhedsindstillinger
Ris. 9. Supremo Sikkerhedsindstillinger I afsnittet "Forbindelse" (fig. 10) kan du angive parametrene for proxyserveren, hvis den er til stede på dit netværk.
Ris. 10. Supremo tilslutningsparametreUd over dets direkte formål, nemlig fjernbetjening computer, kan programmet bruges til at udveksle filer. For at udveksle filer (hvilket er muligt i to retninger - både downloading og upload) skal du blot bruge træk og slip.
Konklusioner:
- Let at bruge.
- Ingen installation nødvendig.
- Mulighed for at overføre filer.
- Chat mulighed.
- Kræver ikke firewall-konfiguration (bruger HTTPS/SSL).
- Der er ingen understøttelse af andre operativsystemer end Windows.
- Ingen mobilklienter.
LogMeIn (freeware)
Lad os overveje et andet nyttigt program - LogMeIn (fig. 11). Formålet med dette program er det samme som alle de andre diskuteret i denne artikel - fjernadgang. På hjemmesiden logmein.com finder du flere lignende produkter, men vi er primært interesserede i LogMeIn Free-produktet. Dens muligheder er ganske tilstrækkelige til de fleste formål: adgang til en computer, der kører Windows eller OS X, fjernbetjening og visning af skrivebordet, kopiering og indsættelse af data mellem computere, genstartsfunktion, chat, understøttelse af flere skærme, indtrængningsdetektion via SSL/TLS protokol osv. kræver konfiguration af firewall-indstillinger, kræver ikke administratorrettigheder på fjerncomputeren.
Personligt kunne jeg godt lide funktionerne til at kopiere og indsætte data mellem computere såvel som genstartsfunktionen: under opsætningsprocessen af computeren skal du nogle gange genstarte den, hvorefter fjernadgangssessionen automatisk vil blive gendannet, hvilket er meget praktisk.
I modsætning til Gratis-versionen understøtter Pro-versionen filoverførsel mellem computere, HD-video, træk og slip filer mellem computere og flere andre funktioner, der næppe er værd at betale næsten 53 euro om året - det er hvad Pro-versionen koster. En sammenligning af disse to versioner, samt OS X-versionen, kan læses på: https://secure.logmein.com/comparisonchart/comparisonFPP.aspx.
Ris. 11. LogMeIn hovedvindueMåden dette program fungerer på er lidt anderledes end TeamViewer og lignende programmer. Det er lidt mere kompliceret, men det er tilsyneladende sådan, LogMeIn-udviklerne bestemmer, hvem der bruger programmet og til hvilke formål. I hovedvinduet skal du vælge "fra Mac eller PC", og så vil du se rækkefølgen af handlinger, der skal udføres for at give en anden bruger adgang til denne computer (fig. 12). Bedstefar og bedstemor vil helt sikkert blive forvirrede og ikke sætte pris på det. Du kan ikke undvære at registrere dig på logmein.com; selvom det er gratis, er det med hensyn til bekvemmelighed fuldstændig unødvendigt.
 Ris. 12. Sådan opretter du forbindelse til denne pc
Ris. 12. Sådan opretter du forbindelse til denne pc Der er dog en enklere måde - anonym adgang via en browser. En ganske interessant funktion, som ikke findes i andre lignende programmer. Ideen er denne: en bruger, der vil have dig til at konfigurere sin computer, opretter et invitationslink og sender det derefter til enhver på en bekvem måde til dig (via e-mail, Skype osv.). Invitationslinket er gyldigt i et bestemt tidsrum (tidspunktet er indstillet af fjernbrugeren), selvom nogen spionerer på linket, er det usandsynligt, at han kan bruge det efter udløbsdatoen.
Lad os se på, hvordan du opretter en invitation, og hvordan du bruger den. Sektionen Skrivebordsdeling viser dine aktuelle invitationer. Ved at klikke på knappen "Send invitation" kan du generere det samme link. Guiden Ny invitation giver dig mulighed for at bestemme varigheden af invitationen, og hvordan invitationen skal sendes (du kan sende pr. e-mail link, eller du kan bare hente linket og sende det manuelt).
 Ris. 13. Styring af en fjerncomputer via browser
Ris. 13. Styring af en fjerncomputer via browser Så skal dette link sendes til den person, der skal opsætte computeren. Når han kopierer den ind i browseren og åbner den, vil han se en skærm, der ligner den, der er vist i fig. 13. Klik på knappen "Fortsæt" for at fortsætte. Hvorefter brugeren, der sendte linket, vil modtage to anmodninger sekventielt. Den første anmodning er en anmodning om at tillade adgang til gæsten, den anden anmodning er at give adgangsrettigheder (fig. 20). Gæsten kan enten styre computeren fuldt ud eller kun se skrivebordet uden kontrol.
Konklusioner:
- Kræver ikke administratorrettigheder.
- Kræver ikke firewall-konfiguration.
- Mulighed for at bruge en browser til fjernbetjening.
- Mobile klienter.
- Et noget usædvanligt driftsprincip.
Mosh (mobilskal): et godt alternativ til SSH
Mosh kan også bruges til ekstern konsoladgang (det vil sige, du kan udføre kommandoer eksternt og se deres resultater). Den største fordel ved Mosh frem for SSH er evnen til at roame, det vil sige at ændre netværket på klientmaskinen, hvilket er nyttigt på vejen, når netværket kan ændre sig (nu er det mobilt, om et par minutter - Wi-Fi, mens IP'en ændres, men forbindelsen forbliver). Hyppigt rejsende administratorer vil sætte pris på dette. Men der er en stor ulempe: Mosh vil ikke oprette forbindelse til en almindelig SSH-server, hvilket betyder, at du bliver nødt til at installere Mosh på serveren. Men Mosh fungerer ikke som en dæmon, som SSH, men som et almindeligt program, det vil sige, at der ikke kræves root-adgang for at køre det. Mosh er tilgængelig til mange Linux- og BSD-distributioner, OS X, iOS (som en del af den populære iSSH-klient) og Android.
UltraVNC/RealVNC
VNC (Virtual Network Computing) er et system til fjernadgang til en computers skrivebord ved hjælp af RFB (Remote FrameBuffer) protokollen. Tidligere blev det vist, hvordan man organiserer en VNC-server i Linux; i Windows kan en sådan server oprettes ved hjælp af UltraVNC- eller RealVNC-programmerne. UltraVNC ligner RealVNC, men har yderligere funktioner såsom kryptering af forbindelsen mellem klienten og serveren, Java Viewer-modulet (adgang til en fjern-pc via en Java-aktiveret browser) og andre. Selvom RealVNC har et VNC Viewer-plugin til Google Chrome så der er ikke behov for Java Viewer. Som allerede nævnt er programmerne stort set ens, så i denne artikel vil vi kun overveje UltraVNC.
Ved installation af UltraVNC er det muligt at installere både en VNC-server og en VNC-klient. Hvis du ikke har brug for fjernadgang til din computer, behøver du ikke installere en VNC-server. Når du installerer en VNC-server, vil du være i stand til at konfigurere den til at køre som en systemtjeneste, men dette kræver administratorrettigheder. RFB-protokollen, som VNC bruger, bruger typisk portene 5900-5906. Derfor, for at oprette forbindelse via VNC, skal du konfigurere en firewall, ellers vil den dræbe forbindelsen.
For at oprette forbindelse til VNC-serveren skal du bruge programmet UltraVNC Viewer. Programmet er universelt, og du kan bruge det til at oprette forbindelse til enhver VNC-server, ikke kun den, der kører UltraVNC Server. På samme måde kan du oprette forbindelse til en server oprettet af UltraVNC Server-programmet ved hjælp af RoyalTS-programmet eller en hvilken som helst anden VNC-klient.
Et par ord om, hvordan det hele fungerer. Start først UltraVNC Edit Settings-programmet og på fanen Sikkerhed indstil en adgangskode for at få adgang til VNC-serveren, derefter skal du starte UltraVNC Server-programmet. Start derefter UltraVNC Viewer (fig. 14) på en anden computer og indtast IP-adressen på den computer, hvor VNC-serveren er installeret, og klik på knappen Connect.
Ris. 14.UltraVNC ViewerKonklusioner:
- Du skal bruge administratorrettigheder, du skal konfigurere en firewall.
- Den samme protokol kan bruges til at styre Windows, OS X og Linux, men disse er fordelene ikke ved et specifikt program, men ved selve VNC.
SSH adgang
SSH forbliver klassikeren inden for fjernadgang. Det ser ud til, hvad kan du ellers finde på her? Nå, for eksempel, hvad skal du gøre, hvis du har mange fjerntliggende maskiner? Skal jeg registrere aliaser for hver? Der er specielle hjælpeprogrammer, der giver dig mulighed for hurtigt at skifte mellem maskiner. En sådan manager i Linux er Gnome Connection Manager. Programmet er meget praktisk, vi anbefaler det stærkt. På Windows bruges AutoPuTTY til dette formål - en skal til den populære SSH/Telnet-klient PuTTY, som kan downloades fra: http://www.r4dius.net/autoputty/. Der er en lignende SSH-forbindelsesmanager til OS X -Shuttle. Til mobile platforme kan du bruge mobile SSH-klienter - Prompt (iOS) og ConnectBot (Android). Du kan nemt finde links og skærmbilleder på internettet.
Ammyy Admin (freeware)
Ammyy Admin er et andet program til fjernadgang til skrivebordet. Det gode ved programmet er, at det er helt gratis, fuldstændigt krævende for ressourcer (den eksekverbare fil fylder generelt latterlige 700 KB), giver dig mulighed for at organisere både almindelig fjernadgang til skrivebordet og en ekstern kontorlignende forbindelse, og kræver ikke installation eller ændring af firewall-indstillinger. Du kan finde ud af om resten af programmets funktioner på udviklernes hjemmeside.
AnywhereTS (freeware)
Giver dig mulighed for at konvertere computere til tynde klienter. Hovedformålet med dette program er ikke fjernadgang af tekniske support årsager, som i alle tidligere beskrevne programmer, selvom det også kan bruges til dette. AnywareTS giver dig mulighed for at give et andet liv til gamle computere, der skal bruges som tynde klienter - opret forbindelse til en server, der vil køre programmer, der er fysisk umulige at køre på gamle pc'er. Du vil finde detaljerede oplysninger om dette program på udviklernes hjemmeside.
Fjernadgang i Windows 8
Denne anmeldelse ville ikke være komplet, hvis vi ikke overvejede funktionerne i selve operativsystemet. På "serveren" (det vil sige på den computer, som fjernadgang er planlagt til), skal du udføre følgende trin:
- Kør SystemPropertiesRemote.exe.
- Aktiver afkrydsningsfeltet "Tillad fjernhjælpsforbindelser til denne computer".
- Slå knappen "Tillad fjernforbindelser til denne computer" til, og klik på knappen "Anvend".
- Hvis du bruger energisparetilstand, skal du konfigurere din computer, så den aldrig går i dvaletilstand.
På din computer skal du bruge programmet Remote Desktop Connection til at oprette forbindelse til en fjerncomputer.
Ris. 15. Tillad fjernadgangGoogle Hangouts: skærmdeling og videokonferencer
Hvordan sidste udvej du kan bruge en ny tjeneste fra Google - Hangouts. Det giver dig mulighed for at være vært for videomøder, hvor brugere kan dele deres skærm med hinanden. Hvis du ønsker det, kan du selv sætte dig ind i denne service.
I stedet for en konklusion
Der er mange programmer til fjernadgang. Som jeg håber, jeg har vist, er det mest velkendte værktøj ikke altid det mest effektive. Du skal bygge videre på betingelserne for en specifik opgave, målplatforme og andre faktorer. Jeg håber, at nu har jeg endelig ryddet op i hele billedet af fjernadgang i dit hoved. Alle forslag og ønsker kan sendes til [e-mail beskyttet].
Lige siden mit arbejde som laborant i et informationscenter, har jeg forstået en vigtig sandhed: "jo mindre du arbejder, jo bedre arbejder du." Enhver menneskelig aktivitet kan forbedres, og selv det mest hadede arbejde kan gøres behageligt. Forestil dig et øjeblik, at du har et computerrum til din rådighed. Dens vedligeholdelse tager relativt kort tid. Alle problemer, der opstår, kan løses på stedet ved blot at gå til den relevante computer.
Men en skønne dag stiger personalet med udstyr kraftigt fra de sædvanlige femten pc'er i dit klasseværelse til hundredvis af computere spredt ud over flere bygninger. Og nu ringer hver ny ejer af en mirakelboks under sit skrivebord med spørgsmålet "hvordan justerer man en tabel i Excel?" Efter at have talt med sådan en i et par minutter og indset, at du har brug for at hjælpe, trasker du op ad trappen til den stakkels fyrs kontor. Mest sandsynligt vil der første gang ikke kun være et skilt, der er flyttet ned på monitorskærmen, men også et kilo honningkager med et opkvikkende krus te. Men snart vil selv honningkager ikke være i stand til at forsøde den konstante løben rundt, og opkaldene vil forårsage et ufrivilligt suk. I sådan en situation er der kun to muligheder. Find nogen, der vil løbe for dig eller finde på en måde at bekæmpe dine medarbejderes åbenlyse computeranalfabetisme, mens de forbliver inden for dit kontors mure.
Download Radmin Server og Viewer
Remote Administrator er et af programmerne til fjernadministration af pc. Sådan software fungerer på klient-server-teknologien, som vi allerede kender. Produkt russisk produktion og uddeles gratis. Det vil sige, at vi har mulighed for at downloade den fulde version uden begrænsninger funktionalitet, som vil virke i 30 dage. Så skal du købe det. Du kan også bruge torrents. I deres åbne rum vil du helt sikkert støde på en ompakning fra Alker, den fungerer lige så stabilt som licenseret version. Og jeg er nok inden for grænserne af dette materiale Jeg vil bruge den officielle prøveversion.
Trin 1. Gå først til hjemmesiden og klik på den store grønne knap "Download 30-dages prøveversion".

Trin 2. Klik derefter på "Download Server+Viewer" i et arkiv på den side, der åbnes.

Trin 3. Når overførslen er fuldført, pakker vi installationsfilerne ud fra arkivet i en separat mappe for nemheds skyld.

Installation og konfiguration af Radmin Server
Lad os først beskæftige os med serverdelen af programmet. Det er dens installation på klient-pc'er, der giver os mulighed for at administrere dem eksternt.
Trin 1. Kør filen rserv35ru.msi på den computer, som vi skal administrere, og klik på "Næste" i det første installationsvindue.

Trin 2. Vi læser omhyggeligt licensaftalen, accepterer den og klikker på "Næste".

Trin 3. Og endelig den dyrebare "Installer"-knap. Klik på den og vent på, at installationsprocessen er fuldført. Under denne proces kan skærmen blinke med jævne mellemrum. Bliv ikke bekymret, det er normalt, drivere til videooptagelse er lige ved at blive installeret.

Trin 4. Når installationen er fuldført, vil vi ikke fjerne markeringen i afkrydsningsfeltet "Konfigurer brugeradgangsrettigheder". Klik på "Udfør" og gå direkte til opsætning af programmet.

Trin 5. I det nye vindue skal du vælge "Starttilstand" og indstille værdien til "Automatisk". Dette er nødvendigt, for at programmet starter selv, når operativsystemet tændes.

Trin 6. Gå derefter til "Indstillinger", og i den første fane "Generelle indstillinger" ændrer vi ikke noget. Vi husker bare den port, der er indstillet som standard af programmet. Vi får brug for det snart.

Trin 7 På fanen "Diverse" skal du markere afkrydsningsfeltet "Indlæs spejldriver ved opstart". Dette er nødvendigt, så fjerncomputerens skærm ikke blinker, hver gang vi opretter forbindelse, og brugeren ikke kender til vores tilstedeværelse. En meget nyttig funktion for dem, der kan lide at observere medarbejdere og ikke ønsker unødig mistænksomhed fra deres side.

Trin 8 Vi er færdige med indstillingerne. Lad os nu gå videre til at ændre adgangsrettigheder. For at gøre dette skal du klikke på "Adgangsrettigheder" i hovedmenuen og gentage kommandoen i det vindue, der åbnes.

Trin 9 Indtil brugere er oprettet, kan du ikke oprette forbindelse til denne computer. For at oprette brugere skal du klikke på "Tilføj" og indtaste det navn, som vi vil logge ind på computeren under. Som et eksempel vil jeg oprette en bruger "admin".

Trin 10 Nu skal vi give vores bruger visse rettigheder. Og da dette er en administrator, giver vi ham fuld adgang til fjerncomputeren. Klik på "OK" i dette og næste vindue.

Trin 11 Hvis du har købt programmet fra udviklerne eller downloadet det fra en torrent, vil det have en anden interessant funktion. Nemlig knappen "Avanceret", som giver dig mulighed for at konfigurere at skjule bakkeikonet. Når der ikke er noget bakkeikon, ved brugeren måske ikke engang, at dette produkt er installeret på computeren.

Trin 12 Det var sidste skridt i Radmin Server-opsætningen. Nu genstarter vi computeren for at vores indstillinger træder i kraft. Efter genstarten skal du gå til "START-Kontrolpanel-Netværk og delingscenter-Skift adapterindstillinger" og højreklikke på den adapter, som netværksforbindelsen er oprettet med. I rullelisten skal du klikke på punktet "Status".

Trin 13 I det næste vindue skal du klikke på "Information" og se på computerens IP-adresse. Det vil være nyttigt for os at logge ind på denne pc ved hjælp af Radmin. Men kun hvis denne IP er permanent tildelt til denne computer, ellers er det bedre at se på DNS-navnet.

Trin 14 For at se computernavnet skal du gå til "Start" og højreklikke på genvejen "Computer". I vinduet, der åbnes, i linjen " Fulde navn"Vi ser navnet på vores pc.

Store. Lad os igen huske den information, som vi snart får brug for:
- Port til tilslutning til en fjerncomputer: 4899
- Computerens IP-adresse: 192.168.0.51
- DNS-computernavn: win7
Alle dine data, undtagen porten, vil være forskellige fra mine. Vi er færdige med at manipulere fjernmaskinen. Lad os begynde at opsætte klientdelen af programmet (Radmin Viewer).
Hvis Radmin Server skal installeres på fjerncomputere, som du skal oprette forbindelse til, så er Radmin Viewer tværtimod installeret på din computer. Det giver dig mulighed for at oprette forbindelse til alle computere på dit netværk, hvor programservermodulet er installeret og konfigureret. Lad os ikke spilde tiden. Lad os starte installationen.
class="eliadunit">
Trin 1. På administratorens computer, hvorfra der oprettes forbindelser, skal du køre filen rview35ru.msi og klikke på "Næste" i det første installationsvindue.

Trin 2. Vi accepterer licensaftalen og klikker på "Næste". I det næste vindue skal du vælge "installer programmet for alle brugere af denne computer."

Trin 3. Klik på "Installer" og vent på, at installationen af Radmin Viewer er fuldført.

Trin 4. Bøde. Nu skal vi sikre os, at vores computer er på det samme undernet som fjern-pc'en. For at gøre dette skal du gå til den allerede velkendte sti "START-Kontrolpanel-Netværk og delingscenter-Skift adapterindstillinger" og højreklikke på adapteren. I rullelisten skal du klikke på "Status-Information" og se på IP'en. Det tredje ciffer mellem vores computer og fjerncomputeren skal stemme overens; dette er undernetnummeret. Hvis alt er korrekt, så går vi videre.

Tilslutning i "Management"-tilstand
I denne tilstand overføres alle dine mus- og tastaturmanipulationer til fjerncomputeren. Du får mulighed for at fjernstyre dit skrivebord, som var det lige foran dig.
Trin 1. Gå til "Start" og start "Radmin Viewer 3". I programmets hovedvindue skal du klikke på "Forbindelse-Forbind med...".

Trin 2. I linjen "IP-adresse eller DNS-navn" skal du indtaste IP-adressen på fjerncomputeren (i mit tilfælde 192.168.0.51), og klik på "OK" og prøv at oprette forbindelse til computeren i "Management"-tilstand.

Trin 3. Indtast brugernavnet og adgangskoden (dem, der er indstillet på fjernstationen) i det vindue, der vises. Og holder vejret, klik på "OK".

Trin 4. Det næste øjeblik får vi adgang til skrivebordet på fjerncomputeren. Vi kan udføre enhver handling på den ved hjælp af musen og tastaturet.

Tilslutning i "View"-tilstand
I denne tilstand kan du observere alle brugerhandlinger, men ikke forstyrre arbejdsprocessen. Personligt bruger jeg ofte denne tilstand. Han har vist sig fremragende i uddannelsesprocessen. Når eleverne arbejder på deres computere, har de ofte forskellige spørgsmål. For ikke at løbe til hver af dem åbner jeg blot fem Radmin-vinduer på den bærbare computer på samme tid og, når jeg bevæger mig mellem dem, giver jeg råd om at fuldføre opgaven.
Trin 1. I programmets hovedvindue skal du klikke på den allerede foretrukne fane "Forbindelse-Forbind med...".

Trin 2. Indtast dit sædvanlige brugernavn og din adgangskodekombination.

Trin 3. Og vi ser skærmen på fjerncomputeren. Men vi husker, at denne tilstand kun tillader os at se, men ikke at røre.

Tilslutning i tilstanden "Filoverførsel".
Denne tilstand er praktisk, fordi du ved at oprette forbindelse til en fjerncomputer har mulighed for at downloade enhver fil fra den eller overføre din egen. I dette tilfælde vil brugeren ikke engang føle nogen manipulation fra din side. En til interessant funktion er, at filer kan downloades fra alle mapper, ikke kun fra delte. Vi får jo adgang til alle pc-drev (undtagen netværksdrev, desværre).

Oprettelse af en adressebog
Radmin-adressebogen giver os mulighed for at gemme de computere, vi forbinder til, i et praktisk format. Forbindelser kan distribueres i praktiske mapper baseret på organisationens strukturelle opdelinger. Vi vil ikke dvæle nærmere ved adressebogen. Lad mig bare sige det, når du har oprettet alle de nødvendige forbindelser og distribueret dem i mappetræet (til venstre i hovedvinduet i Radmin Viewer). Vi skal eksportere vores indstillinger til en separat fil, som vi kan åbne på enhver computer med Radmin Viewer.
Trin 1. Klik på "Service-eksport adressebog...".

Trin 2.Indstil filnavnet og vælg dens placering.

Trin 3. Vi overfører filen til et USB-flashdrev og starter Radmin Viewer på en anden computer. Åbn "Service-Import Address Book...".
Trin 4. Vi vælger adressebogen, og efter et sekund ser vi, at alle vores tidligere oprettede computere er indlæst. Forresten, endnu et trick, hvis du klikker på ikonet med samme navn "Scanning af servere i den aktuelle mappe" (eller F5-genvejstasten), så vises et flueben på de pc'er, der i øjeblikket er tændt, hvilket indikerer, at forbindelsen er klar.

En ske tjære
Af de mangler, der er bemærket under driften af dette produkt, kan kun tre vigtigste identificeres. Selvom de snarere ikke er mangler, men snarere ønsker til udviklerne at forbedre programmet:
- Når den er tilsluttet, nulstilles Aero-stilen til klassisk, som straks fortæller en erfaren bruger, at nogen ser ham (dette kan løses ved at tvinge brugen af det klassiske Windows-tema);
- Der er ingen måde at blokere tastaturet og musen på en fjerncomputer (og nogle gange vil du virkelig fange en studerende eller medarbejder i at gøre noget nysgerrigt);
- Desværre er programmet kun tilgængeligt til Windows.

Lad os opsummere. Radmin er fantastisk til fjernstyring af computere. Programmet bruges med succes både til at hjælpe medarbejdere og til at modernisere uddannelsesprocessen. Det er også meget praktisk at administrere serveren. Når alt kommer til alt, hvis et fjernadgangsprogram er installeret på serveren, er der ikke behov for en almindelig skærm. Inden for rammerne af denne artikel var det oprindeligt planlagt at tale om, hvordan man konfigurerer Radmin til at oprette forbindelse over internettet. Gør det nemlig ved at videresende porte på routeren. Men så blev det besluttet at lave et separat materiale om dette emne. Så vent, venner.
For dem, der er interesseret i at forbedre deres faglige kvalifikationer, anbefaler jeg at tage en gratis online test på udviklerens hjemmeside. Dette vil give dig mulighed for at opnå et certifikat som specialist i at arbejde med software produkt Radmin, som kan printes og hænges i en smuk ramme over bordet.
Denis Kurets var med dig og udgivelsen af informationsteknologibloggen. Abonner på opdateringer. Skriv dine kommentarer og ønsker. Og må din vidensvej være hurtig og vellykket!
class="eliadunit">29.08.2016
I dag har næsten alle enheder adgang til det globale netværk. Dette er meget praktisk og åbner op for enorme muligheder, som nogle mennesker ikke engang kender til. Professionelle bruger mange af funktionerne i operativsystemer og software, men den gennemsnitlige bruger er måske ikke klar over, at du kan styre din hjemmecomputer på afstand.
En funktion såsom fjernadgang vil være nyttig for alle. Uanset hvor du er: på farten eller på arbejde, derhjemme eller på rejsen, kan du altid oprette forbindelse til den computer, du har brug for. Denne funktion kan være nødvendig i tusindvis af tilfælde, her er nogle af dem:
- Hvis du har brug for at oprette forbindelse til din hjemmecomputer, mens du er på arbejde, for at sende dig selv glemte dokumenter eller omvendt;
- At hjælpe en ven med et ødelagt program eller sætte det op;
- Tilslutning for at bruge en fjernmaskine. Ofte nødvendigt, når der er behov for at arbejde under forskellige operativsystemer;
- Mens du opretholder et stort lokalt netværk, opretter du forbindelse til klientcomputere for at opdatere eller installere software;
- Opret forbindelse til serveren for at foretage ændringer i indstillinger;
- Ved at bruge software, oprette forbindelse til enhver del af multi-peer-netværk eller organisere adgang til filer via internettet;
- Afholdelse af konferencer og præsentationer.
Som du kan se, er der mange løsninger og muligheder, som fjernadgang til en computer åbner op for. Blandt de unavngivne småting kan du også tilføje funktionerne til at fotografere skærmen eller genstarte og slukke for computeren på afstand.
Sådan organiseres fjernbetjening af computeren
For at gøre dette skal du forberede systemet på forhånd. Faktum er, at denne tjeneste er deaktiveret som standard af sikkerhedsmæssige årsager, og fordi de fleste brugere ikke bruger den. Afhængigt af de formål, som du har brug for fjernadgang til din computer til, er der flere muligheder for at konfigurere den:
- Ved at installere det specialiserede program AeroAdmin, Radmin eller Team Viewer;
- Brug af standard OS Windows-værktøjer (fjernadgangstjeneste).
For at organisere fjernstyring af en computer skal du forstå, at der er brug for to systemer for at forbinde. En af dem skal konfigureres som en server, og den anden skal have et klientprogram eller en tjeneste kørende for at organisere forbindelsen.
Fjernadgang ved hjælp af AeroAdmin
AeroAdmins hovedfunktioner:
- Opretter forbindelse til computere bag NAT
- Indbyggede supportmeddelelser
- Overførsel af filer
- Voice chat
- Kontaktbog
- Ukontrolleret adgang
- Total AES + RSA-kryptering
- To-faktor autentificering.
- Ubegrænsede parallelle sessioner
Tilslutning er mulig ved hjælp af et unikt computer-id (i dette tilfælde er det ligegyldigt, om computerne er på det samme lokale netværk eller forskellige), eller direkte via IP-adresse.
AeroAdmin giver 2-faktor godkendelse. Udover manuel accepttilstand kan indgående forbindelser accepteres med ID og adgangskode, hvilket er et stort plus for sikkerheden. AeroAdmin blokerer også forsøg på at gætte en adgangskode eller computer-id.
AeroAdmin er ideel til tilfælde af spontan og regelmæssig teknisk support, da det giver dig mulighed for at oprette forbindelse til mindste mængde trin. Meget ens i funktionalitet og udseende på Team Viewer, men er helt gratis for både virksomhedsbrugere og enkeltpersoner. personer i startfunktionen.
Fjernadgang til en computer ved hjælp af standard Windows-værktøjer
For at kunne oprette forbindelse til en computer, der kører Windows-operativsystemet, skal du udføre følgende trin:
- Først skal du kontrollere, om den tjeneste, der kræves til fjernforbindelsesfunktionen, er aktiveret. For at gøre dette skal du gå til menuen Start og vælge Kontrolpanel. I panelet, der åbnes, skal du se efter elementet "Administration" og i det "Tjenester".

Find "Remote Desktop Services" på listen.

Denne tjeneste skal indstilles til Aktiveret eller Automatisk. Hvis status er "Deaktiveret", skal du gå til tjenesteindstillingerne og ændre status. Herefter skal du genstarte din computer og fortsætte til næste trin.
- Efter at have sikret dig, at tjenesten kører, og der ikke er nogen problemer med serveren, skal du tillade fjernforbindelse i indstillingerne. For at gøre dette skal du åbne "Kontrolpanel" igen og se efter indstillingen "System" i den.
I menuen til højre skal du finde punktet "Opsætning af fjernadgang".

Nu skal du vælge et af punkterne vist i figuren nedenfor.

Valget afhænger af den version af operativsystemet, som du vil oprette forbindelse til din computer med. Hvis du er usikker, eller versionen er lavere end 7, skal du sørge for at vælge mulighed 1. Af sikkerhedsmæssige årsager anbefales det dog at bruge den anden.
- Det er meget vigtigt ikke at glemme at tildele brugere, der har tilladelse til at fjernstyre computeren. Administratoren har som standard denne ret. Men du skal huske, at fjernadgang kun er tilladt for brugere med en adgangskode. Hvis adgangskoden ikke er indstillet, så operativsystemet Windows system vil ikke tillade forbindelsen.
Det er alt! Systemet er konfigureret og klar til at give adgang til fjernbrugeren.
For at oprette forbindelse fra en anden computer til en forberedt server behøver du ikke installere noget. For at oprette forbindelse behøver du kun at starte tjenesten beskrevet i punkt 1. Klientprogrammet til at organisere forbindelsen er som standard tilgængeligt i OS Windows.
For at starte det skal du åbne menuen "Start", vælge "Alle programmer" og finde "Tilbehør" blandt dem. Fra standardprogrammerne skal du vælge den, vi har brug for: "Remote Desktop Connection".
Nu har vi et klientprogram klar til tilslutning. Der er mange indstillinger i den. Ved at bruge dem kan du justere visningskvaliteten på din skærm: forværre den når dårligt signal, samt for at spare trafik, eller omvendt, forbedre den for at få et lysere og klarere billede.

Det vigtigste, der er nødvendigt for at oprette forbindelse, er at indtaste "Computernavnet" eller dens IP-adresse samt identifikationsdata. Hvis netværksadressen og brugernavnet blev indtastet korrekt, så er næste trin godkendelse på fjerncomputeren (indtastning af adgangskoden til forbindelsen for det valgte brugernavn).
Fjerncomputerstyring ved hjælp af Team Viewer
Team Viewer er et specialiseret program til at organisere fjernadgangsnetværk. Blandt dets fordele blandt analoger, herunder Windows-værktøjer, er det værd at bemærke softwarens evne til at oprette forbindelse til absolut alle netværk bag enhver beskyttelse og firewalls. Nogle administratorer af store netværk blokerer muligheden for at installere Team Viewer på grund af dets muligheder.
For at dette program skal fungere, skal du installere det på begge sider. Det vil sige klientprogrammer på én computer og serverprogrammer på en anden. Det, der er særligt interessant, er, at softwaren kan bruges helt gratis til personlig og hjemmebrug.
For at kunne tilslutte eksternt, skal du gøre følgende:
- Download serveren og klienten fra den officielle hjemmeside.

- Installationen af programmet er enkel og intuitiv. Men for at bruge det, skal du registrere dig. Registrering forpligter dig ikke til noget. Men på denne måde vil Team Viewer registrere antallet af forbindelser og brugsfrekvensen af programmet for at kunne blokere dig, hvis du har overtrådt licensaftalen og bruger softwaren til kommercielle formål.
Når du har installeret serveren, skal du konfigurere den. Der er mange forbindelsesindstillinger:
- Evne til at begrænse forbindelseshastigheden;
- Valg af porte og Team Viewer-servere, der skal bruges;
- Evnen til at skjule programmet eller lukke dets omkonfiguration med en adgangskode;
- Valg af grafiske og lydparametre;
- Og det vigtigste er at indtaste dit brugernavn og din adgangskode.
For at oprette forbindelse via Team Viewer er det ikke nødvendigt at have en dedikeret IP-adresse, som det er tilfældet med standard Windows-værktøjer, fordi forbindelsen sker ved hjælp af en speciel kode, der genereres af serveren. Dette er meget praktisk, især for dem, der ikke har en statisk eller hvid adresse. Ud over denne kode skal du bruge en adgangskode, som også genereres.

Blandt fordelene ved programmet er det værd at bemærke:
- Evnen til at oprette forbindelse til serveren fra absolut enhver enhed ved hjælp af en klient til Android, Mac og Linux;
- Etablering af en sikker forbindelse fra hvor som helst i verden uden at installere en klient ved hjælp af en almindelig webbrowser;
- Fremragende driftshastighed uden bremser på nogen afstand takket være mellemservere;
- Høj funktionalitet, herunder organisering af en sikker VPN-tunnel.
Fjernadgang til en computer ved hjælp af Radmin
Radmin-programmet er en slags forenklet analog af Team Viewer. Det er nemt at sætte op og styre. Ifølge udviklerne skulle der ikke være noget overflødigt i et program, der giver fjernadgang til en computer. Installationen er enkel og tilgængelig for enhver bruger. Den leveres som en demoversion i 30 dage, hvorefter den kræver registrering.

Radmin er anderledes end lignende programmer høj hastighed arbejde og mindre krav. I baggrunden er den praktisk talt usynlig og viser ingen unødvendige beskeder, når den er tilsluttet. Til overvågning af en fjernskærm er dette måske den bedste software, der ikke har nogen analoger.
Derudover vil jeg gerne bemærke sikkerhedsniveauet. Ved at fjernadministrere din computer ved hjælp af Radmin behøver du ikke bekymre dig om problemer med uautoriserede forbindelser.

Også, når vi taler om fordelene ved software, så glem ikke stabiliteten. Både server- og klientsoftware kan arbejde 24 timer i døgnet uden fejl eller problemer.
RESULTAT
Fjerncomputeradgang er en fremragende måde at arbejde med klienter og servere på, og alle kan vælge den forbindelsesmetode, der passer dem bedst for at nå deres mål. Enhver af dem er nyttig for dens funktionalitet og bliver uundværlig til både arbejde og hjemmebrug.
Fjerncomputerstyring er en forbindelse fra en pc til en anden via et lokalt eller internetnetværk og styring af enheden i en afstand fra flere meter til flere tusinde kilometer. Denne software bruges primært af programmører til at rette fejl begået af ansatte i forskellige virksomheder, når de arbejder med programmer.
Du kan dog bruge programmer, der giver fjernadgang til ikke-virksomhedsformål. Der opstår jo ofte situationer, når du skal hjælpe forældre eller blot uerfarne venner med at finde ud af nogle af nuancerne i, hvordan en computer fungerer, men at gøre dette over telefonen kan være meget problematisk. Det er her et computerstyringsprogram kommer til undsætning. Du kan oprette forbindelse via en fjerncomputer og gøre alt, hvad der er nødvendigt, og tydeligt vise, hvad du skal gøre næste gang.
Programmer til fjernbetjening af computere på en PC
Der er mange programmer, der tillader fjernadgang. På trods af at de alle udfører de samme funktioner, har softwaren meget betydelige forskelle. Det er selvfølgelig usandsynligt, at det vil være muligt at dække alle programmerne, for der dukker nye produkter op nu og da, og dem, der ikke kunne vinde brugernes tillid, forsvinder. Derfor vil vi nedenfor præsentere en vurdering af programmer til fjernstyring af computer. Toppen er sammensat efter brugernes meninger, dvs. baseret på antallet af downloads af et bestemt produkt.
De bedste programmer til fjernstyring af computer via en pc er repræsenteret af følgende udviklinger:
- TeamViewer.
- Radmin.
- UltraVNC.
- Splashtop.
- Supreme.
TeamViewer
TeamViewer er et af de mest populære programmer blandt brugere. Sloganet for dette produkt lyder som "Alt i ét!" Programmet er nemt at bruge og helt gratis til ikke-kommerciel brug.
En af fordelene ved TeamViewer er, at produktet ikke skal downloades og installeres på en pc, programmet er tilgængeligt til brug online. For dem, der beslutter sig for at downloade programmet til deres computer, vil download og installation af programmet heller ikke forårsage vanskeligheder og vil ikke tage meget tid.
Efter lancering vil programmet vise et vindue med computer-id og adgangskode for mulighed for fjernforbindelse til det, og et andet vindue, der giver dig mulighed for at oprette forbindelse til andre pc'er ved at indtaste deres data. Denne software bruges som et program til styring og overvågning af en fjerncomputer.

Fordelene ved udviklingen omfatter:
- flere driftstilstande (fjernforbindelse, demonstration, filoverførsel og chat);
- gratis brug til personlige formål;
- Mulighed for adgang døgnet rundt til en fjerncomputer;
- høj hastighed;
- enkel og intuitiv grænseflade;
- evnen til at installere hjælpeprogrammer for at udvide funktionaliteten.
Programmet har også ulemper: Programmet klarer ikke altid lange sessioner og er ikke egnet til at administrere flere computere. For at rette op på disse mangler skal du købe yderligere moduler. Sandt nok, når de bruges til personlige formål, er sådanne softwaremangler næppe mærkbare.
Generelt er softwaren fantastisk til privat brug og kortvarige sessioner, men vil ikke tilfredsstille alle behov hos programmører, der administrerer hele computernetværk.
Radmin
Radmin er et program til fjernstyring af computere, som var på toppen af popularitet for ti år siden. Men på trods af faldet i popularitet indtager softwaren stadig en vis plads på markedet og forbliver en af de bedste på dette område. Udviklingen er betalt, men udviklerne giver mulighed for at drage fordel af en 30-dages prøveperiode.
Selve programmet består af to dele: Server og Viewer. Server kører på den computer, som forbindelsen er oprettet til, og Viewer - på den, som den kommer fra. Du kan downloade programmet fra udviklerens websted helt eller delvist; der er også en onlineversion af Viewer. Der er også Radmin Server 3.5 NTI - et program til fjernstyring af skjult computer.
I modsætning til TeamViewer gør Radmin et godt stykke arbejde med at administrere et stort computernetværk, og er derfor perfekt til en virksomheds IT-afdeling. Fordelene ved programmet inkluderer også et højt sikkerhedsniveau, tilstedeværelsen af chat (tekst og stemme), hurtig søgning og fejlfinding på pc'en. Der er også et minus: Udviklingen er ret kompleks, så kun en erfaren bruger kan klare det.
Som et resultat er Radmin det stik modsatte af TeamViewer. Produktet er fantastisk til it-afdelinger i virksomheder med afdelinger i forskellige byer, men er ikke helt praktisk at bruge af enkeltpersoner.
UltraVNC
Ifølge brugere er UltraVNC det mest intelligente program til fjernstyring af computer blandt gratis udviklinger. Ligesom Radmin er denne software opdelt i to dele (UltraVNC Viewer og VNC-server), henholdsvis for den computer, som de forbinder fra, og for den, de opretter forbindelse til. Der er også en VNC-klient, der kombinerer begge dele.

UltraVNC-programmet er et af de mest sikre blandt de anførte. Udviklingen er meget praktisk og let at forstå, når du opretter en simpel forbindelse. Der er også avanceret funktionalitet, der vil kræve højt niveau viden at bruge.
Generelt er programmet velegnet til enhver type bruger. Begyndere, der kun forstår det grundlæggende i at konfigurere fjernadgang, vil kunne særlig indsats opret forbindelse til en anden computer ved hjælp af UltraVNC-programmet, og fagfolk, med lidt gravearbejde, vil være i stand til at finde det bredeste udvalg af funktioner blandt alle de programmer, der præsenteres i toppen.
Splashtop
Splashtop er det nyeste af de præsenterede programmer, men det er allerede blevet et af de mest populære. Ifølge udviklerstatistikker er programmet allerede blevet installeret af mere end 15 millioner brugere rundt om i verden.
Hvad er årsagen til en sådan popularitet? Splashtop er en progressiv applikation, der giver brugeren mulighed for ikke kun at konfigurere computeren eksternt, men også at bruge absolut alle dens funktioner (spille spil, se film, bruge applikationer osv.).
Med hensyn til grænsefladen er Splashtop meget enkel og nem at bruge. Softwaren kan også prale af høje dataoverførselshastigheder. Det er muligt at administrere et computernetværk, dog kun op til fem enheder. Splashtop er velegnet til enhver enhed og operativsystem.
Udviklingen har kun én stor ulempe. Dette er ikke et program til fjernstyring af en computer via internettet; adgang er kun mulig via et lokalt netværk.
Supreme
Supremo er en fantastisk kopi af TeamViewer med en lille Radmin smidt ind og er helt gratis at få adgang til. I denne udvikling er næsten alt, fra design til indstillinger, lånt fra TeamViewer. Den eneste væsentlige forskel er behovet for at tillade forbindelsen på begge sider, det vil sige, at den computer, som de forbinder til, skal give samtykke (ved at klikke på knappen og "Start"), ellers slutter sessionen. Supremo-programmet er et af de enkleste og mest forståelige på internettet, derudover har det en meget effektiv beskyttelse.

Ligesom Radmin er Supremo fantastisk til at arbejde med store computernetværk. Men i modsætning til Radmin kræver det ikke komplekse indstillinger ved tilslutning, hvilket gør det velegnet ikke kun til administration, men også til engangsbrug.
Der er kun én væsentlig ulempe - softwaren virker kun med Windows. Enhver anden operativ system er uforenelig med udvikling.
For at opsummere kan vi sige, at Supremo - bedste program til fjernstyring af computer. Softwaren har sine ulemper, men de vil kun være mærkbare for de fleste erfarne brugere der kræver de mest sofistikerede fjernforbindelsesfunktioner.
Programmer til fjernbetjening af computere på Android
I dag kan du oprette en fjernforbindelse til en computer, ikke kun fra en anden pc, men også fra en Android-telefon eller -tablet. Og omvendt er der et program til fjernstyring af Android fra en computer. Selvfølgelig er valget af software her ikke så stort på grund af nyheden i selve funktionen. Der er kun tre programmer til fjernstyring af en computer via Android.
Logmein
Logmein er et kraftfuldt program med en bred vifte af funktioner, der giver dig adgang til ikke kun din computers skrivebord, men også dit filsystem. Programmet til fjernstyring af computere har en enkel, intuitiv grænseflade, selv på trods af manglen på russisk oversættelse. Dataoverførselshastigheden er meget høj for en mobilapplikation.

Ulemperne ved applikationen inkluderer den langsomme indlæsning af grænsefladen og behovet for at installere en klient på en pc for at forbinde eksternt (klienten til computeren er blevet oversat til russisk). En anden ulempe er, at programmet er betalt, men det er muligt at bruge en prøveperiode på 14 dage.
Parallel adgang
En anden app med en to-ugers gratis prøveperiode er Parallels Access. Blandt dens vigtigste fordele er:
- enkel og virkelig smuk grænseflade;
- et stort antal forskellige funktioner;
- høj hastighed (både arbejde og transmission);
- nem forbindelse;
- indbygget filhåndtering.

Det var ikke muligt at identificere væsentlige ulemper ved applikationen. Det eneste der kan skræmme dig er betalingen, men det er også meget acceptabelt her.
Chrome Remote Desktop
Fjernarbejder Krom bord er et meget simpelt program til opsætning af fjernadgang. Selv en nybegynder kan finde ud af opsætningen.
Sættet af funktioner her er meget sparsomt. Grafikken i applikationen lader meget tilbage at ønske, men Googles skabelse kan prale af den hurtigste forbindelseshastighed af enhver applikation. For at fungere skal du ud over selve applikationen bruge Google Chrome-browseren.
Generelt kan udviklingen ikke kaldes særlig god. Vægten her er på hastighed og enkelhed, og softwaren klarer dette bestemt. Android-appen er gratis.
Sikkerhed ved arbejde med fjernadgang
Fjernadgang er en meget nyttig funktion, men den kan også skade enheden, så hvis du har et program på din pc til fjernstyring af computere, bør du følge sikkerhedsreglerne.
For det første et godt antivirus med seneste opdateringer. Du bør ikke acceptere ukendte eller potentielt usikre filer.

For det andet, glem ikke, at mange af de præsenterede applikationer giver dig mulighed for at oprette forbindelse til din computer uden tilladelse. Så du bør ikke lade appen køre offline, hvis du ikke bruger den i øjeblikket. Sørg for at deaktivere aktiveringsfunktionen, når du indlæser Windows.
Hvis programmet er indstillet til at blokere uautoriserede forbindelser, bør du ikke tillade forbindelser til ukendte brugere.