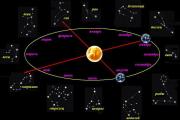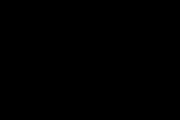Wi-Fi neden çalışmıyor? Yönlendiricinin geçici arızası. Wifi üzerinden internet kayboldu, ancak bir wifi ağı var
İÇİNDE Son zamanlarda kablosuz teknolojiler neredeyse tamamen kablolu teknolojilerin yerini aldı Gündelik Yaşam. Artık hemen hemen her evde, kurumda ve ofiste, birden fazla bilgisayarın veya mobil cihazın aynı anda İnternet'e erişmesine olanak tanıyan bir WiFi yönlendirici var.
WiFi teknolojilerinin elbette avantajları var ama aynı zamanda bazı sıkıntıları da beraberinde getiriyor. Eğer aniden İnternet kayboldu etkin bir kablosuz bağlantıyla veya yönlendirici erişim noktası Hiçbir şekilde bağlanamıyorsanız doğru yere geldiniz. Bu yazımızda en çok bunlardan bahsedeceğiz. olası nedenler sorunlar ve bunların nasıl düzeltileceği konusunda tavsiyeler verin.
Sorun 1: WiFi bağlı ancak İnternet yok
İnternete erişim, İnternet sağlayıcısı (WAN bağlantı noktası) tarafından yönlendiriciye (yönlendiriciye) bağlanan bir ağ kablosu aracılığıyla sağlandığından ve ancak o zaman bir LAN veya WiFi bağlantısı aracılığıyla "dağıtıldığından", yapmanız gereken ilk şey: sağlayıcı tarafındaki sorunu ortadan kaldırın.
Bunu bakarak kontrol etmek çok kolaydır WAN göstergesi yönlendiricide. Genellikle bu bir simgedir küre veya “WAN” yazısı.
Eğer WAN göstergesi kapalı Bu, kablonun hasarlı olduğu veya sağlayıcıyla bağlantının olmadığı anlamına gelir. Bu durumda şunları yapmalısınız: sağlayıcının teknik desteğine başvurun.
Eğer gösterge yanıp sönüyor, - Bağlantı var ancak İnternet bağlantısı yok. Sonuç bu olabilir yönlendirici hatası. Gerekli olacak yeniden başlat. Bunu basitçe yapmak için düğmesiyle kapatın ve bir dakika sonra açın. Yönlendirici tamamen yapılandırılıncaya kadar bekleyin (dişli simgesinin yanıp sönmesi durur) ve WiFi'ye yeniden bağlanın bilgisayarınızda. Sorun devam ederse sağlayıcınızın teknik desteğine başvurun. Kural olarak bu tür sorunlar çalışanlar tarafından 3 dakika içinde çözülmektedir.
Sorun 2: İnternet periyodik olarak kayboluyor
İnternet kayboluyor ve sonra tekrar ortaya çıkıyor. Birkaç olası neden var.
1. Zayıf İnternet bağlantısı. En iyi yolİnternet bağlantınızın kalitesini kontrol edin - ipuçlarından birini kullanın.
2. Yönlendirici sorunları. Yukarıdaki bölümde anlatıldığı gibi yeniden başlatın.
3. Zayıf Wi-Fi sinyali. Bilgisayarınızdaki veya başka bir cihazdaki WiFi göstergesi zayıf bir sinyal gösteriyorsa yönlendiricinin bilgisayardan ne kadar uzakta olduğunu kontrol edin. Nasıl daha fazla duvar Yolda duruyorsa sinyal o kadar kötü olur. Ancak başka bir neden de olabilir: antenle veya antenle zayıf temas. yanlış konum. Antenin yönlendirici gövdesine sağlam bir şekilde vidalandığından ve hasar görmediğinden emin olun.
4. Dizüstü bilgisayar WiFi bağdaştırıcı sorunları. Sistem parçasında WiFi simgesinin yanında sarı bir simge görünebilir Ünlem işareti. Adaptörü kapatıp açmayı deneyin. Bunu yapmak için dizüstü bilgisayarın özel bir işlev tuşu vardır - bir anten simgesi veya bir uçak (uçak modunu açar). Başka bir yol alttan yapılır Windows sistemleri: Sistem tepsisindeki WiFi simgesini tıklayın ve açılan yan menüde (Windows 8), Wi-Fi Modu kaydırıcısını önce Kapalı, Daha sonra Açık. Daha sonra erişim noktasına yeniden bağlanın. Eğer işe yaramazsa bilgisayarınızı yeniden başlatın.

Sorun 3: Erişim noktasına bağlanılamıyor
Çok yaygın bir sorun, bir WiFi erişim noktasına bağlanamamanızdır. Burada birkaç olası seçenek vardır, dolayısıyla prosedür aşağıdaki gibidir:
- Öncelikle adaptörünüzün açık olduğundan ve uçak modunda olmadığından emin olmanız gerekir. Bunu Windows 8'de yapmak için sistem tepsisindeki WiFi simgesine tıklamanız ve açılan kenar çubuğundaki öğeyi işaretlemeniz yeterlidir. Uçak modu(olmalı Kapalı.) Ve Wifi(olmalı Açık.). Yukarıdaki ekran görüntüsünü görebilirsiniz.
- Daha sonra bağdaştırıcının istenen erişim noktasını bulup bulmadığını kontrol edin. Bulamazsa yönlendiricinizin fişe takılı olduğundan ve çalıştığından emin olun. Yardımcı olmuyor mu? Bir sonraki adıma geçelim.
- Önceki bölümün 4. paragrafında açıklanan yöntemi kullanarak bağdaştırıcıyı yeniden başlatın. Eğer işe yaramazsa bilgisayarınızı yeniden başlatın.
- Adaptörün olması durumunda diğer WiFi ağlarını bulur, Ancak erişim noktanızı görmüyor, - ile ilgili bir sorun olabilir şifreleme. Şifre girmenize gerek kalmayacak şekilde WiFi güvenlik ayarlarını deneyin ve yapılandırın - öğe “Kablosuz modu” -> Kablosuz koruma -> Korumayı devre dışı bırak. Yani ağda şifreleme olmamalıdır. Bundan sonra büyük olasılıkla erişim noktanız ağ listesinde görünecektir. Gerçekten bir WiFi şifresine ihtiyacınız varsa şifreleme türünü WEP olarak değiştirmeyi deneyin.
- Bilgisayar herhangi bir WiFi ağı bulamazsa ve yeniden başlatma işe yaramazsa, bunun nedeni bağdaştırıcının kendisinde bir arıza olabilir.
Sonuç olarak
Bu makalenin her şeyi içerdiğini umuyoruz olası seçenekler WiFi sorunları ve ipuçlarımızdan biri size yardımcı oldu. Bir şeyi kaçırmışsak veya herhangi bir açıklamanız varsa, lütfen yorumlarınızı bırakın. Ve tabii ki gönderiyi beğenin ve sosyal medyada paylaşın. ağlar!)
Çoğu zaman kablosuz ağlara bağlanırken gözlemlenebilecek çeşitli sorunlarla ilgili soruları yanıtlamak zorunda kalıyorum. Dizüstü bilgisayarda Wi-Fi çalışmadığında. Bağlantı işlemi sırasında kullanıcılar birçok sorunla karşılaşır. Dizüstü bilgisayarda Wi-Fi bağdaştırıcı sürücüsünün yüklü olmadığı ortaya çıktı, bunun nasıl etkinleştirileceği veya bağlantı işlemi sırasında ortaya çıkan hatanın nasıl düzeltileceği sorusu ortaya çıkıyor. Ancak her şey başarılı bir şekilde bağlansa bile internete erişim eksikliği şeklinde sıkıntılar bizi orada da bekleyebilir.
En popüler sorunların ve hataların çözümlerini toplayacağım büyük bir makale yazmaya karar verdim. Ana görev her şeyi tanımlamaktır basit bir dille, tüm seçenekleri tek tek analiz edin ve elbette çözümler hakkında yazın. Bu talimatlar işe yarayacak Windows 10, Windows 8 ve Windows 7 için. Kural olarak çoğu çözüm farklı değildir. farklı versiyon Pencereler. Dizüstü bilgisayarın kendisine gelince, pek bir fark yok. İpuçları ASUS, HP, Lenovo, DEL, DNS modelleri ve hatta Wi-Fi adaptörlü sıradan masaüstü bilgisayarlar için uygundur.
Temelli kişisel deneyim, diğer makalelere yapılan yorumlar ve Windows işletim sisteminin özellikleri, bir dizüstü bilgisayarda Wi-Fi'ye bağlanırken karşılaşabileceğiniz 4 ana sorunu belirledim. Sizi bu sayfaya getiren sorunun tam olarak 4 noktadan birine uyduğunu düşünüyorum:
- Her şeyden önce, dizüstü bilgisayar bozulursa ne yapacağımızı bulacağız. Herhangi bir ayarın tamamen bulunmaması nedeniyle Wi-Fi çalışmıyor Kablosuz ağ ağ bağlantılarında “Kablosuz Ağ Bağlantısı” veya “Kablosuz Ağ” bağlantısı olmadığında (Windows 10). Ayrıca cihaz yöneticisinde Wi-Fi adaptörü eksik olduğunda.
- Nedenini şimdi öğrenelim Dizüstü bilgisayar Wi-Fi ağını görmüyor. Bağlantı simgesinin üzeri kırmızı çarpı işaretiyle çizildiğinde ve "Bağlantı yok" mesajı göründüğünde bir sorun olabilir. Hadi düşünelim Farklı yollar Kablosuz ağı etkinleştirmek için kullanabileceğiniz
- Çoğu zaman öyle zamanlar vardır ki Dizüstü bilgisayar ağı görüyor ancak Wi-Fi'ye bağlanmıyor. Bağlanırken bir hata görünüyor. Ayrıca komşu ağlar görüntülendiğinde ancak dizüstü bilgisayar evdeki Wi-Fi ağını görmediğinde ortaya çıkan sorunu da buraya ekleyeceğim.
- Peki, sorunu görmezden gelmeyelim Wi-Fi bağlı ancak internet çalışmıyor fakat siteler açılmıyor. Tipik olarak, sarı bir ünlem işareti ve "İnternet erişimi yok" veya "kısıtlı" durumu bulunan bir kablosuz ağ simgesi. Doğru, hiçbir hatanın olmadığı ve her şeyin yolunda göründüğü zamanlar vardır, ancak yine de internete erişim yoktur.
Tüm bu sorunların çözümünü anlattıktan sonra şu soruya mümkün olduğunca ayrıntılı cevap vermeyi umuyorum: "Wi-Fi neden bir dizüstü bilgisayarda çalışmıyor?" Kablosuz ağlara bağlanırken karşılaşabileceğiniz hemen hemen tüm durumları ve sorunları ele alacağız. Bu makalede ele alınacak çeşitli sorunları ve hataları çözmek için zaten ayrı yazdım, daha fazlasını detaylı talimatlar. Makaleyi yazarken onlara bağlantılar vereceğim.
Herhangi bir ayara geçmeden önce, kablosuz ağlara bağlanma talimatlarına bakmanızı tavsiye ederim: Bir tane var ve bir tane de ayrı. Özellikle bunu ilk kez yapıyorsanız. Belki de tüm nüansları anlamadılar.
Eğer bağlanamıyorsanız, bunu çözeceğiz.
Bir Wi-Fi adaptörünün ve sürücüsünün varlığını kontrol etme
Yapmanızı tavsiye ettiğim ilk şey, Wi-Fi adaptörünün çalışmasını kontrol etmektir. Çalıştığından ve sürücünün kurulu olduğundan emin olun. Açık bu aşamada iki sorun olabilir:
- Adaptörün kendisi bozuldu (donanım arızası). Bu çok nadiren olur.
- Ve çok popüler bir sorun - Wi-Fi adaptör sürücüsü yüklü değil. Veya yüklü sürücü düzgün çalışmıyor. Bu, yeni dizüstü bilgisayarlarda çok sık veya hemen olur kurulumdan sonra veya Windows'u yeniden yükleme . Windows 10 neredeyse her zaman sürücüyü kablosuz bağdaştırıcıya otomatik olarak yüklüyorsa (her zaman çalışmıyor olsa da), daha sonra öncekinde Windows sürümleri bu manuel olarak yapılmalıdır. Daha önce yazdığım makalelerden birinde,
Bunu kontrol etmek için cihaz yöneticisine gitmeniz yeterlidir. Arama yoluyla bulunabilir. Veya klavye kısayoluna basın Kazan+R, komutu girin (kopyalanabilir) devmgmt.msc ve Tamam'ı tıklayın.
Hemen “Ağ Bağdaştırıcıları” sekmesini açın. Adında "Kablosuz" veya "Wi-Fi" yazan bir adaptör bulunmalıdır. Bu, dizüstü bilgisayarın Wi-Fi'ye bağlandığı adaptördür. Eğer sizde varsa, adın yanındaki simgeye dikkat edin. Aşağıdaki ekran görüntüsündeki benimkiyle aynı olmalı.
Kablosuz adaptör yoksa:
- Orada yalnızca bir bağdaştırıcınız varsa, bir ağ kartınız (LAN) varsa ve kablosuz bağdaştırıcınız yoksa, bu büyük olasılıkla bir sürücü yüklemeniz gerektiği anlamına gelir.
Dizüstü bilgisayarınızın üreticisinin web sitesine gitmeniz ve modelinizi orada bulmanız gerekir. (çoğunlukla arama yoluyla), sürücü indirme bölümüne gidin ve Kablosuz (WLAN) adaptörünün sürücüsünü indirin. Daha sonra kurulumunu çalıştırın. Bu durumda makale sizin için faydalı olacaktır. Ve ayrı.
Kablosuz adaptörünüz varsa ancak Wi-Fi çalışmıyorsa:
- Üzerine sağ tıklayın ve "Özellikler" seçeneğini seçin. "Cihaz Durumu" penceresinde ne yazılacağına dikkat edin. "Cihaz normal çalışıyor" yazısı bulunmalıdır.
- Tekrar adaptöre sağ tıklayın ve orada "Etkinleştir" seçeneğinin olup olmadığına bakın. Eğer bir tane varsa onu seçin. Bundan sonra her şey işe yaramalı.
- Hakkındaki makalede yazdığım adımları izlemeyi deneyin. Ayrıca deneyebilirsiniz.
- Sürücüyü yeniden yüklemeyi deneyin (Yukarıdaki talimatlara bağlantılar verdim).
- Aşağıda yazacağım bu makaledeki diğer çözümlere bakın.
Her şey cihaz yöneticisindeki adaptörle başlar. Eğer orada değilse, ağ bağlantılarında Kablosuz Ağ bağdaştırıcısı olmayacaktır. Ayrıca Windows 10 ve Windows 8'de Wi-Fi ayarları için herhangi bir düğme veya bölüm bulunmayacak.
Dizüstü bilgisayarda Wi-Fi'yi açın
Çoğu durumda, bu sorunun tüm çözümleri yalnızca Wi-Fi modülünü açmaktan ibarettir. Çünkü basitçe devre dışı bırakılabilir. Kablosuz bağlantıyı etkinleştirmenin birkaç yolu vardır. Kablosuz modülü bir tuş kombinasyonuyla veya dizüstü bilgisayar kasasındaki ayrı bir anahtarla etkinleştirerek veya Windows ayarlarında Wi-Fi'yi kontrol edip etkinleştirin. Şimdi tüm bunlara detaylı olarak bakacağız.
Dizüstü bilgisayarınızdaki kablosuz ağ devre dışıysa, büyük olasılıkla bağlantı simgesi şu şekilde görünecektir: (modülün nasıl ve nerede devre dışı bırakıldığına bağlı olarak):

Windows 7'de simge biraz farklı görünecektir ancak anlamı aynıdır.
Ve her şeyden önce, muhtemelen Wi-Fi'yi programlı olarak açmayı denemenizi tavsiye ederim. İşletim sistemi ayarlarında.
Windows 7'de bu nasıl yapılır
Windows 7'de ve "sekiz" ve "on" da bu, ağ bağlantılarında yapılabilir. "Ağ ve Paylaşım Merkezi"ne gidin. Oradan “Adaptör ayarlarını değiştir” seçeneğine gidiyoruz. Ekran görüntülerinin Windows 10'da çekilmiş olmasına dikkat etmeyin. Her durumda adımlar aynı olacaktır.

Yeni pencerede “Kablosuz Ağ Bağlantısı” veya “Kablosuz Ağ” adaptörüne sağ tıklayıp “Etkinleştir” seçeneğini seçmeniz gerekir.

Bundan sonra bağlantı simgesine bakın (bildirim panelinde). Yanında sarı bir yıldız işareti görünüyorsa, bu, dizüstü bilgisayarın mevcut ağları gördüğü ve bunlara bağlanabileceği anlamına gelir.
"Ağ Bağlantıları" penceresinde kablosuz bağdaştırıcıyı görmüyorsanız, büyük olasılıkla gerekli sürücü yüklü değildir. Kurulması gerekiyor. Bunu Aygıt Yöneticisi'nden kontrol edebilirsiniz. Bu konuyu yukarıda yazdım.
Windows 10 yüklü bir dizüstü bilgisayarda Wi-Fi çalışmıyorsa
Windows 10 için birkaç özel ipucu: Kablosuz LAN bağdaştırıcısı açıksa (yukarıdaki ekran görüntüsüne bakın) ve dizüstü bilgisayar hala kullanılabilir ağları görmüyorsa, Wi-Fi bir düğmeyle veya parametrelerle kapatılmış olabilir. Hadi kontrol edelim. Bildirim panelindeki simgeye ve "Wi-Fi" düğmesine tıklamanız yeterli (eğer oradaysa).

Veya parametrelerde. "Ağ ve İnternet" bölümünde.

Peki, eğer varsa ayarlarda bu düğmeler ve sekmeler yok, ardından bu makalenin ilk bölümüne bakın veya ayrı talimatlar: .
Windows 8'de
Öncelikle "Ağ Bağlantıları" penceresinde (yukarıda gösterilen) bağdaştırıcının etkin olup olmadığını kontrol edin.
Ayarları aç. "Bilgisayar ayarlarını değiştir" bölümünde "Kablosuz" sekmesini seçmeniz gerekir. Daha sonra kablosuz ağı açın.

Bağlantı durumunu gösteren simgeye bakıyoruz. Dizüstü bilgisayar zaten mevcut ağları görmüş olabilir.
Dizüstü bilgisayardaki düğmeleri kullanarak kablosuz ağı açın
Yukarıda açıklanan yöntemler kablosuz ağı etkinleştirmede başarısız olursa, bunu donanım kullanarak yapabilirsiniz. Burada her şey çok basit. Hemen hemen her dizüstü bilgisayarda, Wi-Fi modülünü etkinleştirmek ve devre dışı bırakmak için klavyede bir tuş kombinasyonu veya kasa üzerinde ayrı bir anahtar bulunur. (nadiren ama olur).
Hemen bir örnek verelim. benim ASUS dizüstü bilgisayar Wi-Fi'yi açmak için tuş kombinasyonuna basmanız gerekir Fn+F2. Bunun gibi:

Bu her zaman Fn tuşu + F1 - F12 satırından bir tuş olacaktır. Diğer dizüstü bilgisayarlar için kombinasyonlar şunlardır:
Dell: Fn + F2, Gigabayt: Fn + F2, HP: Fn + F12, Fujitsu: Fn + F5, Akçaağaç: Fn+F3
Bazı durumlarda bu, dizüstü bilgisayar kasasındaki şuna benzeyen özel bir anahtar olabilir:

Önemli nokta: işlev tuşları düzgün çalışmayabilir (ya da hiç çalışmıyorum) bu tuşların çalışmasından sorumlu olan ilgili sürücünün kurulu olmaması nedeniyle.
İşte bir örnek: Windows 7'de tüm sürücüleri resmi ASUS web sitesinden yükledim ve Fn + F2 tuş kombinasyonu aslında kablosuz ağları kontrol ediyor. Ve Windows 10'da sürücüleri yüklemedim. Ve Fn + F2 tuşlarına bastığınızda uçak modu açılıp kapatılıyor.
Frekans fonksiyon tuşlarının çalışmasından sürücü bile değil, yardımcı program sorumludur. Yardımcı programları sürücülerle aynı bölümden indirebilirsiniz. Dizüstü bilgisayarınızın modeline göre kesinlikle indirin ve yüklü Windows. ASUS dizüstü bilgisayarlar için yardımcı programa "ATKACPI sürücüsü ve kısayol tuşuyla ilgili yardımcı programlar" adı verilir.
Umarım dizüstü bilgisayarınızdaki Wi-Fi hala çalışıyordur ve gerekli ağa bağlanmayı başardınız. Şimdi ise bağlantı sürecinde karşılaşabileceğiniz sorunlara bakacağız.
Wi-Fi bağlantı sorunlarını çözme
Aşağıda tartışacağım en popüler birkaç hata var. Her sorunun çözümünü zaten ayrı makalelerde yazdığım için dikkate almayacağız. Sadece linkleri vereceğim.

Dizüstü bilgisayar evdeki Wi-Fi ağını görmüyorsa
Komşu ağları görmesi ve diğer cihazların evinizin Wi-Fi ağını görmesi şartıyla. Bu durumda öncelikle dizüstü bilgisayarınızı yeniden başlatmanızı ve Kablosuz yönlendirici. Daha sonra yönlendirici ayarlarınızı deneyebilirsiniz. Statik kanalı ayarlayın ancak 10'dan yüksek olmamalıdır. Kablosuz ağınızın adını yönlendirici ayarlarından da değiştirebilirsiniz.
Bağlantı işlemi sırasında başka bir sorunla karşılaşırsanız bunu yorumlara yazın. Bir şey önermeye çalışacağım.
Her şey bağlıysa ancak İnternet çalışmıyorsa
Dizüstü bilgisayar kablosuz ağa başarıyla bağlandıktan sonra karşılaşabileceğiniz başka bir sorun. Büyük olasılıkla bağlantı simgesinin yanında sarı bir ünlem işareti olacaktır.

Buna göre bağlantı durumu "Sınırlı" veya "İnternet erişimi yok". Bunun birçok nedeni olabileceği gibi çözümleri de olabilir. Bu konuyla ilgili iki ayrı makale hazırladım. Birincisi Windows 7, ikincisi ise Windows 10 içindir:
- Ve sorunla ilgili ayrı bir makale
Ek olarak şöyle bir durum da olabilir: Ünlem işareti Yanında herhangi bir simge yok ancak siteler yine de tarayıcıda açılmıyor. DNS Hatası. Bu sorunun çözümünü de yazımda yazdım. Aynı zamanda internet bazı programlarda da çalışabilir. Örneğin Skype'ta.
Sorun gidermeyi çalıştırmayı deneyin.

Çoğu zaman, teşhis sonuçlarında aşağıdaki hata mesajları görünür:
Bu hatalar Windows'un tüm sürümleri için geçerlidir.
Sonsöz
Wi-Fi'nin bir dizüstü bilgisayarda çalışmadığı durumun kendisi çok belirsiz. Bu kadar popüler bir konuya ilişkin tüm bilgileri tek bir makalede toplamak çok zordur. Ve makale çok büyük olduğunda onu anlamak zordur. Her şeyi halletmeye ve en popüler vakaları dikkate almaya çalıştım. Umarım sorununuza bir çözüm bulmuşsunuzdur.
Hiçbir şey işe yaramazsa, durumunuzu yorumlarda açıklayabilirsiniz. Tavsiyelerle yardımcı olmaya çalışacağım. Peki, çözümlerinizi paylaşın ve kullanışlı bilgi! En içten dileklerimle!
Çok sayıda insan bunu kullanıyor. Hem kullanışlı hem de çok kolay. Ancak bu tür bir bağlantı üzerinden bağlantı ne kadar basit olursa olsun, WiFi'nin çalışmadığı durumlar hala mümkündür. Ağı eski haline getirmek için tartışılacak olan sorunların nedenlerini bulmak gerekir.
Çalışmıyor Wifi vericinin hatası nedeniyle
Verici, diğer cihazların (WiFi modemi, WiFi erişim noktası vb.) bağlı olduğu bir WiFi cihazı olarak adlandırılabilir. Doğal olarak bu ekipman yayını durdurursa uç cihazlar da çalışmayacaktır.
WiFi vericisinin işlevselliğini belirlemek kolaydır - ekipmanınızın ağa bağlandığı bölüme gitmeniz gerekir. Hem telefonlarda, tabletlerde, akıllı telefonlarda hem de bu tür bir bağlantıyı destekleyen tüm modern bilgisayarlarda bu bölümde WiFi ağınızın adı görüntülenmelidir. Bu, vericinizin çalışıp çalışmadığını netleştirecektir.
Ancak sıklıkla bölgede birden fazla ağın olabileceği durumlar ortaya çıkar. Sizinkinin listede olup olmadığını nasıl anlarsınız? Bu çok kolaydır - yalnızca ekipmanı kapatın ve listeyi güncelleyin - adlardan biri kaybolursa, bu sizin ağınız olduğu anlamına gelir. Şimdi WiFi vericisini açın ve listeyi tekrar güncelleyin. Yeni bir ad görünürse bu, bunun sizin ağınız olduğu anlamına gelir.

Böylece cihazınızın radyo yayını yapıp yapmadığını anladık. Ancak yazıya tıkladığınızda bir bağlantı kurulursa ancak WiFi çalışmıyorsa (hala), ne yapmalısınız? Bu tamamen farklı bir soru. Artık WiFi ağının gerçekten çalıştığından emin olduğumuzu anlıyoruz, ancak İnternet yoksa, bu zaten vericinin kendi ayarlarıyla ilgili bir konudur (eğer sorun onun hatasıysa). Aşağıdaki durumlar suçlanabilir:
- WiFi vericisi yapılandırılmamış veya yanlış yapılandırılmış.
- Cihazınızda İnternet, virüsler, antivirüs, çalışmayan bir Proxy sunucusu veya bir İnternet sağlayıcısı (teknik nedenlerden dolayı) tarafından tamamen engellenmiştir.
- İnternet için ödeme yapmanız gerekiyor.
Yukarıdaki sorunlardan bazılarını ortadan kaldırmak için herkesin yapamayacağı kapsamlı bir kontrol gereklidir, ancak başlamak için İnternet sağlayıcısının ofisini aramak yeterlidir.
Çalışmıyor Wifi son cihazın arızası nedeniyle
Çoğu zaman, bir WiFi ağının çalışamamasının nedeni kullanıcının kendisi veya ekipmanıdır. Son cihazda WiFi çalışmıyorsa aşağıdakilere dikkat etmelisiniz:

Ne yazık ki tüm nedenleri tek bir yazıda vermek mümkün değil. Ancak sıradan bir kullanıcının WiFi'nin neden çalışmadığını bulması için, okuyucuya gelecekte üzerine inşa edebileceği temel kavramları vermesi gereken bu temel bilgi yeterlidir.
Hemen hemen her dairede bir yönlendirici veya yönlendirici vardır. İnternet sinyalinin kendisine bağlı tüm cihazlar arasında bölünmesi için vazgeçilmez bir parçadır. Birçok kullanıcı bu cihazı yalnızca İnternet'i kablosuz bir Wi-Fi ağı üzerinden dağıtma yeteneği nedeniyle satın alır.
Şu anda, ana sorunlar tam olarak bu tür cihazlarda ve bunların wifi ağlarında ortaya çıkıyor. Bunun nedeni, yönlendiricinin daha önce pahalı cihaz ve ayarlarla ilgili belirli bilgi gerektiriyordu. Artık durum değişti ve pazar bu tür çok sayıda cihaz sunuyor. Hepsi, cihazın çalışmasıyla ilgili sorunları çözen kullanıcı dostu bir konfigürasyon arayüzüne sahiptir. Kullanıcılar isteyerek böyle bir yönlendiriciyi alır ve başarıyla kurarlar, ancak bir hata oluştuğunda kural olarak onu çözemezler. Ne yapacaklarını, nasıl yapacaklarını bilmiyorlar. Ve cihaz talimatları, ortaya çıkan tüm sorunların çözümünü açıklamamaktadır.
Bu makalede, kabloyla bağlanan bir bilgisayarın internette çalışabildiği ancak bunun Wi-Fi ağı üzerinden mümkün olmadığı durum incelenmektedir. Açıklanan tüm eylemler özel araçlar gerektirmez ve bir uzmanı beklerken zamandan ve paradan tasarruf etmenizi sağlar.
Bir Wi-Fi ağı sorunuyla karşı karşıya kalan birçok kullanıcı, yönlendiricinin suçlu olduğunu ve değiştirilmesi gerektiğini düşünüyor. Ancak vakaların %90'ında sorun, Wi-Fi'ye bağlanan yönlendiricinin veya bilgisayarın yanlış yapılandırılmasıdır. Bir arızayı gösteren en yaygın işaretler aşağıda listelenmiştir:
- Wi-Fi sinyali cihaz tarafından görülemiyor.
- Wi-Fi'ye sık sık yeniden bağlanma.
- Kablosuz ağ üzerinden düşük İnternet hızı.
- Yönlendiriciye uzun bağlantı.
- Bilgisayar wifi'ye bağlı ancak internet erişimi yok.
Yukarıdaki noktalardan herhangi biri işinizde görünüyorsa, öncelikle tüm bağlantı ayarlarını kontrol etmeniz gerekir. Bu durumda, kontrolün yalnızca yönlendiricide değil, aynı zamanda Wi-Fi ağında çalışamayan cihazın kendisinde de yapılması gerekir.
Kimin suçlanacağını bulalım
Bilgisayar kablosuz bir wifi ağına bağlanabiliyorsa ancak İnternet erişimi yoksa, kimin suçlanacağını ve nedenini bulmalısınız.
Bunu yapmak için yapmanız gereken ilk şey sağlayıcı kablosunun kendisini kontrol etmektir. Doğrudan bilgisayarınıza bağlamayı ve cihazı kurmayı denemeniz gerekir. İnternet erişiminiz varsa yönlendiricinizi kontrol etmelisiniz.
Kural olarak, yönlendirici kablolu bağlantıyla doğru çalışıyorsa, doğru yapılandırıldığını varsayabiliriz. Kontrol etmeye değer tek şey, yapılandırmasının Wi-Fi kablosuz ağını etkinleştirme veya devre dışı bırakma yeteneğine sahip olup olmadığıdır. Bu ayar devre dışı bırakılabilir ve ağ performansını etkileyebilir.
Önceki adımların tümü kontrol edildiyse ve herhangi bir hata bulunamadıysa Wi-Fi bağladığınız cihazın arızalı olmadığından emin olmalısınız. En hızlı yol kontroller, başka bir dizüstü bilgisayar veya akıllı telefonla kablosuz ağa bağlanma girişimidir. Böyle bir ekipman elinizde değilse, bilgisayarın ayarlarını kontrol etmenize olanak tanıyan bir algoritma aşağıda açıklanacaktır.
Wi-Fi ağ arızasının nedenleri
Küresel ağa erişim çalışmıyorsa ancak dizüstü bilgisayar veya akıllı telefon Wi-Fi'ye bağlıysa bunun nedeni üç farklı hata olabilir. Kural olarak, bunlardan ikisi kullanıcının kendi hatası nedeniyle ortaya çıkar. Hatanın üçüncü nedeni kablosuz yönlendiricilerin popülaritesinden kaynaklanmaktadır.
Aşağıda, Wi-Fi düzgün çalışmadığında sorunlara neden olabilecek nedenlerin bir listesi bulunmaktadır:
- Wi-Fi adaptör yapılandırmasında kayıtlı statik IP adresi.
- Kablosuz ağ iletim kanalıyla ilgili bir hata var.
- Yanlış DNS.
Hepsinin düzeltilmesi kolaydır ve özel bir şey yapılmasını gerektirmez. Tek koşul, kullanıcının sakin kalması ve gerekli her şeyin (yönlendirici, bilgisayar, kablo) elinin altında olmasıdır.
Kablosuz bağdaştırıcı ayarlarında statik IP adresi veya yanlış DNS
Bu arıza yukarıda anlatılan kontrol sırasında sadece wifiye bağlı bilgisayar çalışmadığında belirlenebilir. Kural olarak, kablosuz adaptör ayarlarında manuel olarak belirtilen bir IP adresiyle ilişkilendirilir. kablolu bağlantı. Hata, kayıtlı adresin farklı bir alt ağda olması veya aynı adresle çakışması, ancak başka bir cihaza atanmış olması nedeniyle oluşur. Bu neden oluyor? Bunun nedeni, yönlendiricinin varsayılan olarak IP adreslerini ve DNS bilgilerini otomatik olarak dağıtmasıdır ve bu nedenle, iki adresin zaten ev ağında olması mümkündür.
Kullanıcının tüm bu bilgileri manuel olarak girmesi durumunda prensip olarak bu bir hata olarak değerlendirilmeyecektir, bunun ana kriteri tüm verilerin doğru olmasıdır (ücretsiz IP, doğru DNS).
Bazen wifi çalışmamasının nedeni yanlış DNS olabilir. Kullanıcı değişiklikleri bu bilgi belirli bir site kategorisini engellemek (Yandex.DNS - ebeveyn kontrolü), hızı artırmak vb.
Bilgisayarınızın veya dizüstü bilgisayarınızın ağ ayarlarını kontrol etmek için bildirim paneline gitmeniz ve wifi ağ durumu simgesine tıklamanız gerekir. Kural olarak, İnternet olmadığında sinyal seviyesini gösterir, ancak ünlem işaretli sarı bir üçgenle gösterilir. ![]()
Üzerine sağ tıklayın ve beliren listeden “Ağ ve Paylaşım Merkezi” seçeneğini seçin. 
Sol tarafta görünen menüde Adaptör ayarlarını değiştir öğesini bulun ve tıklayın. 
Daha sonra kullanıcı cihazındaki tüm bağlantıları görecektir. Hem kablolu hem de kablosuz bağlantılar olacaktır. Devam etmek için farenizi kablosuz bağlantının üzerine getirip sağ fare tuşuna basmanız gerekir. Ardından beliren listeden “Özellikler” bölümünü seçin. 
İnternet Protokolü sürüm 4'ü açıklayan bir öğeyi bulmanız gereken merkezde bir listenin görüneceği bir pencere açılmalıdır. Sol fare düğmesiyle tek tıklatarak seçin (öğe mavi renkle vurgulanmalıdır). Daha sonra aktif hale gelen “Özellikler” butonuna tıklayın. 
Daha sonra kullanıcı tüm ağ bağdaştırıcısı ayarlarının saklandığı bir pencere görecektir. Burada IP adresini diğer bilgilerle (ağ maskesi ve ağ geçidi) ve ayrıca DNS sunucularıyla ilgili bilgilerle değiştirebilirsiniz.
Burada bazı sayılar varsa, gerekli tüm bilgileri otomatik olarak almak için kutuları işaretlemeyi deneyin. Daha sonra “Tamam” veya “Uygula” düğmesine tıklayın. 
Ardından dizüstü bilgisayarınızı veya bilgisayarınızı yeniden başlatın ve wifi ağına bağlanmayı deneyin. Yönlendirici ayarlarında DHCP etkinleştirilirse cihaz doğru adresi alacak ve internette çalışacaktır.
Kablosuz ağ iletim kanalıyla ilgili hata
İnternet çalışmıyorsa ancak Wi-Fi mevcutsa ve başarılı bir şekilde bağlanıyorsa ne yapmalısınız? Üstelik hem bilgisayarda hem de kablosuz ağı dağıtan cihazın kendisinde tüm ayarlar kontrol edildi.
Birçok kullanıcı tam olarak bu soruyu soruyor. Üstelik yönlendirici ne kadar popüler olursa bu sorun da o kadar acil olur. Bunun nedeni tam olarak wifi'nin iletişim kanalları üzerinden çalışmasından kaynaklanmaktadır. Standart bir yönlendiricide bu tür 12 kanal olabilir ve bunlardan birini seçebilirsiniz. Varsayılan olarak yönlendiricideki bu ayar “Otomatik” olarak ayarlanmıştır. Bu, cihazın en uygun kanalı aradığı ve onunla çalıştığı anlamına gelir. Ancak kullanıcının yönlendiricisinin ve komşusunun aynı modda çalıştığı durumlar vardır, bu da kablosuz ağda birçok sorunun nedenidir.
Yönlendiricideki bu ayarı değiştirmek için cihazın web arayüzüne gitmeniz gerekir. Ayrıca makaledeki tüm adımlar TP-Link yönlendirici modeli için gösterilmiştir. Tüm adımlar diğer üreticilerinkinden çok farklı değildir (yalnızca farklı bir menü ve arayüz) ve bunlara uygulanabilir.
Yönlendirici ayarları menüsüne ulaşmak için herhangi bir tarayıcıyı açmanız ve adres çubuğuna cihazın IP adresini girmeniz gerekir. Bu bilgiyi cihazın kullanım kılavuzundan veya üzerindeki etiketten öğrenebilirsiniz. arka taraf yönlendirici.
Ardından “” seçeneğine gitmeniz gereken ana menü görünecektir. Kablosuz bağlantı" - "Ayarlar". 
Daha sonra, görünen ayarların altında mevcut kanalların açılır listesini görebilirsiniz. Burada “Otomatik mod”u seçip “Kaydet” butonuna tıklamanız tavsiye edilir. 
Bundan sonra cihaz, tüm ayarların uygulanması için yeniden başlatılması için birkaç dakika beklemenizi isteyecektir.
Kural olarak, açıklanan tüm prosedürlerden sonra kablosuz ağ düzgün çalışır. Tüm soruları kesiyoruz: "Ne yapmalı?", "Neden?" Ve nasıl?".
Yönlendiricinin düzgün çalışmadığı tüm arızalar esas olarak yanlış yapılandırmayla ilgilidir. Bunun yaygın bir nedeni, wifi dağıtması ancak İnternet'in çalışmamasıdır. Bu sorundan kurtulmak için özel bir şey yapmanıza gerek yoktur. Yukarıda da belirttiğimiz gibi ilk suçlu iletişim kanalı olabilir. Bu ortak sorun ve her geçen gün daha alakalı hale geliyor.
Wi-Fi'nin çalışmadığı ikinci nokta, genellikle yönlendiriciyle çeşitli ayarlar ve deneyler yapmaktan hoşlanan kullanıcının merakıdır. Burada her şey daha basit, sadece tüm cihazların standart konfigürasyonunu bilgisayardan yönlendiriciye (gerekirse) döndürmeniz gerekiyor.
Yukarıda söylendiği gibi, modern cihazlarçok ileri bir adım attı ve ağ işleyişiyle ilgili birçok sorunu çözebilir. Ancak yönlendiricinin kendisi bir “askerdir”; kendisine ne emredilirse onu yapacaktır. Bu nedenle, wifi dağıtıyorsa ancak İnternet çalışmıyorsa, tüm cihazların yapılandırmasını kontrol etmek iyi bir uygulama olacaktır.
Temas halinde
Wi-Fi var benzersiz teknoloji Tüm dünyada inanılmaz derecede popüler olan kablosuz iletişim. Günümüzde düzenli tercih eden çok az insan var. kablolu internet. Wi-Fi'yi bağlamak ve kurmak zor değildir. Ancak bu kadar mükemmel bir sistemde bile bazen Wi-Fi'nin durması nedeniyle hatalar meydana gelebilir. En yaygın olanı Wi-Fi yönlendiriciye bağlanmayla ilgili bir sorundur.
Bazı insanlar, yönlendiricinin ağa bağlı olduğu ve çalıştığı ancak verileri dağıtmadığı bir durumla karşı karşıyadır: bilgisayar mevcut ağı "göremez". Bu neden oluyor? Bunun birkaç nedeni olabilir:
yüklü ağ sürücülerinin eksikliği;
donanım türü hataları;
bilgisayar bağlantısının rastgele kapatılması - bu durumda cihazın neden olması gerektiği gibi çalışmadığı açıktır;
Wi-Fi modülü arızası;
Wi-Fi yönlendirici arızası.
Başka sorunlar da var ama yukarıda sayılanlar en önemlileri. ortak nedenler cihazın çalışmadığı durumlarda. Bu nedenle onlara odaklanacağız.
Ağ aygıtlarının sürücüleriyle ilgili sorun
Sürücü testi Wi-Fi modülü"Aygıt Yöneticisi"nde gerçekleştirilir. Bu bölüm Başlat menüsünde bulunur. Ayrıca sağ tuşa basarak “Bilgisayarım” kısayolundan da bölüme ulaşabilirsiniz.
"Yönetici"de bilgisayara bağlı tüm cihazları görebilirsiniz. Ağ ekipmanlarıyla ilgileneceğiz. Ağ sürücüleri ile şubeye geçiş yapmanız gerekmektedir. Dal eksikse, bu, Wi-Fi bağdaştırıcısının sürücülerinin bilgisayara yüklenmediği anlamına gelir.
Şube varsa ağ cihazlarından birinde “!” işareti yanabilir. Bu, sürücülerden birinin yokluğu veya arızası anlamına gelir. Sorunların her biri, yazılımın yeniden yüklenmesiyle kolayca çözülebilir. Genellikle yazılım bilgisayarınızla birlikte gelen diskte bulunur. Cihaz yöneticisinin wifi bağdaştırıcısına Kablosuz Ağ Bağdaştırıcısı adı verilebilir. Ayrıca ihtiyacınız olan her şeyi kullanarak İnternet'ten indirebilirsiniz. mobil bağlantı(şu anda aksi mevcut olmadığı sürece).
Kablosuz bağlantı durumunuz nasıl kontrol edilir
Sürücülerde her şey yolundaysa, bir sonraki adım kablosuz bağlantıyı kontrol etmektir. Basitçe kapatılabilir. Farklı işletim sistemleri Test farklı şekillerde gerçekleştirilir. Ancak her şey tek bir noktaya geliyor: “Ağ Kontrol Merkezine” girmeniz gerekiyor.
Var evrensel yöntem. Win + R tuşlarına basmanız gerekir, ardından çizgili bir pencere görünecektir. Satırda komut kontrol panelini yazmanız ve Enter tuşuna basmanız gerekir. Bu, "Kontrol Paneli"ni açacaktır. Burada “Ağ ve İnternet”e, ardından “Ağ ve Paylaşım Merkezi”ne gidiyoruz. “Merkez” de solda bulunan “Adaptör ayarlarını değiştir” bölümüyle ilgileneceğiz. Oraya tıklamak, bilgisayarda mevcut olan tüm bağlantıların durumunu görmenizi sağlayacaktır.
Bizim için önemli olan “kablosuz bağlantı” olacaktır. Etiket renkli değil de gri ise sinyal yok demektir. Bağlantıyı farenin sol tuşuna çift tıklayarak başlatabilirsiniz. Bilgisayar başlatıldıktan sonra mevcut tüm bağlantıları aramaya başlar.
Görünmüyorlarsa, sistem tanılamayı gerçekleştirmeyi deneyebilirsiniz. “Ağ Merkezi” ve “Adaptör ayarlarını değiştir” öğesi aracılığıyla gerçekleştirilir. “Kablosuz Bağlantı” kısayoluna sağ tıklamanız gerekir. Açılan pencerede “Teşhis” alanına tıklayın. Bilgisayar testi kendi başına çalıştırır. Kontrolün sonucuna göre kullanıcı daha sonraki eylemlere ilişkin tavsiye alır.
Bir donanım hatası oluşursa ne yapılmalı
Bir donanım hatası, doğrudan ağ kartında bir sorun olduğunu gösterir. Kısacası, bilgisayar Wi-Fi'ye bağlanmak için adaptörü görmüyorsa, bu, bu Wi-Fi cihazının çalışmadığı anlamına gelir. İki ana nedeni var:
cihaz bozuk;
Wi-Fi sürücülerinde bir sorun vardı.
İkinci seçenek tarafımızdan zaten açıklanmıştır. Ancak Wi-Fi sürücüleri mevcut olmasına rağmen bilgisayar adaptörü görmüyorsa bu bir arıza anlamına gelir. Arızanın en yaygın nedenlerinden biri cihazın yanmasıdır.
Bilgisayarın uzun süre maksimum kapasitede çalışması durumunda yanmanın nedeni aşırı ısınma olabilir. Bir dizüstü bilgisayarla uğraşıyorsak, bu daha da sık olur, çünkü birçok kullanıcı cihazı unutur. yumuşak yüzey soğutma havasının girdiği deliğe erişimin engellenmesi. Bu sorun bileşenleri benzerleriyle değiştirerek çözülebilir.
Bilgisayarları bağımsız olarak manipüle etme konusundaki deneyim eksikliğinin daha da zararlı sonuçlara yol açabileceğini akılda tutmakta fayda var. Bu özellikle daha fazlasına sahip dizüstü bilgisayarlar için geçerlidir. karmaşık tasarım. Bu durumdan çıkmanın en iyi yolu, cihazın çalışmamasının nedenini doğru bir şekilde belirleyecekleri bir servis merkezine başvurmaktır.
Donanım bağlantı hataları aynı zamanda bağlantısı kesilmiş bir anteni de içerir. Çoğu zaman bu sorun, bir şekilde temizlenmiş veya onarılmış dizüstü veya masaüstü bilgisayarlarda ortaya çıkar. Prosedürü gerçekleştiren uzman, cihazı bağlamayı unutmuş olabilir veya yanlış bağlamış olabilir. Bu, bağdaştırıcının normal şekilde çalışmasını imkansız hale getirir çünkü normal çalışmaz ve kaynağa yakın olsa bile yönlendirici tarafından dağıtılan sinyali normal şekilde yakalayamaz.
Oldukça nadir görülen bir durum, anten terminallerinin tozdan tıkanmasıdır. Bu, iç teması keser. Sorunun çözümü temizliktir.
Wi-Fi yönlendirici neden İnternet'i dağıtmıyor?
Yukarıda açıklanan bağlantı sorunları bilgisayarların kendisindeki arızalarla ilgilidir. Ancak çoğu zaman yönlendiricinin çalışma şekliyle (veya daha doğrusu çalışmamasıyla) ve İnternet'i dağıtmayla ilgili sorunlar vardır.
İki ana sorun var:
kablosuz bağlantı kuramama;
Bağlandığında erişim eksikliği.
Listelenen arızalar, uzmanların hizmetlerine başvurmadan bağımsız olarak kolayca çözülebilir.
Kablosuz bağlantı sorunu nasıl çözülür
Yönlendiricinin nasıl çalıştığını test etmek, yönlendiricinin harici panelinde bulunan göstergelerin durumunu kontrol ederek başlar. Şu tarihte: normal işleyiş Anten düzeninin yanındaki LED sürekli yanacak veya yanıp sönecektir. Hiç ışık yoksa, bu, kablosuz modülün yönlendiricide çalışmadığı anlamına gelir. Bazı modellerde, aile üyelerinden birinin yanlışlıkla kapatabileceği ayrı bir düğme bulunur.
Bir butonun olmaması sorunun çözümünü biraz daha zorlaştırıyor. Yönlendiricinin web arayüzünde bulunan “Kablosuz Ağ” bölümüne gitmeniz gerekiyor. İngilizce menüde bu bölüme “Kablosuz” adı verilmektedir. “Etkinleştir” kutusunun yanında bir onay işareti vardır (İngilizce – “Etkinleştir”). Bir fare tıklaması sorunu çözebilir.
Cihaz internet dağıtmadığında arızanın kullanılan radyo kanalıyla ilgili olması mümkündür. Çoğu yönlendirici modelinde otomatik yapılandırma özelliği bulunur. Eksikse kanal 1 veya 6'yı yüklemeyi deneyebilirsiniz. Ülkemize yakışması gerekenler bunlardır.
Ağın yanlış şifreyle ilgili bir mesaj görüntülemesi nedeniyle kablosuz bir ağa bağlanmak imkansız hale gelir. Web arayüzündeki güvenlik ayarlarını kontrol etmeye değer. Şifreleme türü kümesi AES olmalıdır. Genel güvenlik standardı WPA2-PSK'dır.
Bağlantı olduğunda erişim yoksa sorun nasıl çözülür?
Çoğu zaman bağlantı oluşmaya başlar, ancak sürecin kendisi uzun zaman alır. Durum “IP Alınıyor” mesajını gösterir. Bir süre sonra bağlantı kesilir.
Bu, DHCP sunucusu devre dışı olduğundan ağ istemcilerinin adres alamadıkları anlamına gelir. Bunu ayarlardan kontrol edebilirsiniz. yerel ağ. DCHP parametresinin yanında bir onay işareti olması gereken LAN bölümüne ihtiyacınız olacak.
DNS sunucularının yanlış çalışması nedeniyle erişim sorunları ortaya çıkabilir. Ağ istemcileri için bunların yanlış atanması veya atama eksikliğinin yanı sıra dengesiz çalışma sunucular - bunlar üç ana nedendir.
Eliminasyon probleminin çözümü aşağıdaki gibidir. Genel DNS kullanmanız gerekir. Bunlar Yandex ve Google tarafından sağlanmaktadır. İlk durumda ayarlara 77.88.8.8 girmeniz gerekiyor ve Google için bu değer 8.8.8.8'dir. Veriler bilgisayarda herhangi bir TCP/IP sürümünün İnternet Protokolü özelliklerine girilir.
Çözüm
Yukarıdakilerin hepsi kendi kendinize kurtulabileceğiniz sıkıntılardır. Diğer durumlarda sağlayıcının teknik desteğiyle veya profesyonel teknisyenleriyle iletişime geçmek daha iyi olacaktır.